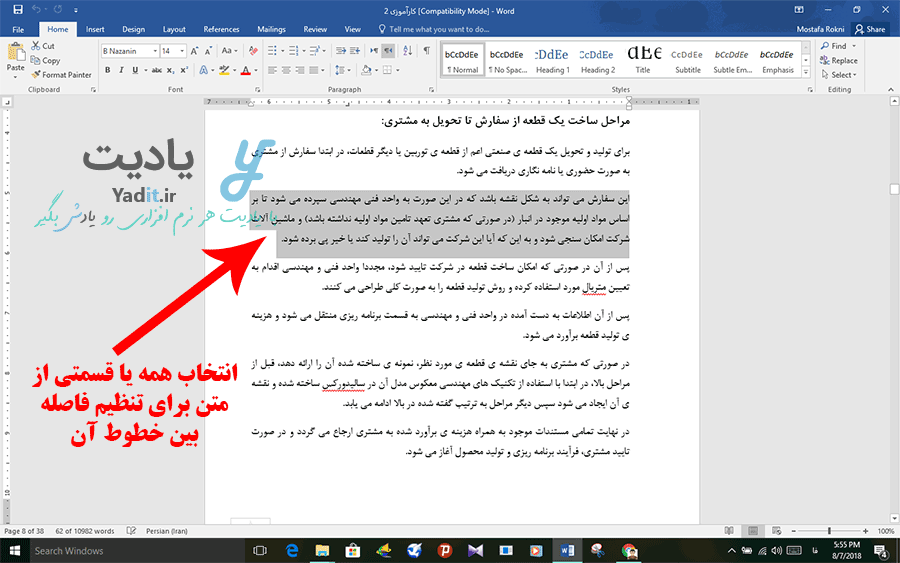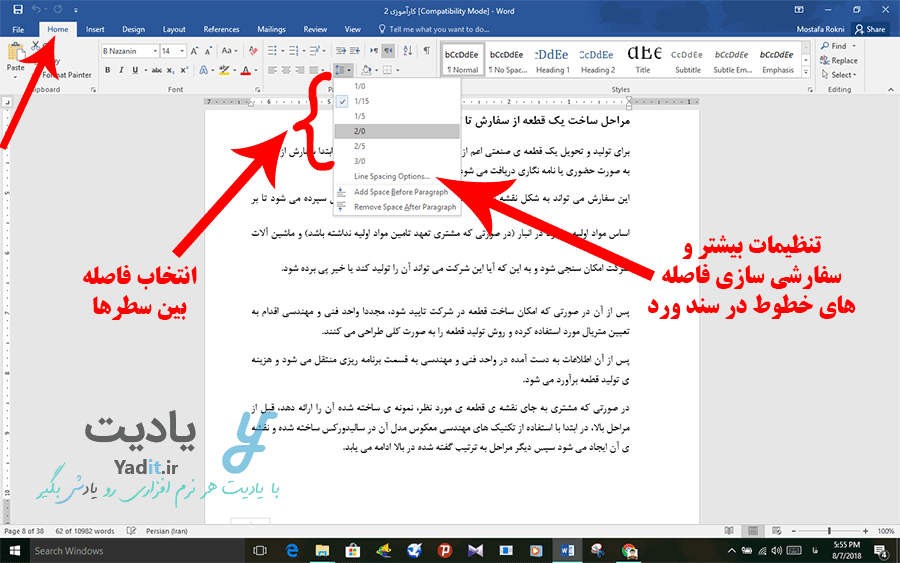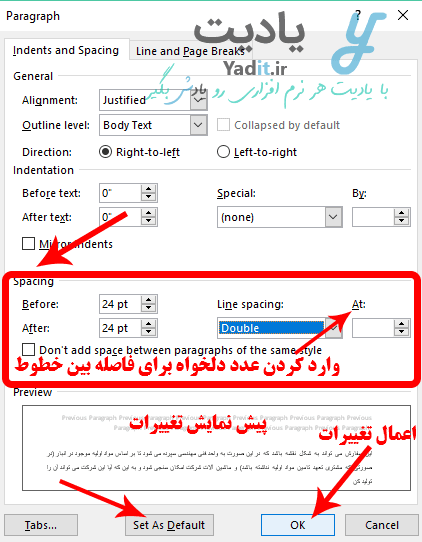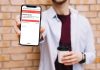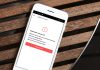اگر شما نیز تا به حال از نرم افزار ورد برای ایجاد و ویرایش اسناد خود استفاده کرده اید حتما می دانید که فاصله ی بین خطوط یا سطرهای سند شما یک فاصله ی استاندارد می باشد که به صورت خودکار توسط ورد تنظیم می شود.
اما در برخی از موارد کاربران می خواهند فاصله ی بین سطرهای سند خود را تغییر داده و آن را افزایش یا کاهش دهند.
در ادامه ی این مطلب از یادیت با ما همراه باشید تا روش تنظیم فاصله بین خطوط در سند ورد (Word) را بیاموزید.
شما می توانید با استفاده از روش این آموزش هم فاصله ی بین خطوط متن اصلی سند خود را تعیین کنید و هم فاصله ی بین خطوط متن موجود در پاورقی آن را تنظیم نمایید.
تنظیم فاصله بین خطوط متن اصلی و پاورقی در سند ورد (Word):
روش تنظیم فاصله ی بین خطوط متن اصلی و پاورقی در ورد تنها یک روش می باشد که در ادامه به آن می پردازیم.
برای این منظور بخشی از متن مورد نظر خود را که قصد تغییر فاصله ی بین خطوط آن را دارید انتخاب نمایید. می توانید با استفاده از کلیدهای ترکیبی Ctrl+A از کیبورد، کل متن را انتخاب نمایید.
حالا از زبانه های بالای ورد، زبانه Home را انتخاب کنید. اگر قصد تغییر فاصله ی سطرهای متن اصلی را دارید احتمالا به صورت پیش فرض این زبانه انتخاب است اما اگر می خواهید فاصله ی خطوط پاورقی را تغییر دهید باید به صورت دستی وارد زبانه Home شوید.
حالا از بخش Paragraph این زبانه به دنبال آیکون (![]() ) بگردید و پس از یافتن روی آن کلیک کنید.
) بگردید و پس از یافتن روی آن کلیک کنید.
لیستی مشابه تصویر زیر خواهید یافت که در ابتدای آن چند عدد وجود دارد. شما می توانید فاصله ی مورد نظر خود را از بین این اعداد انتخاب کنید و تغییرات فاصله ی بین خطوط را همزمان مشاهده نمایید.
دسترسی به تنظیمات بیشتر و سفارشی سازی فاصله های خطوط در سند ورد:
اگر می خواهید تنظیمات بیشتری در دسترس شما باشد و اعداد دیگری را برای فاصله ی بین سطرها وارد نمایید می توانید روی گزینه ی Line Spacing Options کلیک نمایید.
با این کار پنجره ای مشابه تصویر زیر پیش روی شما باز می شود که بخش Spacing آن برای تنظیم فاصله ی بین خطوط می باشد.
شما می توانید در کادر رو به روی عنوان Before فضای خالی ابتدای متن انتخابی و کادر رو به روی عنوان After فاصله ی خالی بعد از آن را بر حسب پیکسل و به شکل یک عدد صحیح وارد نمایید.
همچنین با استفاده از لیست کشویی Line spacing می توانید نوع فاصله ی بین خطوط را مشخص نمایید. اگر می خواهید فاصله ی بین خطوط را بر حسب پیکسل و به شکل عدد صحیح دلخواهی وارد کنید، می توانید عدد مورد نظر را در کادر خالی با عنوان At وارد نمایید.
همچنین می توانید پیش نمایش تغییرات را در کادر پایین پنجره مشاهده نمایید.
پس از آن برای اعمال تنظیمات، روی OK کلیک نمایید.
اگر می خواهید تنظیمات شما به صورت پیش فرض در ورد ذخیره شود تا در دیگر بخش های این سند و در سندهای دیگر نیز بدون نیاز به تنظیم مجدد مورد استفاده قرار بگیرد می توانید از گزینه ی Set As Default استفاده کنید.
روش حذف فاصله ی ابتدایی و انتهایی متن انتخابی:
اما به عنوان نکته ی آموزشی پایانی این مطلب، نحوه ی حذف فاصله ی ابتدای متن انتخابی و انتهای آن را که پیش تر به روش تنظیم آن اشاره شد می پردازیم.
روش حذف این فاصله بسیار آسان است. کافیست پس از انتخاب متن روی آیکون (![]() ) کلیک نمایید و برای حذف فاصله ی ابتدایی Remove Space Before Paragraph و برای حذف فاصله ی انتهایی آن گزینه ی Remove Space After Paragraph را انتخاب نمایید.
) کلیک نمایید و برای حذف فاصله ی ابتدایی Remove Space Before Paragraph و برای حذف فاصله ی انتهایی آن گزینه ی Remove Space After Paragraph را انتخاب نمایید.
پس از کلیک روی این گزینه ها، عنوان آن ها تغییر کرده و با کلیک دوباره روی آن، دوباره فاصله ایجاد خواهد شد.
در پایان پیشنهاد می کنیم مطلب آموزش تنظیم متن در ورد (Word) را نیز بخوانید…