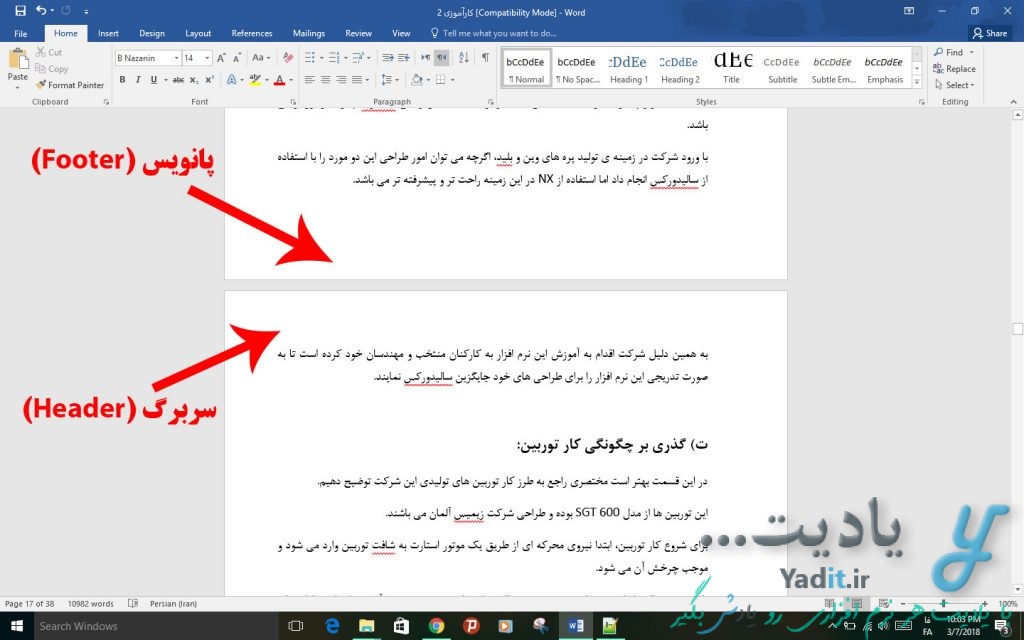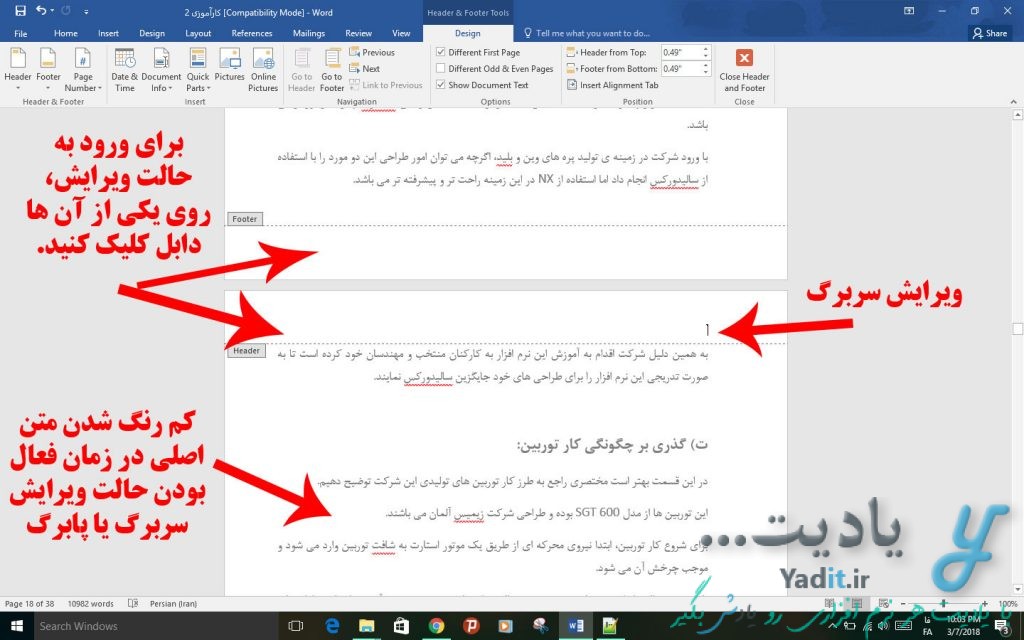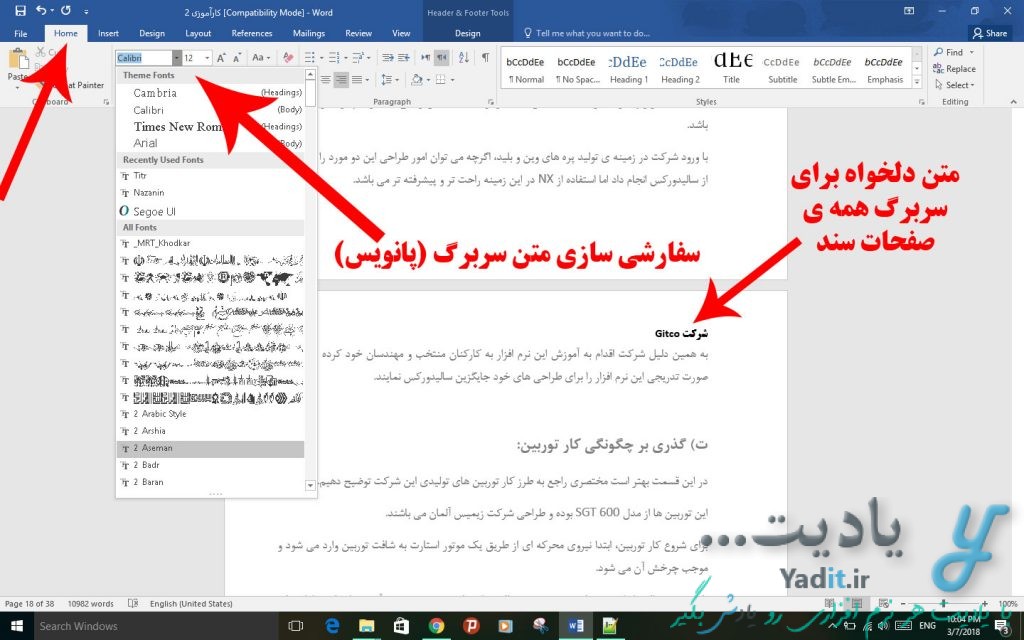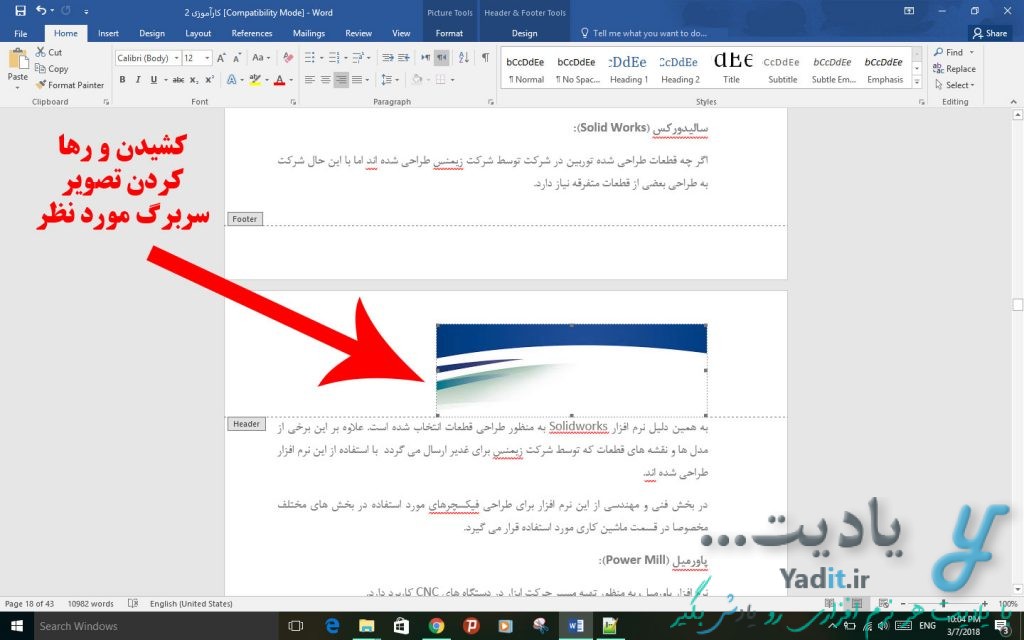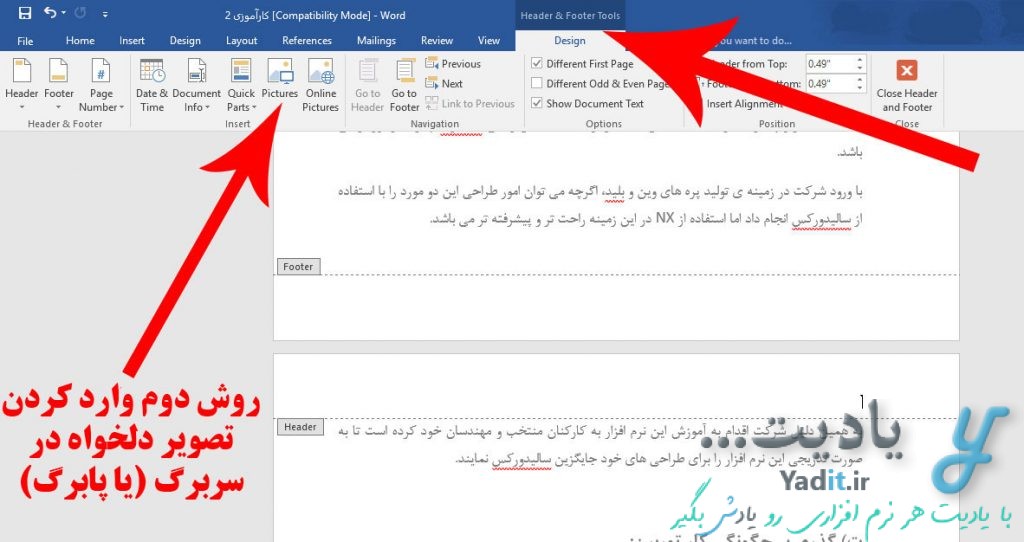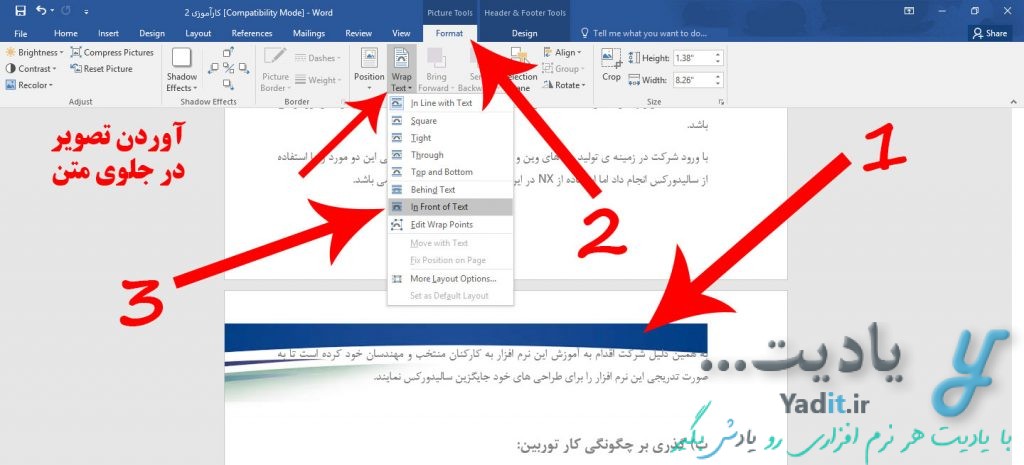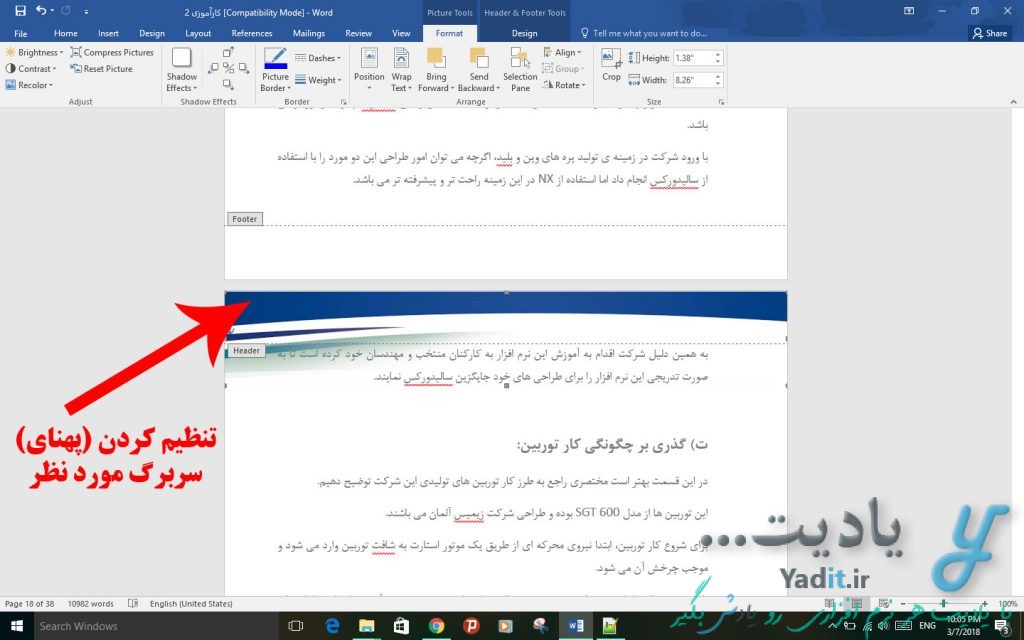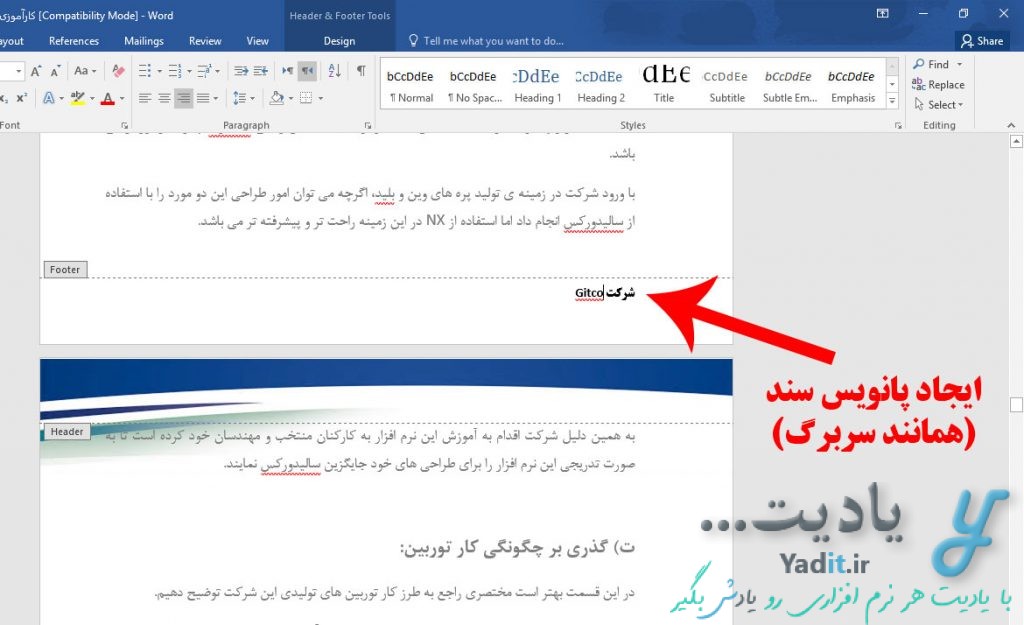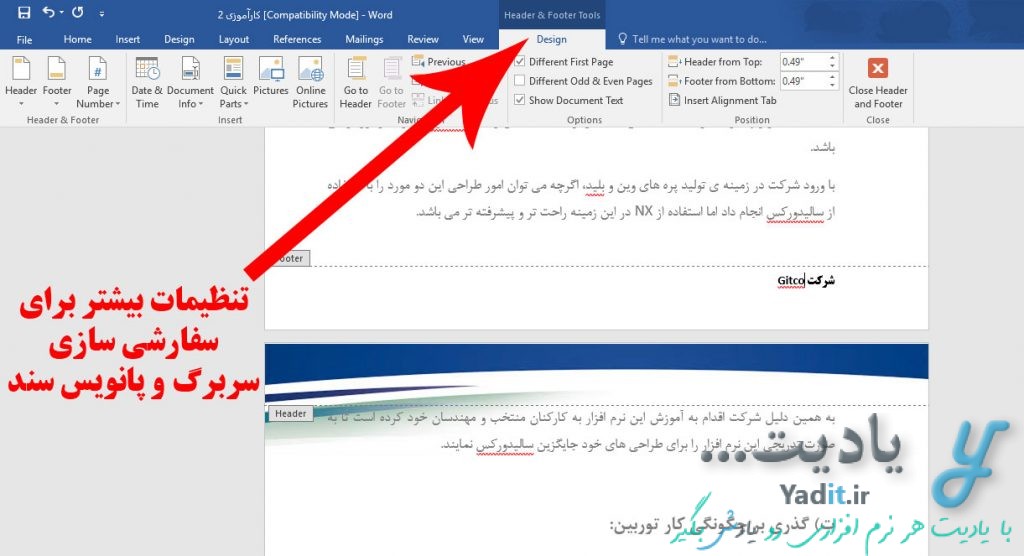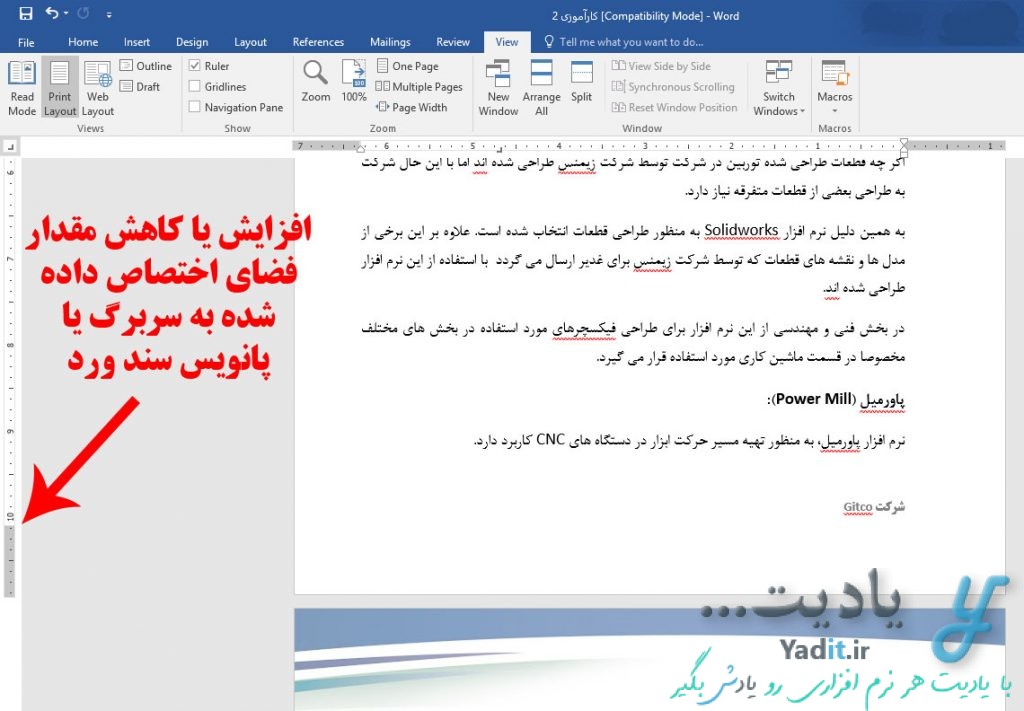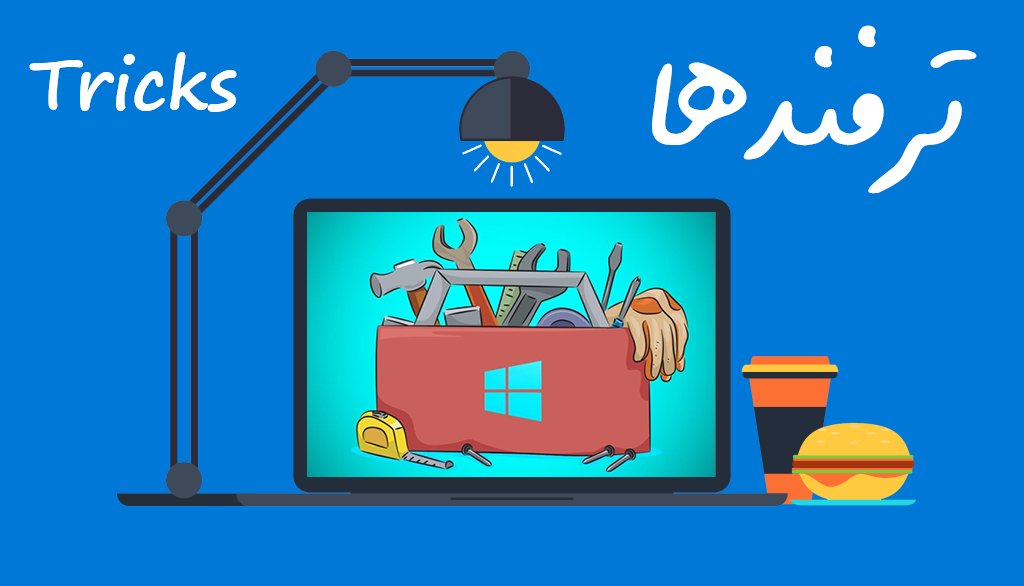یکی از ویژگی های یک مقاله ی خوب وجود پانویس یا Footer در انتهای صفحات آن به منظور توضیحات اضافی می باشد. علاوه بر این در برخی از اسنادی که توسط نرم افزار ورد تنظیم می شوند، وجود یک سربرگ (Header) چه به شکل متن باشد و چه از یک تصویر برای آن استفاده شده باشد، مورد نیاز می باشد.
جالب است بدانید که در نرم افزار ویرایشگر متن ورد، برای هر دوی سربرگ و پابرگ (پانویس) قسمت های جداگانه ای نسبت به متن اصلی تعبیه شده است.
البته باید گفت که پانویس (Footer) در ورد با پاورقی (Footnote) متفاوت می باشد. در حقیقت پاورقی اختصاصی تر می باشد و برای ارائه ی توضیحاتی کوتاه در مورد کلمات و عبارات به کار رفته در متن اصلی به کار می رود که وجود این توضیحات در متن اصلی لزومی ندارد و بهتر است به صورت جداگانه در پایین صفحه ارائه شود. برای یادگیری روش نوشتن پاورقی (Footnote) در ورد اینجا کلیک کنید.
اما در ادامه ی این مطلب ما می خواهیم نحوه افزودن سربرگ (Header) و پانویس (Footer) در سند ورد را آموزش دهیم. با یادیت همراه باشید…
افزودن سربرگ (Header) و پانویس (Footer) در سند ورد:
متن اصلی سند نمونه ی ما از قبل آماده است و تنها نیاز به افزودن سربرگ و پانویس دارد. البته ممکن است شما بخواهید اول سربرگ و پانویس سند خود را ایجاد نمایید و سپس متن اصلی را وارد آن کنید. در این صورت روشی که برای ایجاد هدر و فوتر باید پیش بگیرید، همان روشی است که در ادامه به آن می پردازیم.
دانستن این نکته نیز ضروری است که شما با افزودن و ویرایش سربرگ یا پانویس یک صفحه، در حقیقت سربرگ یا پانویس تمامی صفحات سند خود را ویرایش می کنید. به عبارت دیگر سربرگ و پانویس تمامی صفحات سند شما یکسان می باشد. البته در این مورد استثنائاتی نیز مانند درج شماره ی صفحات وجود دارد. برای یادگیری روش افزودن شماره صفحات به سند ورد اینجا کلیک کنید.
نحوه افزودن سربرگ (Header) و پانویس (Footer) در سند ورد:
در ابتدا برای انتقال از حالت ویرایش متن اصلی به حالت ویرایش سربرگ یا پانویس، در بخش خالی پایین (پانویس) یا بالا (سربرگ) یکی از ورق های سند خود دابل کلیک نمایید.
همان طور که مشاهده می کنید در حالت ویرایش سربرگ یا پانویس، بخش متن اصلی صفحات کم رنگ شده و علامت چشمک زن تایپ متن در هدر یا فوتر قرار می گیرد.
حالا شما می توانید به راحتی و مانند یک متن معمولی، متن مورد نظر خود را در سربرگ یا پابرگ تایپ کنید و آن را با استفاده از گزینه های زبانه Home ورد و بخش Font آن سفارشی سازی نمایید.
قرار دادن یک تصویر به عنوان سربرگ یا پانویس و تنظیمات آن:
علاوه بر این شما می توانید یک تصویر را به عنوان سربرگ یا پابرگ سند خود تنظیم نمایید. این مورد برای نامه نگاری های شرکت ها به منظور افزودن سربرگ شرکت خود به ورق سند، پرکاربرد است.
برای این منظور نیز کافیست پنجره ی ورد خود را کوچک کرده و سپس تصویر سربرگ (یا پانویس) مورد نظر خود را از پوشه ی مورد نظر گرفته و آن را به بخش سربرگ ورد بکشید و رها کنید تا مانند تصویر زیر قرار بگیرد.
به عنوان روشی دیگر می توانید پس از انتخاب هدر یا فوتر، از نوار زبانه های بالا، روی زبانه ی آخری با عنوان Design کلیک کنید و سپس از قسمت Insert گزینه ی Picture را انتخاب نمایید.
پس از آن از طریق پنجره ی باز شده تصویر مورد نظر خود را به عنوان سربرگ یا پابرگ انتخاب کنید تا به شکل تصویر بالا وارد سند شما شود.
حالا برای تنظیم تصویر خود ابتدا باید آن را در جلوی نوشته ها به نمایش در آوریم تا در کنار این خاصیت، قابلیت تنظیم بدون محدودیت پهنای تصویر فعال شود.
برای این منظور، پس از انتخاب تصویر از زبانه های بالای ورد گزینه Format را (از قسمت Picture Tools) انتخاب کنید و سپس روی گزینه ی Wrap Text کلیک نموده و از لیست باز شده گزینه ی In Front of Text را انتخاب نمایید.
پس از آن نوبت به تنظیم پهنا و در صورت نیاز ارتفاع تصویر می رسد. برای این منظور مربع های خاکستری رنگ اطراف کادر تصویر را گرفته و آن ها را به سمت لبه های کاغذ بکشید تا تصویر شما مانند تصویر سربرگ ما تنظیم شود.
تنظیمات دیگر برای سفارشی سازی سربرگ و پانویس و روش خروج از حالت ویرایش آن ها:
تنظیمات فوتر یا پانویس نیز درست همانند تنظیمات سربرگ می باشد که در بالا توضیح داده شد.
در صورت نیاز برای تنظیمات سفارشی سازی بیشتر برای سربرگ و پانویس، می توانید از گزینه های زبانه Design زیر مجموعه قسمت Header & Footer Tools استفاده نمایید.
پس از انجام تنظیمات کافیست روی بخشی از متن اصلی سند خود دابل کلیک کنید تا از حالت ویرایش سربرگ و پابرگ سند خود خارج شده و وارد حالت ویرایش متن اصلی سند خود شوید.
البته در این صورت سربرگ و پانویس کمی کم رنگ می شوند که کاملا طبیعی است و این مورد پس از پرینت سند یا تبدیل آن به فایل PDF وجود نخواهد داشت.
افزایش یا کاهش مقدار فضای اختصاص داده شده به سربرگ و پانویس سند ورد:
اما گاهی اوقات ممکن است مقدار جای هدر یا فوتر سند نیاز شما را برطرف نکند و بخواهید آن را افزایش یا کاهش دهید.
در این صورت آسان ترین راه استفاده از خط کش ورد می باشد.
خط کش افقی ورد مربوط به عرض کاغذ در بالا و مربوط به ارتفاع کاغذ در سمت چپ آن قرار دارد. در صورتی که خط کش در ورد شما نمایش داده نمی شود، برای یادگیری روش نمایش خط کش در ورد اینجا کلیک کنید…
اما در انتهای خط کش ها بخش های خاکستری رنگی وجود دارد که نمایش دهنده ی حاشیه های متن اصلی در کاغذ می باشد.
بخش های خاکستری رنگ موجود در بالا و پایین نوار سمت چپ مربوط به حاشیه های بالا و پایین می باشند که با استفاده از آن ها می توانید مقدار فضای اختصاص داده شده به سربرگ و پانویس متن سند خود را افزایش یا کاهش دهید.
برای این منظور نشانگر موس خود را روی مرز قسمت سفید رنگ و خاکستری رنگ قرار دهید و پس از تغییر آیکون آن، مرز را با کلیک کردن بگیرد و سپس آن را در محل مورد نظر خود (کمی بالاتر یا پایین تر) رها کنید.
در پایان پیشنهاد می کنیم که مطلب حذف سربرگ و پانویس (Header و Footer) در سند ورد را نیز بخوانید…