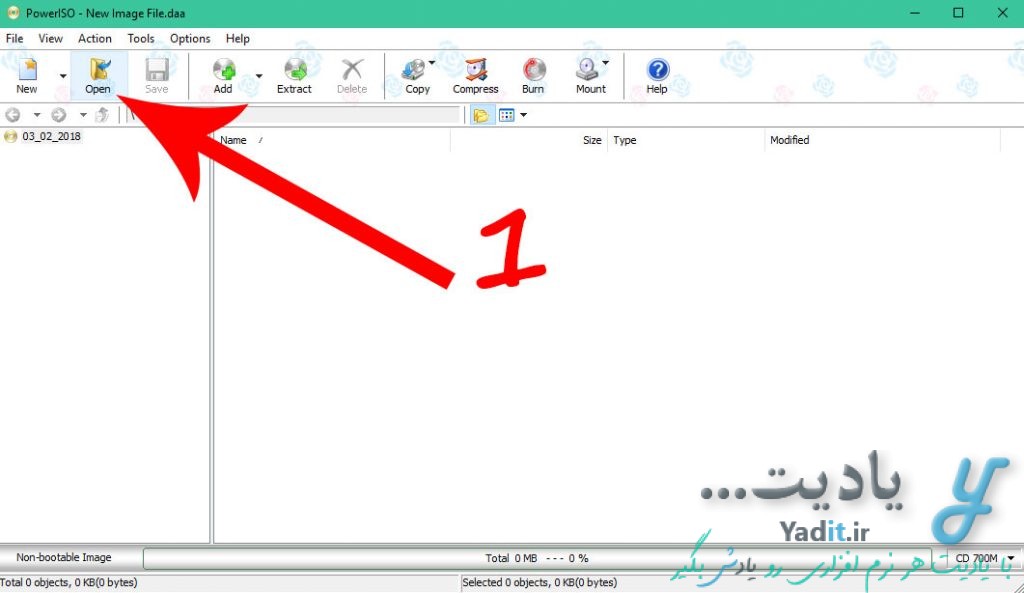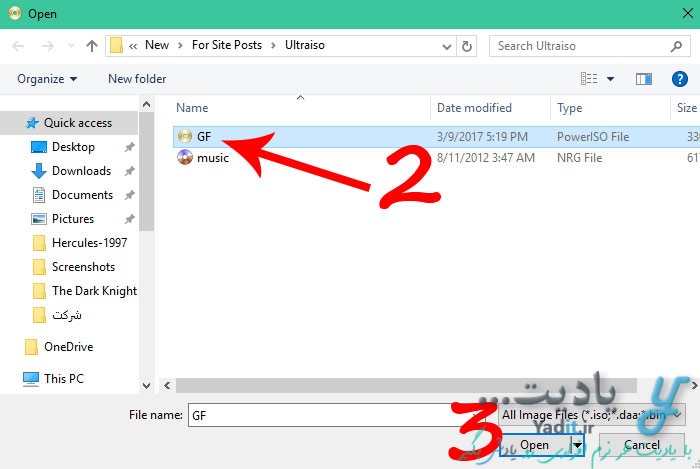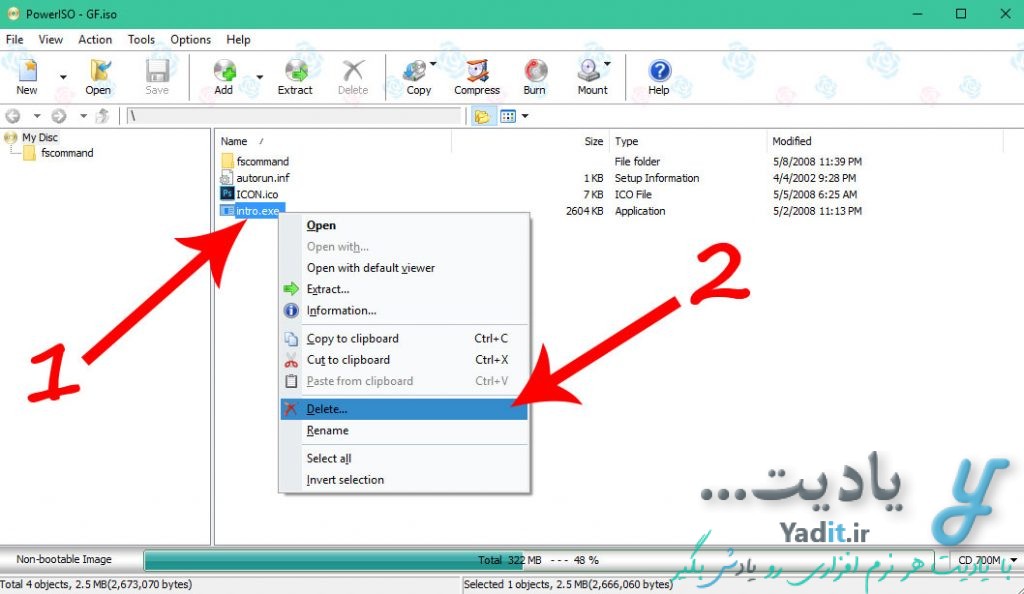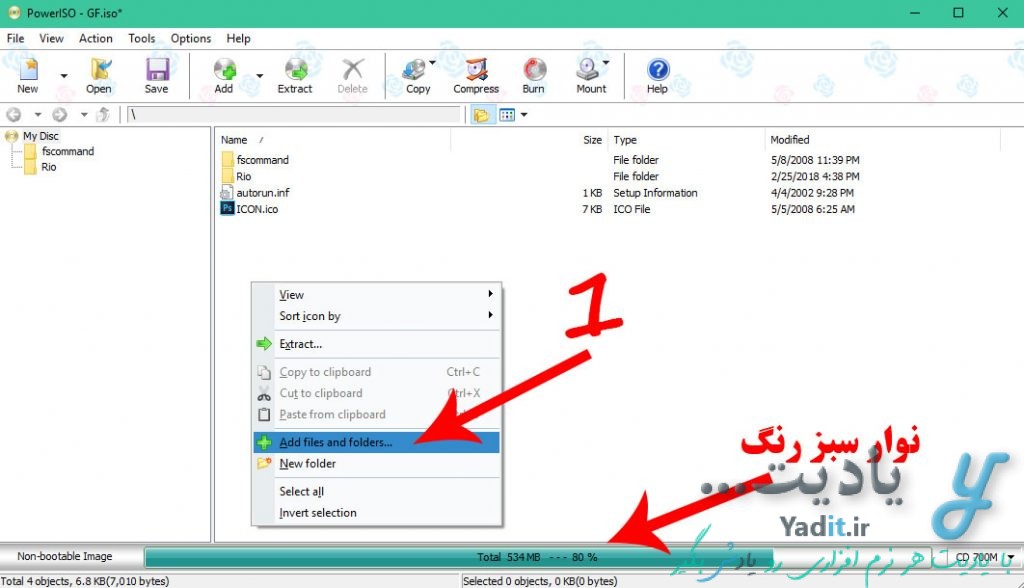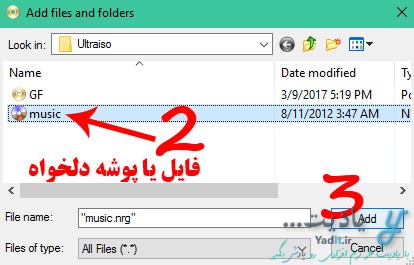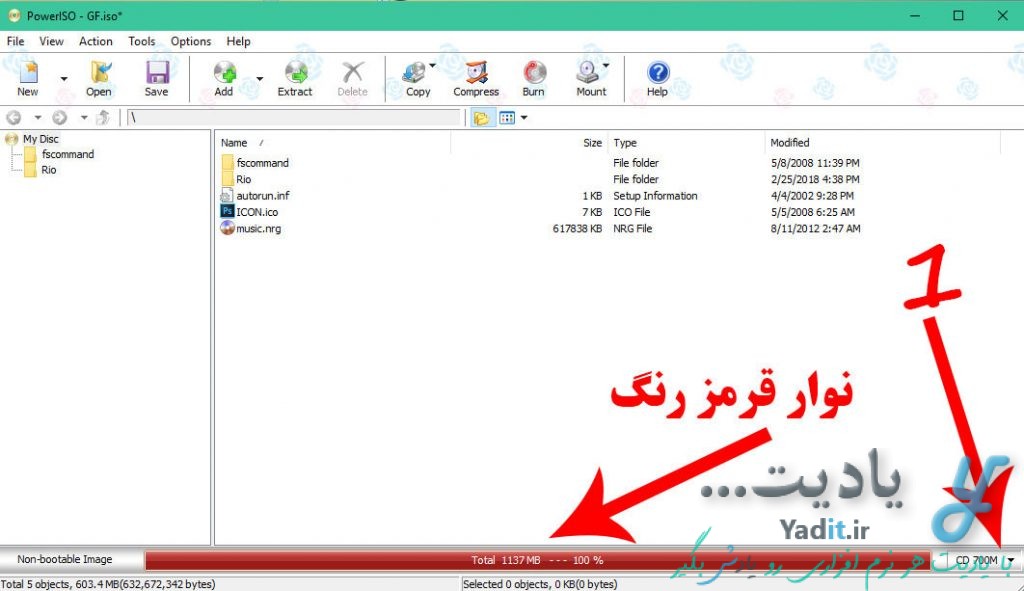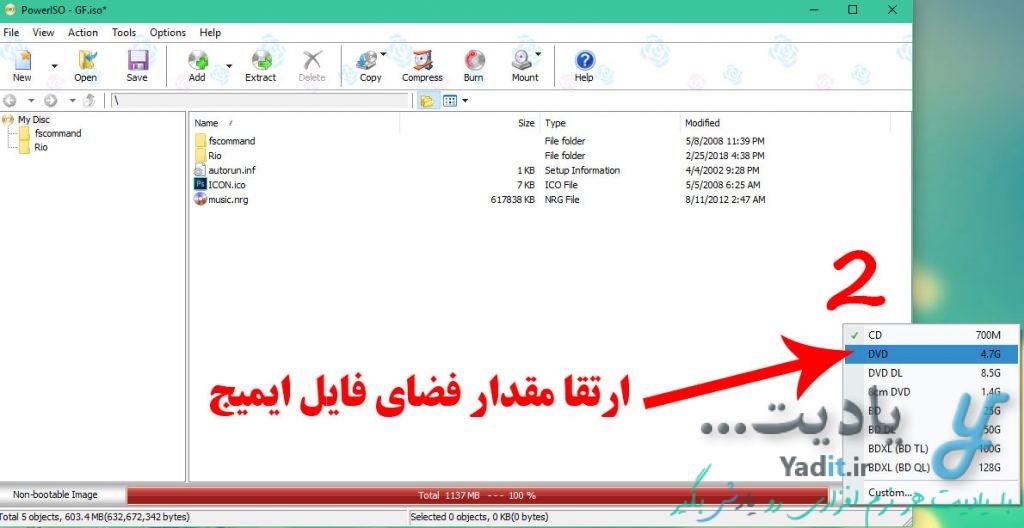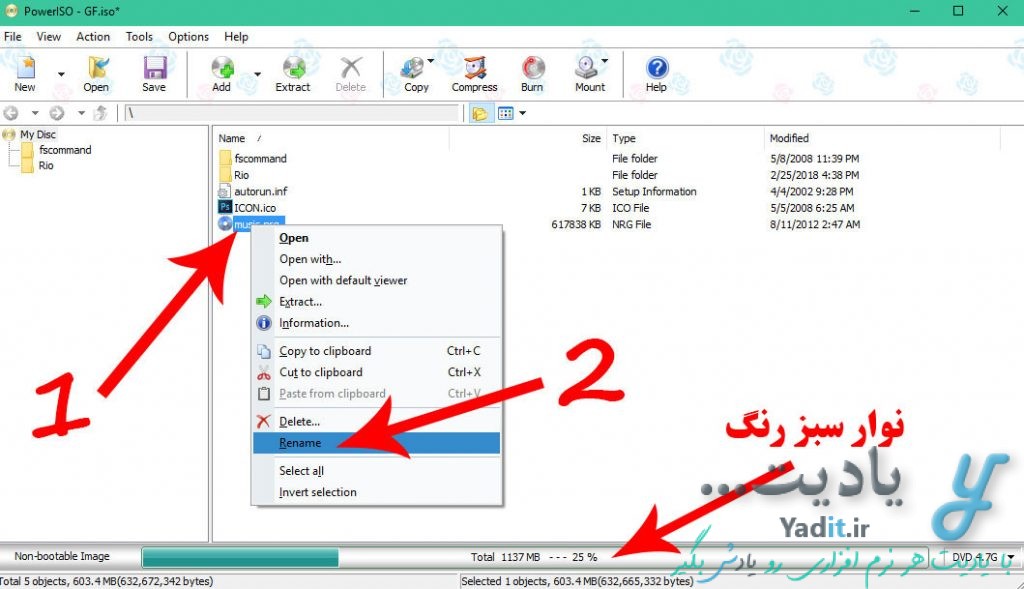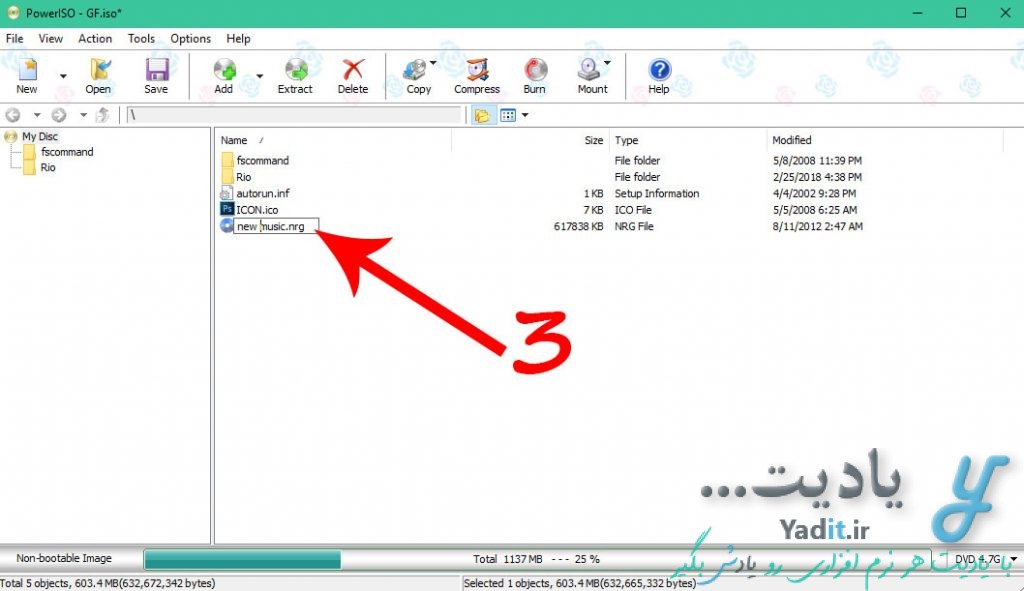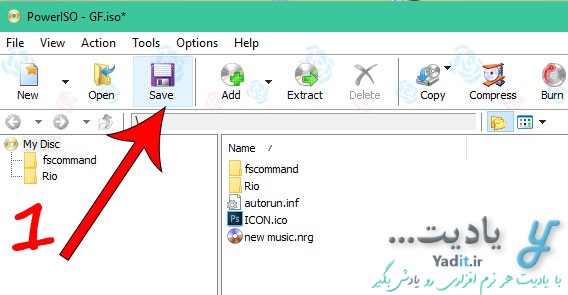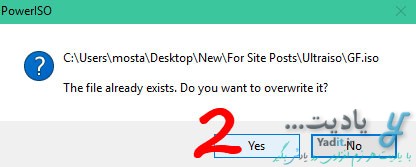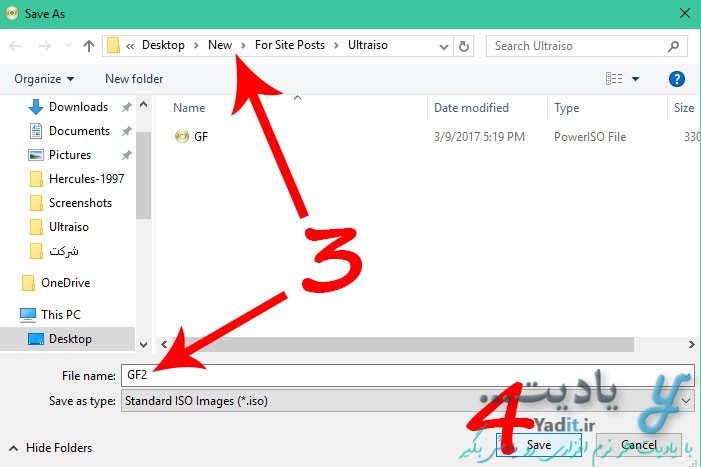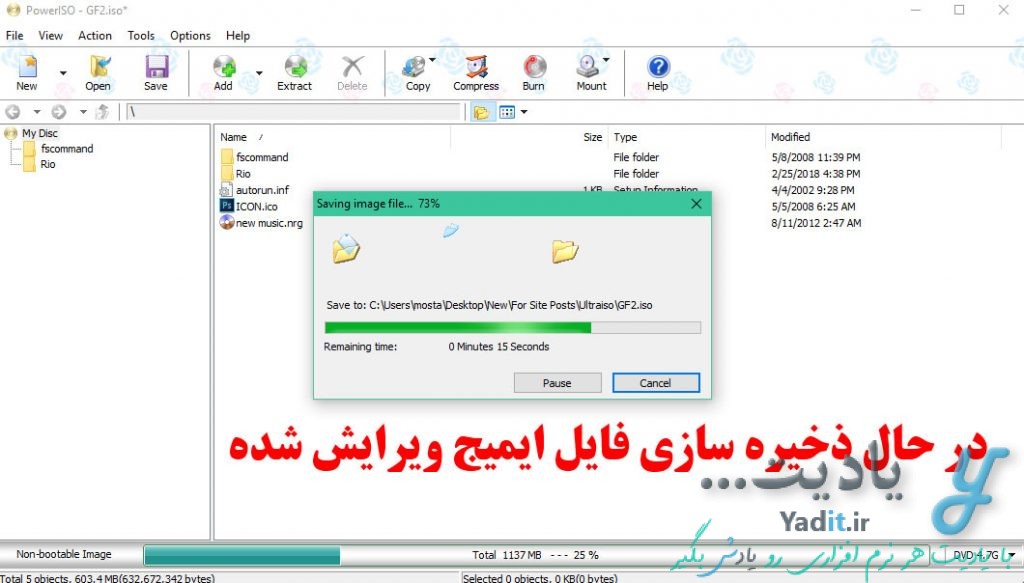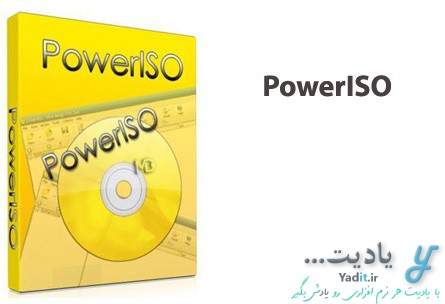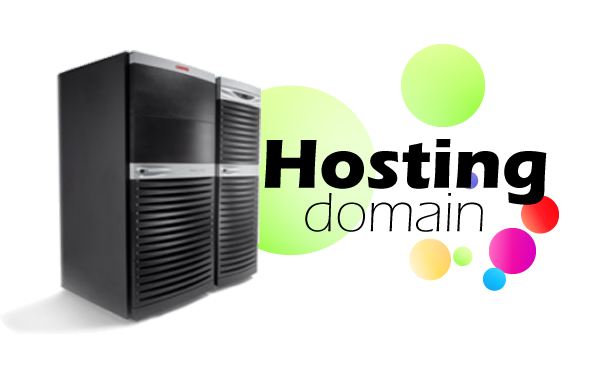امروزه فایل های ایمیج با فرمت هایی مانند ISO، BIN، NRG و … کاربردهای فراوانی یافته اند و برای ایمیج گیری از دیسک های نوری (CD و DVD) و تبدیل آن ها به یک فایل یکپارچه مناسب می باشند.
اما گاهی اوقات ممکن است یک فایل ایمیج در دسترس داشته باشید و بخواهید آن را ویرایش کنید. به عنوان مثال بخواهید فایل های داخل آن را حذف یا نام آن ها را ویرایش کنید و یا یک فایل یا پوشه را داخل فایل ایمیج اضافه نمایید.
ما در ادامه ی این مطلب به آموزش کامل ویرایش فایل های ایمیج با استفاده از نرم افزار PowerISO می پردازیم. با یادیت همراه باشید…
آموزش کامل ویرایش فایل های ایمیج با استفاده از نرم افزار PowerISO:
برای این منظور ابتدا باید فایل ایمیج مورد نظر را در نرم افزار PowerISO باز کنیم.
بنابراین وارد نرم افزار شوید و روی Open کلیک کنید.
سپس از طریق پنجره ی باز شده فایل ایمیج مورد نظر خود را با هر فرمتی که باشد انتخاب کنید و روی Open کلیک نمایید.
پس از آن مشاهده خواهید کرد که لیست فایل ها و پوشه های داخل فایل ایمیج در بخش اصلی نرم افزار PowerISO به نمایش در آمده است.
حالا نوبت به ویرایش محتویات داخل فایل ایمیج می رسد که در ادامه به آموزش آن می پردازیم.
حذف و پاک کردن یک یا چند فایل از داخل فایل ایمیج:
در صورتی که بخواهید یک یا چند فایل یا پوشه را از داخل فایل ایمیج خود پاک کنید کافیست ابتدا آن ها را به صورت عادی و به شیوه ای که در ویندوز متداول است انتخاب نمایید و سپس روی یکی از آن ها کلیک راست کرده و Delete را بزنید.
حالا برای تایید حذف کردن، در پیام نمایش داده شده روی Yes کلیک نمایید.
اضافه کردن یک فایل یا پوشه در فایل ایمیج:
برای اضافه کردن یک فایل یا پوشه در فایل ایمیج خود کافیست روی بخشی خالی از نرم افزار کلیک راست کرده و روی Add files and folders کلیک نمایید.
سپس از طریق پنجره ی باز شده فایل یا پوشه مورد نظر خود را یافته، انتخاب کنید و روی Add کلیک نمایید.
در ضمن اگر بخواهید یک پوشه خالی در فایل ایمیج ایجاد نمایید کافیست پس از کلیک راست در قسمتی خالی از نرم افزار، از گزینه New folder استفاده نمایید.
ارتقا مقدار فضای فایل ایمیج (از CD به DVD و …):
اگر به نوار پایین نرم افزار PowerISO دقت کنید مشاهده می کنید که نواری سبز رنگ و بعضا قرمز رنگ در پایین آن به نمایش در می آید که توسط آن میزان فضای آزاد دیسک نوری فرضی (فایل ایمیج) نمایش داده می شود.
زمانی که این نوار سبز رنگ باشد به این معناست که حجم فایل های داخل فایل ایمیج شما از مقدار حافظه ی دیسک نوری مشخص شده برای آن کمتر است و در صورتی که این نوار قرمز شده باشد به این معناست که حجم فایل های داخل فایل ایمیج بیشتری از حجم دیسک نوری انتخابی می باشد.
در صورتی که مانند ما با نوار قرمز رنگ مواجه شدید باید فایل ایمیج خود را به دیسک های نوری با حجم بالاتری ارتقا دهید و به عنوان مثال آن را از یک CD به یک DVD تبدیل کنید.
برای این کار کافیست روی لیست کشویی کنار نوار قرمز رنگ پایین کلیک کرده و دیسک مورد نظر خود را انتخاب نمایید. توجه داشته باشید که در کنار دیسکی که هم اکنون انتخاب است یک تیک سبز رنگ وجود دارد. به عنوان مثال فایل ایمیج ما در حالت CD قرار داشته و ما آن را به DVD ارتقا داده ایم.
پس از ارتقا خواهید دید که رنگ نوار پایینی نرم افزار به رنگ سبز باز خواهد گشت.
تغییر نام فایل ها و پوشه های داخل فایل ایمیج:
برای تغییر نام فایل ها و پوشه های داخل فایل ایمیج کافیست روی فایل یا پوشه ی مورد نظر خود کلیک راست کرده و گزینه Rename را انتخاب نمایید.
پس از آن نام مورد نظر خود را برای فایل یا پوشه وارد کرده و سپس Enter کیبورد را بزنید.
ذخیره فایل ایمیج ویرایش شده با استفاده از نرم افزار PowerISO:
در نهایت نوبت به ذخیره سازی فایل ایمیج ویرایش شده می رسد.
در صورتی که بخواهید فایل ایمیج جدید را جایگزین فایل قبلی کنید و فایل قبلی را به کلی پاک کنید کافیست از نوار بالای PowerISO روی گزینه Save کلیک نمایید.
پس از آن در پیام نمایش داده شده، Yes را بزنید.
اما در صورتی که بخواهید هم فایل ایمیج قبلی را نگه دارید و هم فایل ایمیج ویرایش شده را در کنار آن ذخیره کنید کافیست از نوار بالا زبانه File را انتخاب کنید و سپس از لیست باز شده روی Save as کلیک نمایید.
پس از آن از طریق پنجره ی باز شده مسیر ذخیره سازی و نام مورد نظر خود را برای فایل ایمیج ویرایش شده انتخاب و وارد کنید و سپس روی Save کلیک نمایید.
حالا منتظر بمانید تا عملیات ذخیره سازی فایل ایمیج ویرایش شده به پایان برسد.
در پایان پیشنهاد می کنیم مطلب آموزش رایت (Write) انواع فایل های ایمیج روی دیسک های CD یا DVD با استفاده از نرم افزار PowerISO را نیز بخوانید…