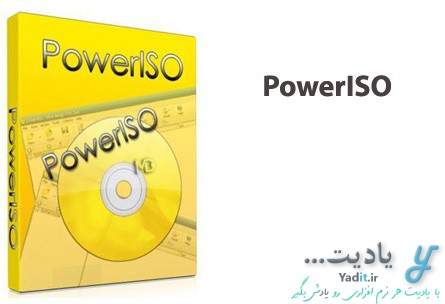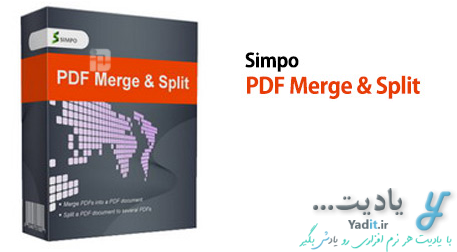ویندوز دیفندر (Windows Defender) یک آنتی ویروس رایگان ارائه شده توسط شرکت مایکروسافت است، که از ویندوز ویستا به بعد به صورت پیش فرض به همراه سیستم عامل ویندوز می باشد.
اگرچه این آنتی ویروس می تواند امنیت ویندوز و فایل های شما را تا حد بسیار زیادی تامین کند اما با این حال برخی از کاربران ترجیح می دهند از آنتی ویروس های بهتری، در ویندوز خود استفاده نمایند که در این صورت نیاز به غیر فعال سازی ویندوز دیفندر پیدا می کنند.
در این مطلب قصد داریم روش غیر فعال سازی ویندوز دیفندر (Windows Defender) در ویندوز ۱۰ را به صورت کامل و تصویری آموزش دهیم.
آموزش نحوه غیر فعال سازی ویندوز دیفندر (Windows Defender) در ویندوز:
این مطلب شامل دو بخش غیر فعال سازی موقتی و دائمی این آنتی ویروس می باشد.
غیر فعال سازی موقتی ویندوز دیفندر برای افرادی مناسب است، که می خواهند آن را برای مدت محدودی غیر فعال کنند و پس از آن دوباره آن را فعال نمایند. به عنوان مثال به دلیل حساسیت بالای ویندوز دیفندر به فایل های کرک و پاک سازی سریع و خودکار این نوع فایل ها، می خواهند برای لحظاتی این آنتی ویروس را غیر فعال کنند و از فایل کرک استفاده کرده و سپس دوباره آن را فعال نمایند.
اما غیر فعال سازی دائمی آن مناسب افرادی است که می خواهند ویندوز دیفندر را به کلی غیر فعال کرده و از آنتی ویروسی دیگر در سیستم خود استفاده نمایند.
غیر فعال سازی موقتی ویندوز دیفندر (Windows Defender) در ویندوز ۱۰:
این روش اگرچه در همه ویندوزها با تفاوت های ناچیزی مشابه هم می باشد اما ما آن را در ویندوز ۱۰ آموزش می دهیم.
برای این منظور از سمت راست نوار وظیفه ویندوز خود روی فلش به سمت بالا کلیک کنید تا ۲لیست برنامه های در حال اجرا در پس زمینه ویندوز شما نمایش داده شود.
حالا روی آیکون ویندوز دیفندر (آیکون به شکل زره سفید رنگ) کلیک راست کنید و Open را بزنید.
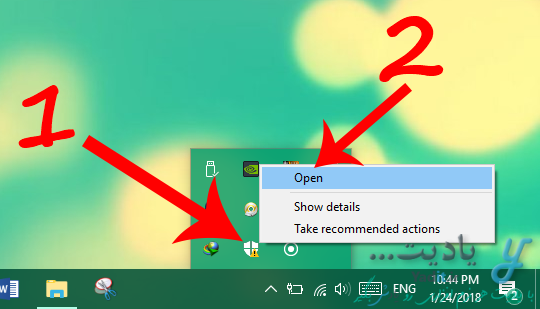
پس از آن که ویندوز دیفندر باز شده از نوار بالای آن، روی Settings کلیک کنید.
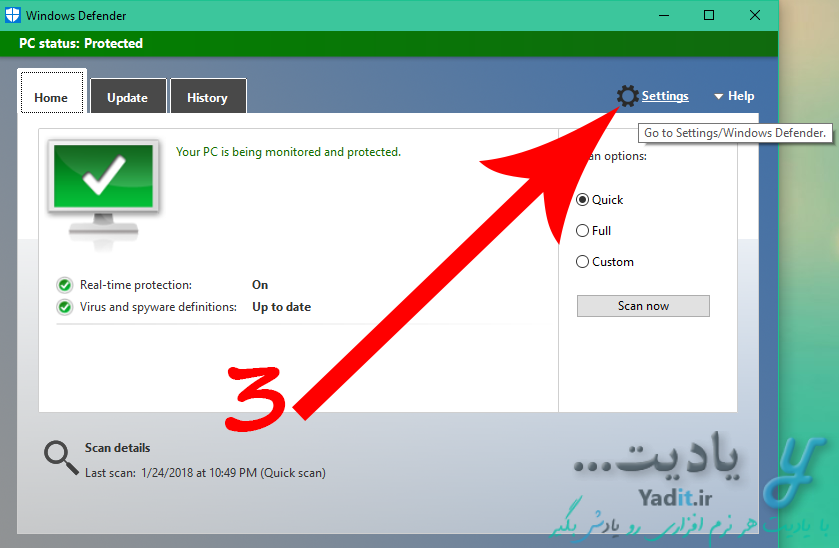
حالا در پنجره باز شده از قسمت Real-time protection روی آیکون خاموش-روشن با عنوان On کلیک کنید تا غیر فعال شود.
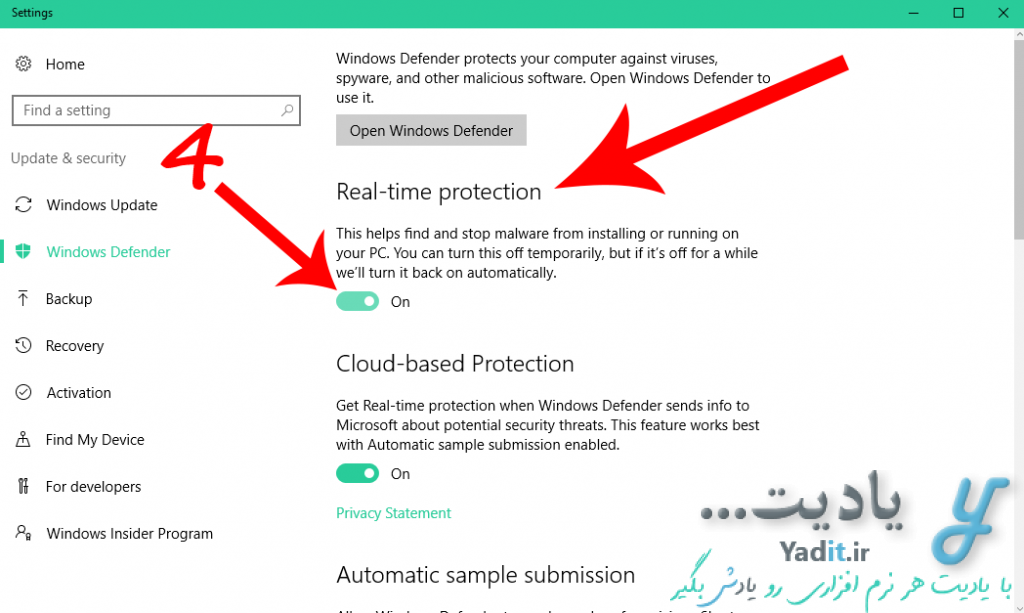
وقتی که غیر فعال شد این آیکون با عنوان Off و به شکل خاموش نمایش داده می شود.
علاوه بر این، یک اعلان به نمایش می آید تا شما را از غیر فعال بودن ویندوز دیفندر و در خطر بودن ویندوز و فایل های شما مطلع نماید.
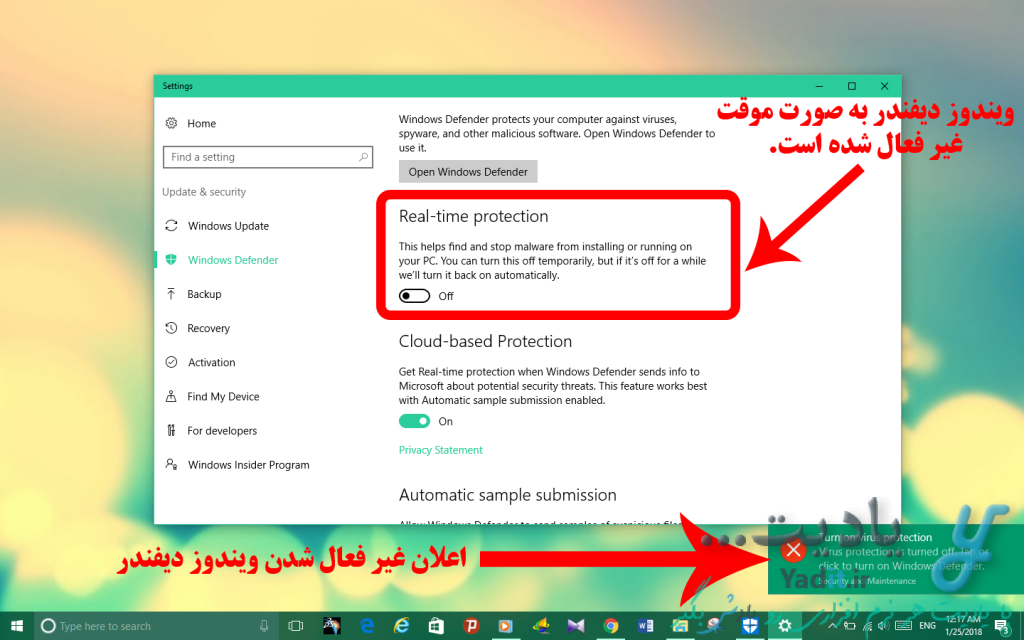
همچنین اگر دوباره وارد ویندوز دیفندر شوید، نوار قرمز رنگی را در بالای آن مشاهده می کنید که عبارت At risk در آن نوشته شده است که به معنای غیر فعال بودن آنتی ویروس می باشد.
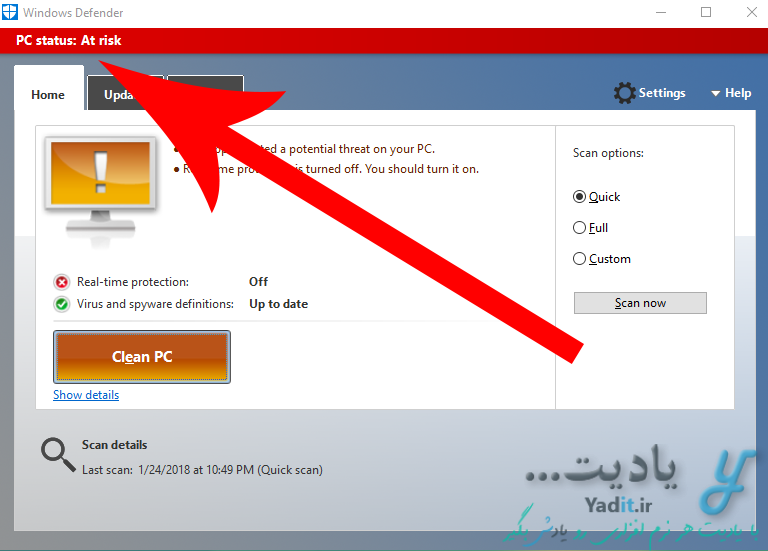
اگرچه پس از مدتی ویندوز دیفندر به صورت خودکار دوباره فعال می شود اما اگر می خواهید آن را دوباره فعال کنید کافیست مسیر بالا را طی کرده و سپس بخش Real-time protection را روشن نمایید. اگر این گزینه غیر فعال بود می توانید روی Turn on Windows Defender کلیک کنید.
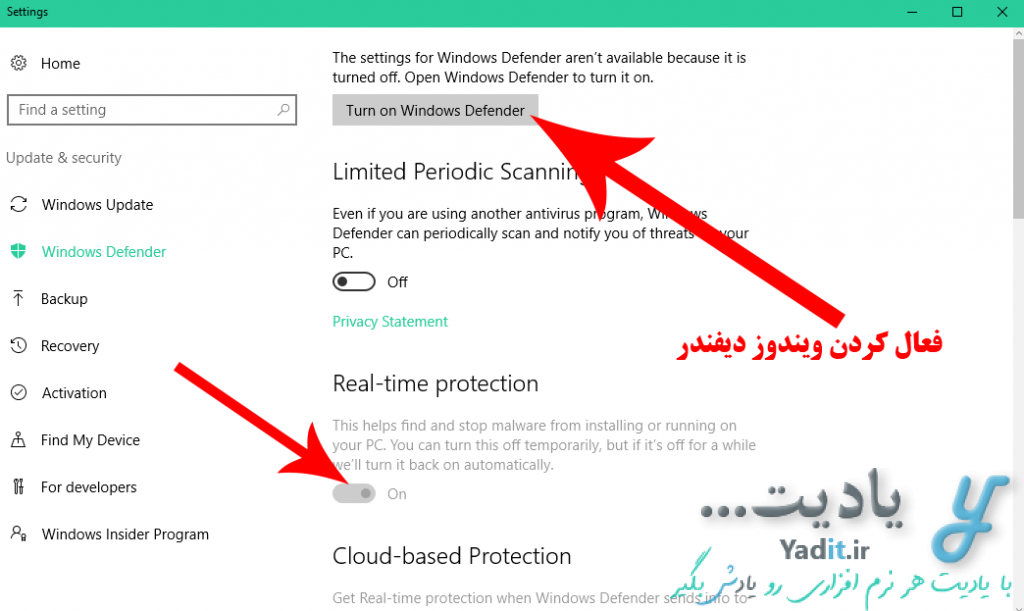
غیر فعال سازی دائمی ویندوز دیفندر (Windows Defender) در ویندوز:
همان طور که گفتیم با روش بالا، پس از مدتی ویندوز دیفندر غیر فعال شما، به صورت خودکار دوباره فعال می شود!
اما اگر بخواهید آنتی ویروس ویندوز دیفندر را به صورت دائمی غیر فعال کنید، چه کاری باید انجام دهید؟
انجام این کار دو روش دارد که در ادامه این مطلب به آموزش آن ها می پردازیم. شما می توانید هر یک از این روش ها را به دلخواه انتخاب کنید و انجام دهید.
غیر فعال سازی دائمی ویندوز دیفندر (Windows Defender) با کمک ریجستری (Registry) ویندوز:
برای این منظور باید وارد ریجستری ویندوز شوید. بنابراین در بخش جستجوی ویندوز عبارت regedit را وارد کنید و سپس در نتایج جستجو روی آیکون مربوطه کلیک نمایید.
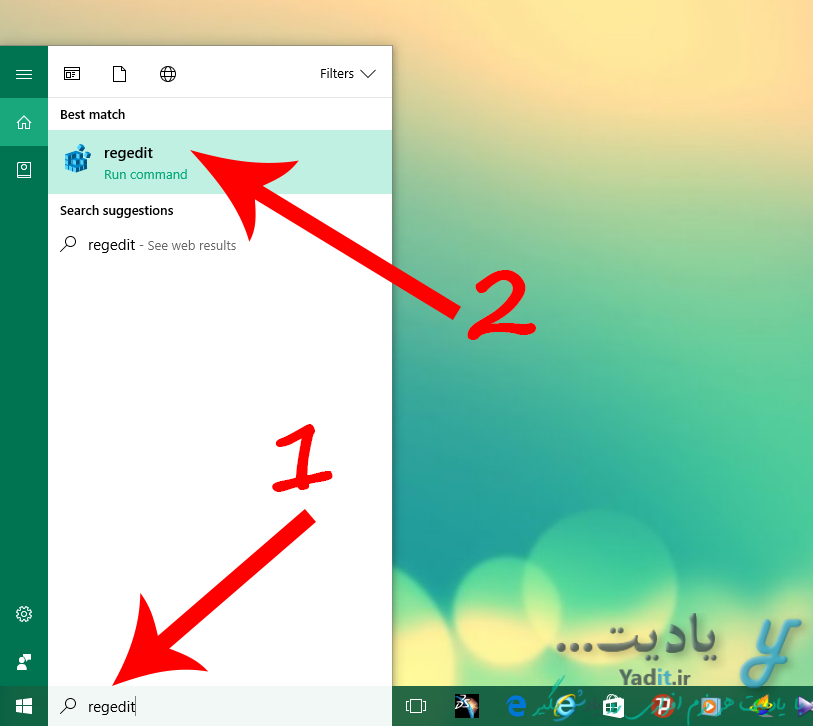
حالا در سمت چپ پنجره باز شده مسیر زیر را طی کنید.
مسیر طی شده: HKEY_LOCAL_MACHINE >> SOFTWARE >> Policies >> Microsoft
حالا از محتویات پوشه Microsoft روی Windows Defender یک کلیک نمایید.
پس از آن به سمت راست پنجره توجه کنید و به دنبال فایلی با نام DisableAntiSpyware بگردید.
اگر آن را نیافتید، در بخشی خالی از پنجره کلیک راست کرده و پس از کلیک روی New از منوی باز شده گزینه DWORD (32-bit) Value را انتخاب نمایید.
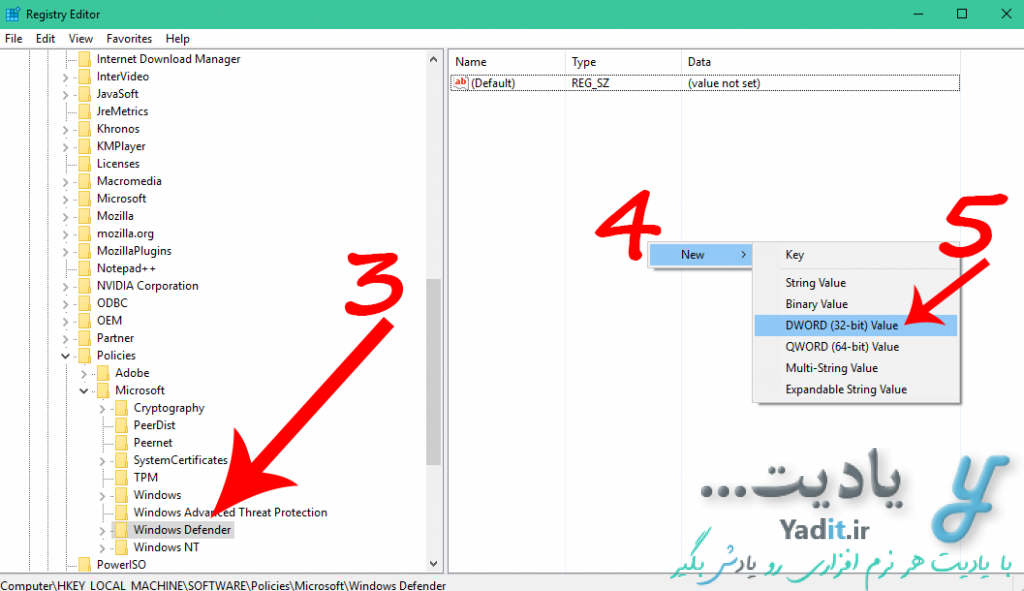
سپس نام آن را DisableAntiSpyware بگذارید.
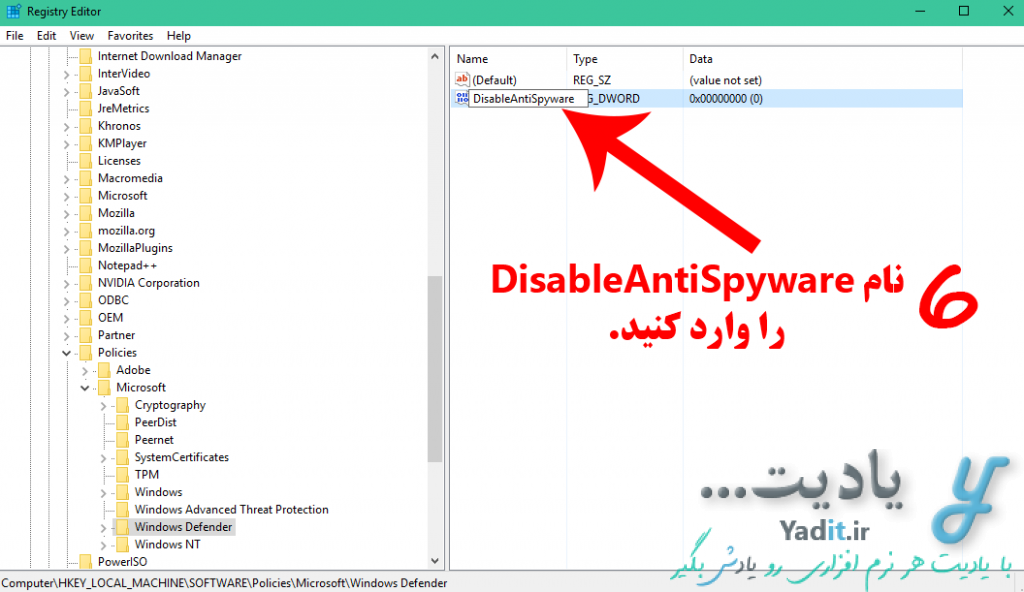
حالا روی فایل جدید دابل کلیک کنید تا پنجره آن به شکل زیر باز شود. سپس در بخش Value date عدد ۱ را وارد کنید و برای ذخیره سازی OK را بزنید.
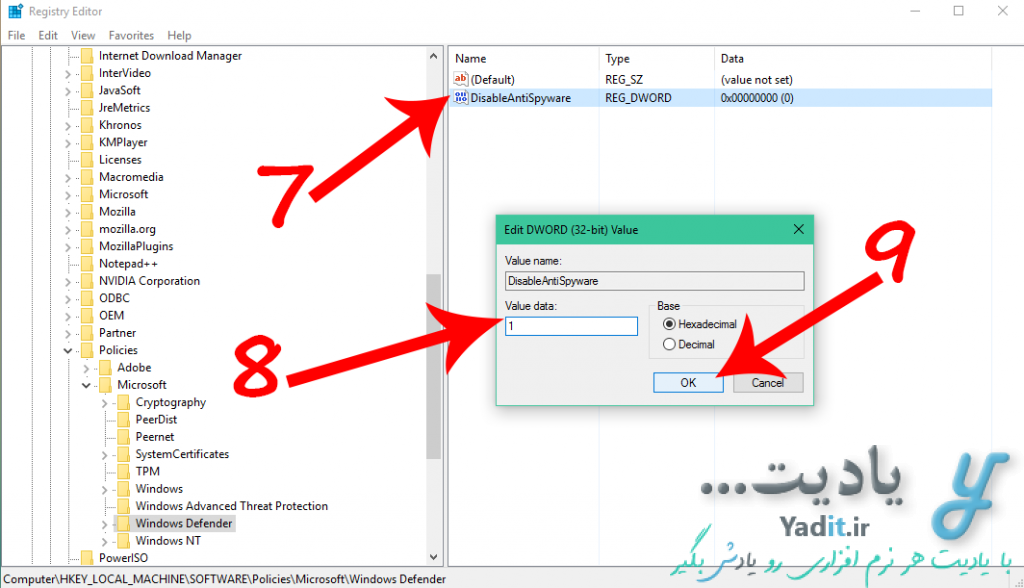
کار تمام است و با یک بار راه اندازی مجدد (Restart) ویندوز خود، خواهید دید که ویندوز دیفندر به صورت دائمی غیر فعال شده است.
در صورتی که بخواهید دوباره ویندوز دیفندر را فعال کنید، کافیست روی بالا را دوباره طی کنید و پس از باز کردن DisableAntiSpyware، به جای عدد ۱، عدد ۰ را وارد کرده و OK را بزنید.
غیر فعال سازی دائمی ویندوز دیفندر (Windows Defender) با کمک Local Group Policy ویندوز:
برای استفاده از این روش در بخش جستجوی ویندوز عبارت gpedit را وارد کرده و روی Edit group policy در نتایج جستجو کلیک کنید.
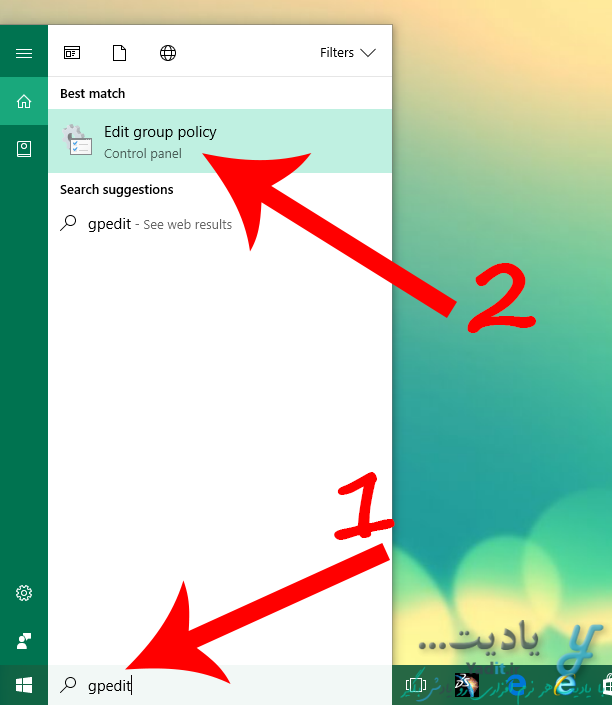
حالا در پنجره باز شده، از نوار سمت چپ روی Computer Configuration یک کلیک نمایید.
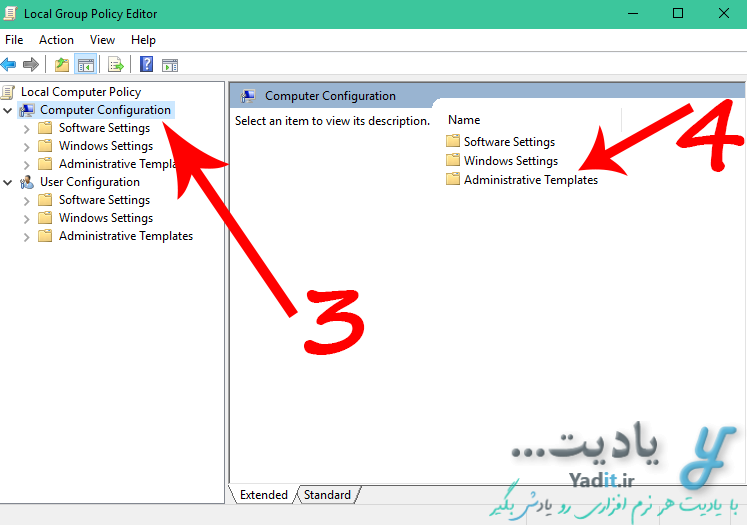
سپس از سمت راست پنجره، مسیر زیر را دنبال کنید.
مسیر طی شده: Administrative Templates >> Windows Components >> Windows Defender
حالا از سمت راست روی گزینه Turn off Windows Defender دابل کلیک نمایید.
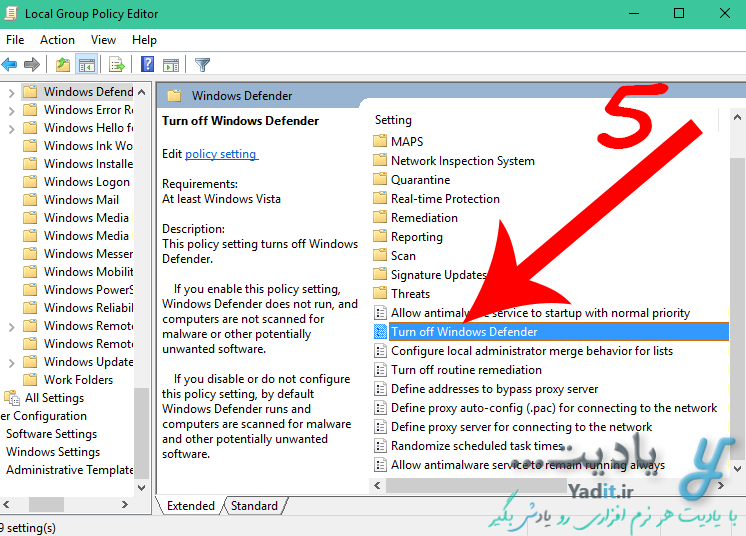
سپس در سمت چپ پنجره باز شده روی گزینه Enabled کلیک کنید. پس از آن برای ذخیره تغییرات OK را بزنید.
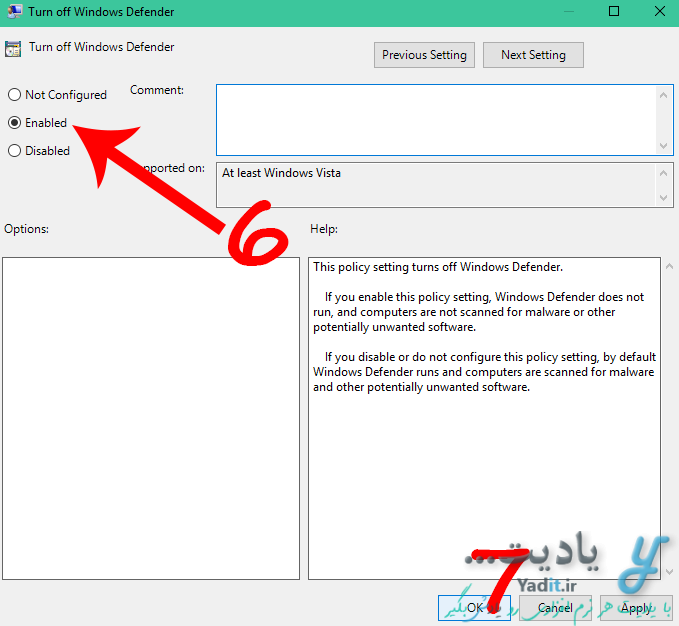
کار تمام است و پس از یک بار راه اندازی مجدد ویندوز، ویندوز دیفندر غیر فعال خواهد شد.
در صورتی که بخواهید دوباره ویندوز دیفندر را فعال کنید، کافیست دوباره مسیر بالا را طی کنید و در پنجره ی پایانی به جای Enabled، گزینه Not Configured را انتخاب کرده و OK را بزنید.