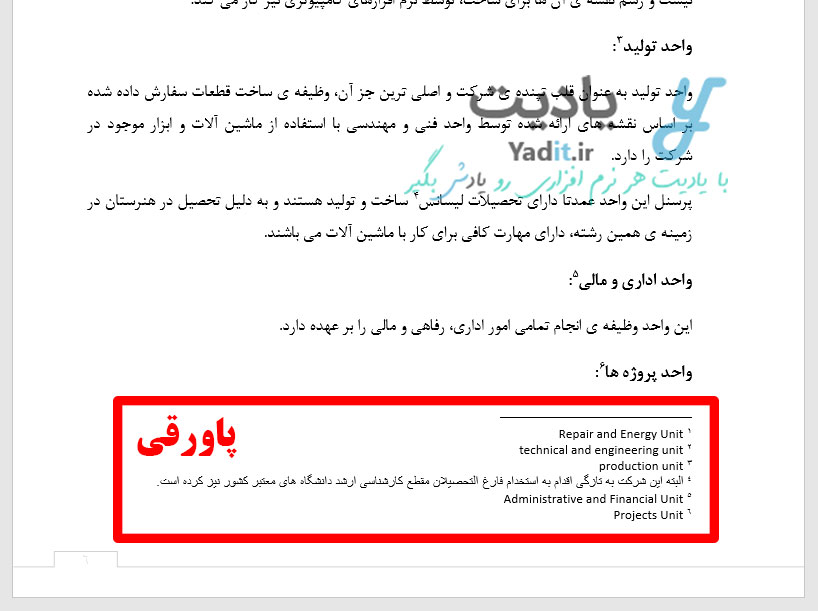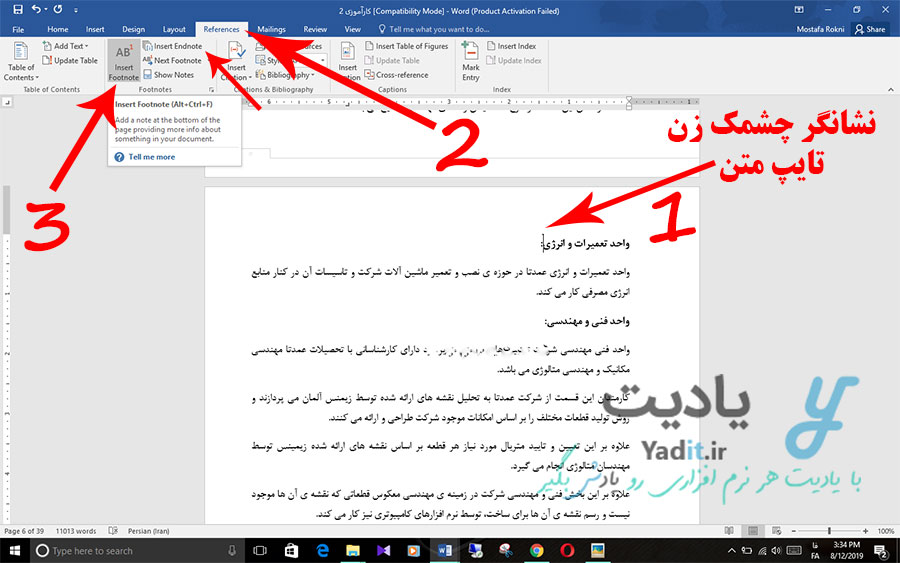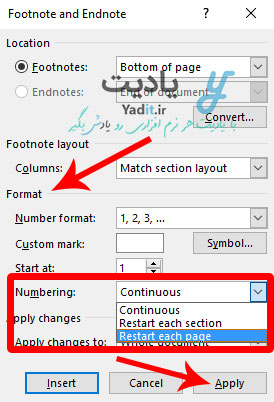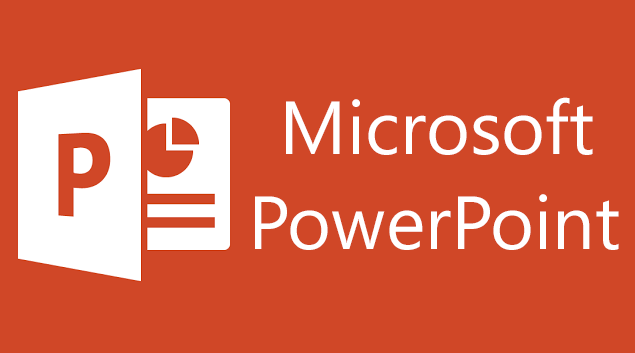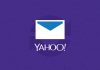اگر در متون کتاب ها دقت کرده باشید همیشه کلماتی در آن ها وجود دارند که نیاز به توضیحات بیشتری دارند که نه می توان این توضیحات را در متن اصلی کتاب آورد و نه می توان از ذکر آن ها منصرف شد. این موارد می تواند شامل توضیحات یا تعریف یک کلمه باشد یا حتی معادل انگلیسی یک واژه یا غیره.
همان طور که می دانید در این موارد در جلو کلمه مورد نظر یک عدد کوچک نوشته می شود و سپس در انتهای صفحه با فونتی کوچکتر از فونت اصلی پس از عدد مربوطه، توضیحات مورد نظر داده می شود که این کار به نوشتن پاورقی یا Footnote معروف است.
البته در برخی از موارد به جای این که توضیحات در انتهای صفحه قرار بگیرد در انتهای کل متن یا کتاب قرار می گیرد و در این صورت به این کار نوشتن Endnote گفته می شود.
نرم افزار ورد (Word) قدرتمندترین و محبوب ترین نرم افزار ویرایش متن می باشد که قابلیت نوشتن فوت نوت را برای کاربران خود به آسانی هرچه تمام تر فراهم کرده است. البته در مقالات گذشته یادیت نحوه افزودن پانویس یا فوتر (Footer) در سند ورد را آموزش داده ایم که فوتر در ورد مقوله ای کاملا جدا از پاورقی یا Footnote می باشد.
در این مطلب قصد داریم نحوه نوشتن پاورقی در ورد را به صورت کامل و تصویری آموزش دهیم. در ادامه با یادیت همراه باشید.
آموزش کامل نحوه نوشتن پاورقی (Footnote) در ورد:
برای نوشتن Footnote در ورد ابتدا نشانگر چشمک زن تایپ متن را در انتها و چسبیده به کلمه ای قرار دهید که می خواهید برای آن توضیحی کوتاه در پاورقی بنویسید.
حالا از نوار زبانه ها در قسمت بالایی ورد، زبانه References را انتخاب نمایید. سپس به قسمت Footnotes توجه کنید. این قسمت تمامی گزینه های مورد نیاز شما را برای نوشتن Footnote و Endnote فراهم کرده است.
برای اینکه برای کلمه انتخابی شما که نشانگر تایپ در جلوی آن قرار دارد یک پاورقی بنویسید کافیست از قسمت Footnotes روی گزینه Insert Footnote کلیک کنید. همچنین می توانید برای این منظور از کلیدهای ترکیبی Alt+Ctrl+F کیبورد استفاده کنید.
پس از این کار خواهید دید که در جلوی کلمه مورد نظر یک عدد (اگر برای اولین بار باشد عدد ۱) قرار داده می شود و سپس به صورت خودکار به پایین آن صفحه برده می شوید و مشاهده می کنید که پس از یک خط سیاه رنگی که به صورت خودکار رسم شده است همان عددی که در بالا وارد شده بود (در اینجا ۱) تایپ شده و نشانگر تایپ متن پس از آن در حال چشمک زدن است تا شما بتوانید متن و توضیح مورد نظر خود را برای کلمه وارد نمایید.
پس از نوشتن فوت نوت موردنظر برای کلمه مربوطه می توانید دوباره نشانگر موس خود را در جلوی کلمه دوم قرار داده و به همان روش بالا از گزینه Insert Footnote استفاده کنید تا توضیحات کلمه دوم نیز به راحتی در پاورقی با شماره دو (به صورت خودکار این کار انجام می شود) قرار بگیرند. همین طور می توانید این کار را برای کلمه سوم، چهارم و … ادامه دهید.
می بیند که به همین راحتی توانستید توضیحات مورد نظر خود را در مورد کلمات داخل متن، در بخش پاورقی صفحات سند ورد قرار دهید.
نحوه نوشتن Endnote در ورد:
اما اگر بخواهید که توضیح کلمه مورد نظر به جای قرارگیری در انتهای صفحه، در انتهای کل سند قرار بگیرد کافیست به همان روش بالا عمل کرده و پس از قرار دادن نشانگر چشمک زن تایپ متن در پایان کلمه روی Insert Endnote که در کنار گزینه Insert Footnote قرار دارد کلیک کنید (یا از کلیدهای ترکیبی Alt+Ctrl+D کیبورد استفاده کنید) تا به راحتی بتوانید توضیح آن را در انتهای سند قرار دهید.
سفارشی سازی های مورد نیاز برای پاورقی در ورد:
در اینجا چند مورد از سفارشی سازی هایی که ممکن است در حین نوشتن پاورقی متن مورد نیاز شما شود را آموزش می دهیم.
برای این منظور ابتدا از زبانه References روی آیکون کوچک (![]() ) در گوشه پایین سمت راست قسمت Footnotes کلیک کنید.
) در گوشه پایین سمت راست قسمت Footnotes کلیک کنید.
پنجره ای کوچک شامل تنظیمات کامل Footnote و Endnote برای شما نمایش داده می شود که ما به پر کاربردترین گزینه های آن اشاره می کنیم.
به قسمت Format این پنجره توجه کنید.
در اینجا لیست کشویی با عنوان Number format وجود دارد که با استفاده از آن می توانید مشخص کنید که شمارنده کلمات و پاورقی های شما عدد باشند، حروف فارسی باشند، حروف لاتین باشند و … . همچنین با استفاده از بخش Custom mark یا دکمه Symbol می توانید یک حرف یا سمبل خاص ثابت را برای فوت نوت های خود انتخاب نمایید.
با استفاده از گزینه Start at می توانید مشخص کنید که شمارنده عددی یا حرفی شما، شمارش را از چه عدد یا حرفی آغاز کند.
سفارشی سازی نحوه پایان و شروع دوباره شماره گذاری پاورقی ها در ورد:
اما پرکاربردترین گزینه این قسمت لیست کشویی با عنوان Numbering می باشد که شامل سه گزینه است.
با انتخاب گزینه Continuous شمارش پاورقی ها از اولین صفحه تا آخرین صفحه ادامه خواهد داشت و عدد نمایش داده شده در هر صفحه بیشتر می شود.
با انتخاب گزینه Restart each section شمارش پاورقی ها در ابتدای هر بخش یا Section از فایل ورد شما ریست شده و از عدد یک (یا حرف اول) شمارش آغاز می شود. نحوه section بندی یا قسمت بندی سند ورد را می توانید در این لینک بخوانید.
اما در نهایت گزینه آخر Restart each page می باشد که با انتخاب آن شمارش پاورقی ها در هر صفحه از ابتدا و از عدد یک (یا حرف اول) آغاز می شود.
پس از انجام تنظیمات مورد نظر، برای اعمال آن ها می توانید روی Apply کلیک کنید و پنجره را ببنید یا Insert را بزنید تا پاورقی جدید با تنظیمات جدید ایجاد شود.
نحوه سفارشی سازی و تنظیم متن پاورقی در ورد:
در نهایت ممکن است بخواهید فونت یا اندازه فونت پاورقی ها یا دیگر تنظیمات سفارشی سازی متن پاورقی را به دلخواه خود تغییر دهید. در این مواقع کافیست متن پاورقی را مانند یک متن معمولی انتخاب نمایید و پس از آن، از نوار بالای ورد زبانه Home را انتخاب کنید و سفارشی سازی متن پاورقی را مانند یک متن عادی ورد به دلخواه انجام دهید.