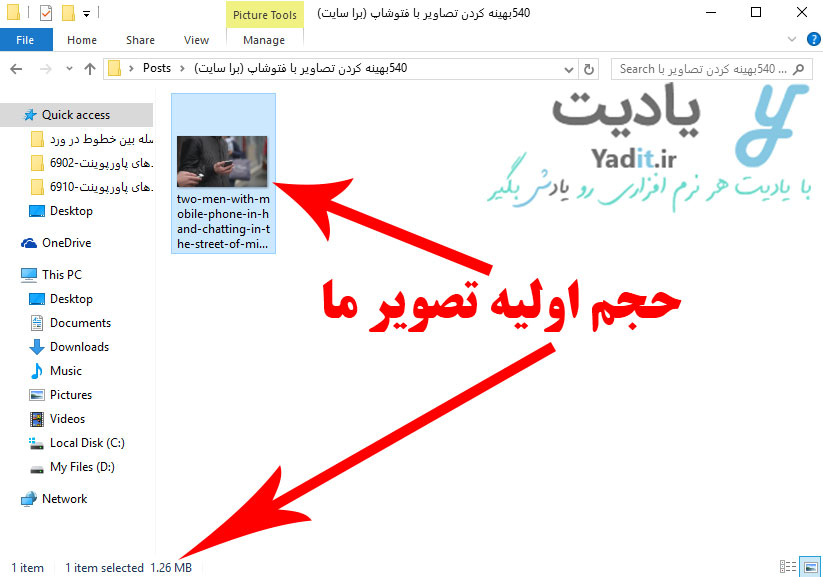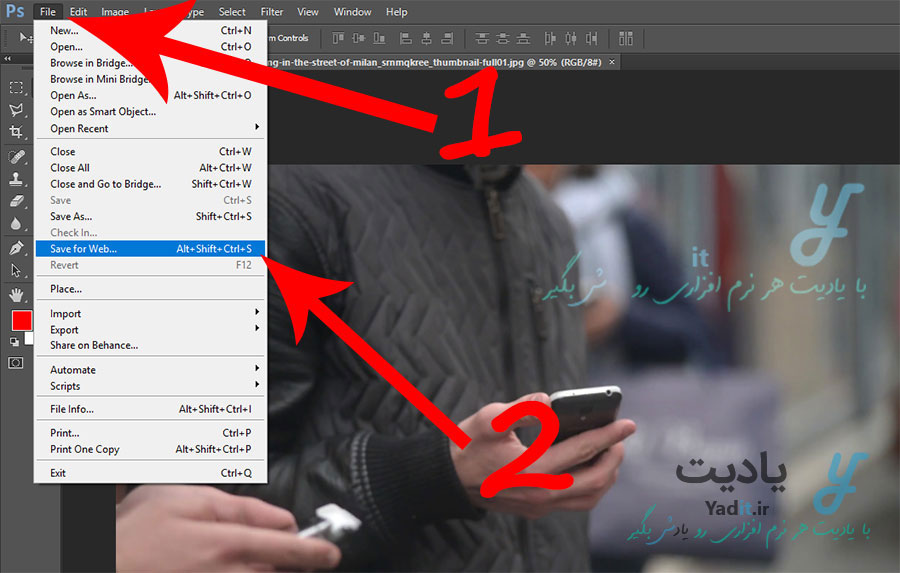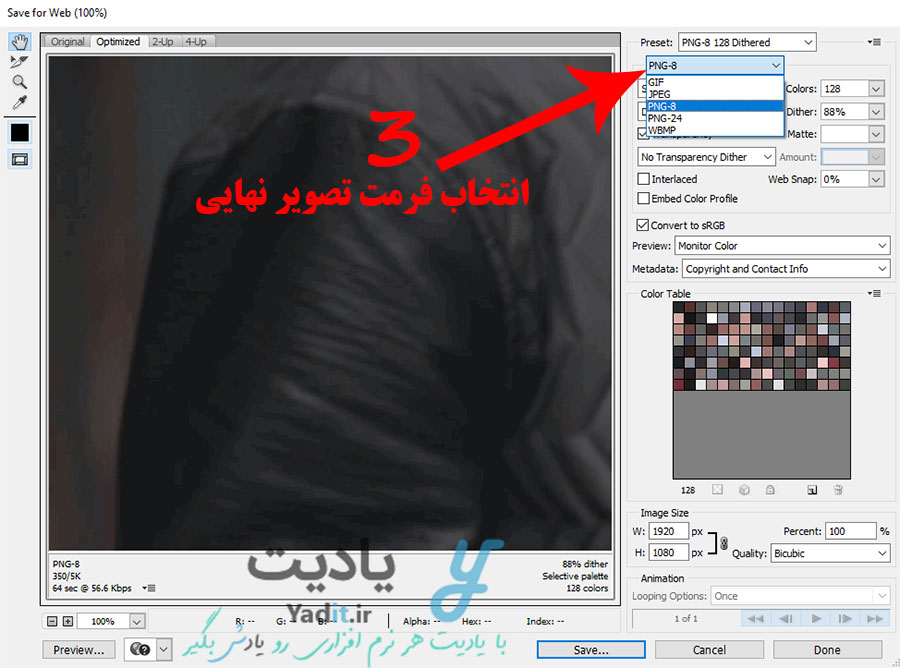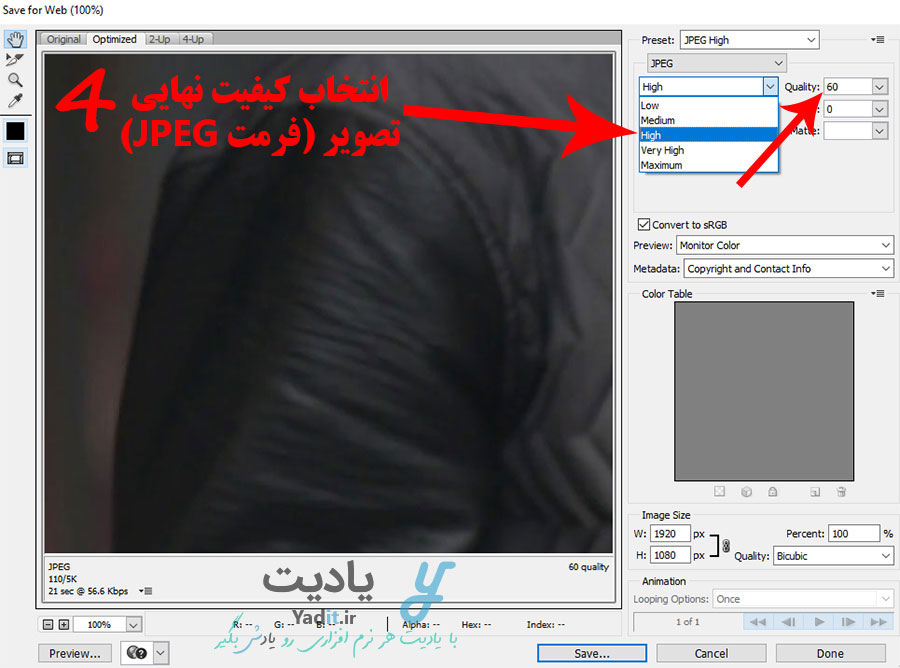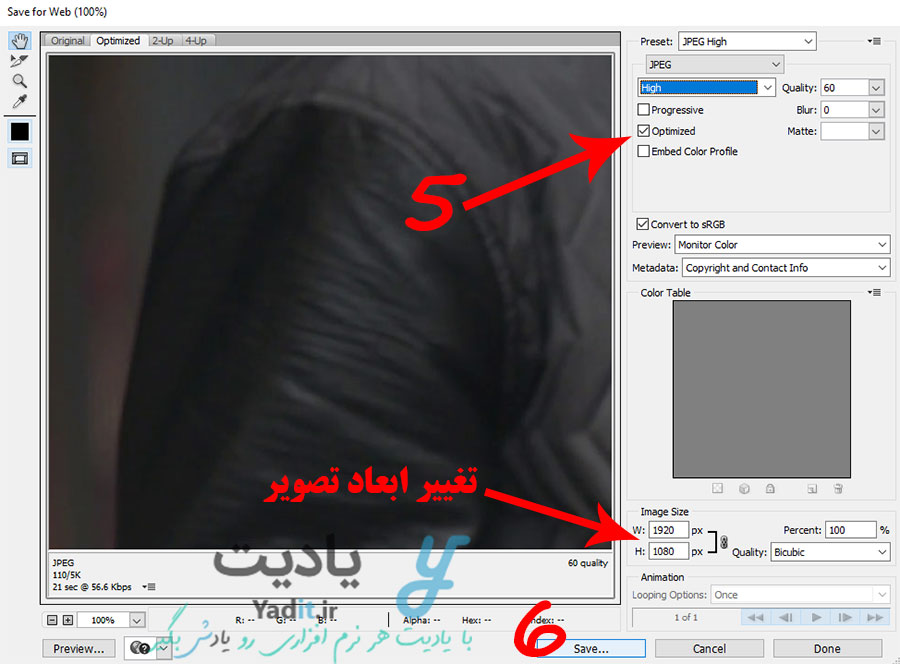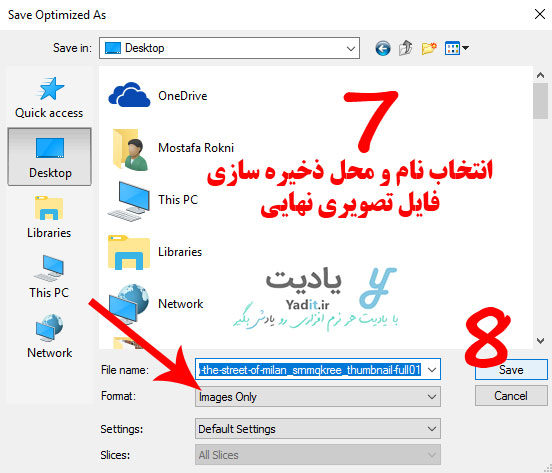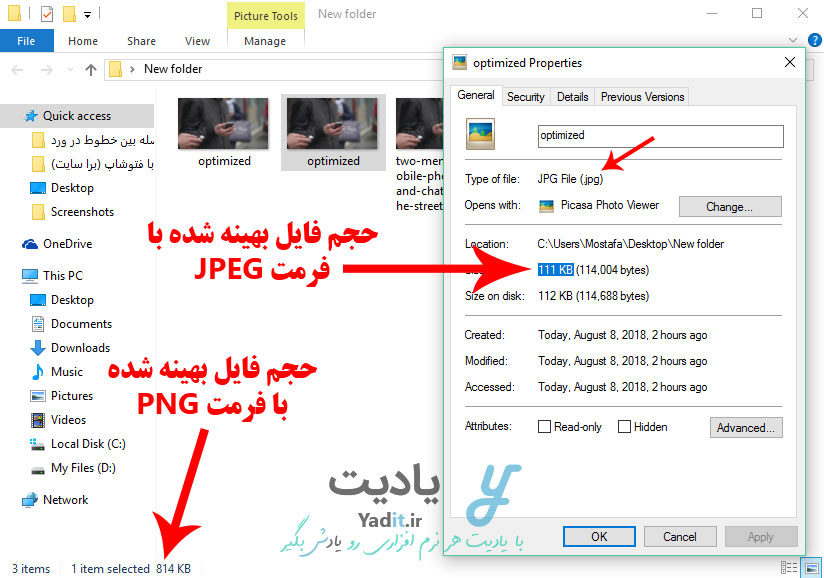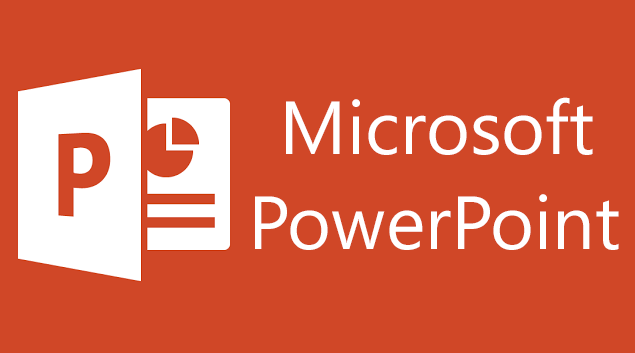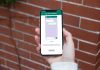همواره یکی از دغدغه های کاربرانی که سر و کار زیادی با تصاویر دیجیتال دارند حجم بالای تصاویر با کیفیت بوده و خواسته ی آن ها این است که با کمترین افت کیفیت در تصویر، بتوانند تصاویر کم حجم تری را در اختیار داشته و از آن استفاده نمایند.
اگرچه نرم افزارهای کامپیوتری یا ۱آنلاین بسیاری برای کاهش حجم تصاویر بدون افت کیفیت وجود دارند اما ما در این مطلب قصد داریم برای کاهش حجم تصویر خود از یکی از محبوب ترین نرم افزارهای ویرایش تصاویر یعنی نرم افزار فتوشاپ استفاده کنید.
در ادامه ی این مطلب با یادیت همراه باشید تا شیوه ی بهینه کردن و کاهش حجم تصاویر با کمترین افت کیفیت را در نرم افزار فتوشاپ (Photoshop) با توضیحات کامل و به صورت تصویری بیاموزید.
آموزش روش بهینه کردن و کاهش حجم تصاویر با کمترین افت کیفیت در فتوشاپ:
قبل از شروع این آموزش، توضیحی مختصر در مورد نحوه انجام این کار می تواند مفید واقع شود. همواره یکی از دغدغه های مدیران وب سایت ها کاهش سرعت بارگذاری سایت آن ها بوده و هست و یکی از عواملی که تاثیر زیادی روی سرعت بارگذاری سایت ها دارد، تصاویری با حجم بالا می باشد. بنابراین شاید ایده ی اولیه کاهش حجم تصاویر بدون افت کیفیت آن ها، برای یک مدیر وب سایت ایجاد شده باشد!!
به هر حال در فتوشاپ گزینه ای برای بهینه سازی تصاویر برای وب سایت ها وجود دارد. در صورتی که شما تصاویر خود را با استفاده از این گزینه ذخیره کنید می توانید مطمئن باشید که تصویر شما بدون کاهش کیفیت، تا حد امکان بهینه شده و حجم آن کاهش یافته است. در ادامه به شیوه ی انجام این کار می پردازیم.
نحوه ی بهینه کردن و کاهش حجم تصاویر در فتوشاپ:
در اینجا تصویر نمونه ی ما، یک عکس با فرمت PNG و با حجم اولیه ی ۱٫۲۶ مگابایت می باشد.
برای کاهش حجم تصویر مورد نظرتان، ابتدا آن را در نرم افزار فتوشاپ باز نمایید.
حالا از زبانه های بالای نرم افزار، روی گزینه ی File کلیک کنید و سپس از لیست باز شده Save for Web را انتخاب نمایید.
می توانید برای راحتی و سرعت بیشتر کلیدهای ترکیبی Alt+Shift+Ctrl+S کیبورد خود را فشار دهید.
حالا در سمت راست پنجره ی باز شده تنظیماتی برای ذخیره سازی تصویر مورد نظر شما به صورت بهینه شده و با کاهش حجم وجود دارد که به توضیح مهمترین آن ها می پردازیم.
انتخاب بهترین فرمت تصویری برای بیشترین بهینه سازی و کمترین افت کیفیت:
برای انتخاب فرمت ذخیره سازی شما می توانید از لیست کشویی موجود در بالای پنجره، فرمت مورد نظر خود را از بین ۵ گزینه ی موجود انتخاب نمایید.
توجه داشته باشید که بهترین و کم حجم ترین فرمت برای تصاویر دارای جزئیات مانند تصاویر ثبت شده با دوربین عکاسی و موبایل فرمت JPEG می باشد. با انتخاب این فرمت شما می توانید تصاویری با کیفیت مناسب و با حجمی کم داشته باشید. پس توصیه ی ما انتخاب فرمت JPEG می باشد.
اما در درجه ی دوم شما می توانید فرمت PNG را انتخاب نمایید. این فرمت بیشتر مناسب تصاویر ساده مانند تصاویر کارتونی، انیمیشنی، فلت (تخت) و … می باشد. توجه داشته باشید که در لیست این قسمت دو فرمت PNG وجود دارد که تفاوت آن ها در تعداد رنگ قابل ذخیره سازی می باشد. در صورتی که که گزینه ی PNG-8 را انتخاب کنید تصویر شما تنوع رنگی کمتری خواهد داشت اما در عوض حجم آن نیز کم خواهد بود اما با انتخاب گزینه ی PNG-24 تنوع رنگی تصویر شما بیشتر و به تبع آن حجم آن نیز بیشتر خواهد بود.
البته در لیست گزینه های دیگری مانند GIF و WBMP نیز وجود دارند که استفاده از آن ها توصیه نمی شود.
انجام تنظیمات مربوط به بهینه سازی و کاهش حجم تصویر:
با انتخاب فرمت PNG تنظیمات زیادی برای تعیین کیفیت تصویر نهایی وجود ندارد و شما می توانید تنها ویژگی هایی مانند تعداد رنگ و … را مشخص نمایید.
اما اگر فرمت JPEG را برای ذخیره سازی تصویر خود انتخاب کرده اید، می توانید فرمت مورد نظر خود را از لیست کشویی مربوطه از کمترین مقدار (Low) تا بیشتری مقدار (Maximum) انتخاب نمایید. علاوه بر این لیست کشویی دیگری نیز با عنوان Quality نیز وجود دارد که می توانید داخل آن کیفیت مورد نظر خود را برحسب یک عدد صحیح بین ۰ تا ۱۰۰ وارد نمایید.
در صورتی که می خواهید تصاویری با حجم پایین و بهینه شده داشته باشید و در عین حال تصویر شما دارای کیفیت مناسبی باشد توصیه ی ما انتخاب گزینه ی High یا وارد کردن عدد ۶۰ در لیست کشویی Quality می باشد.
همچنین برای بهینه سازی هرچه بهتر تصویر، پیشنهاد می کنیم که تیک گزینه ی Optimized را (در صورت انتخاب فرمت JPEG) فعال نمایید.
دیگر تنظیمات موجود برای کاهش حجم تصویر در فتوشاپ:
اما کمی پایین تر گزینه ی دیگری برای تغییر ابعاد تصویر برای ذخیره سازی وجود دارد. اگرچه با عمل به توصیه بالا حجم تصویر شما به مقدار قابل توجهی کاهش می یابد اما می توانید با کاهش ابعاد تصویر خود نیز می توانید از حجم تصویر بکاهید. البته در این صورت با بزرگنمایی تصویر، کیفیت آن کاهش می یابد. با این حال می توانید پهنا و ارتفاع مورد نظر خود برای تصویر را در دو کادر با عناوین W و H از قسمت Image Size وارد نمایید.
در صورتی که علامت زنجیر رو به روی این دو کادر فعال باشد این دو عدد به هم وابسته بود و با تغییر یکی، دیگری نیز تغییر می یابد. توصیه ی ما فعال بودن این قابلیت می باشد.
مشاهده پیش نمایش تصویر و ذخیره سازی نهایی تصویر بهینه شده:
پس از انتخاب فرمت مورد نظر و انجام تنظیمات مربوطه می توانید نتیجه و کیفیت نهایی را در پیش نمایش سمت چپ پنجره مشاهده کنید و در صورت تایید، برای ذخیره سازی روی Save کلیک نمایید.
حالا پنجره ی جدیدی برای شما باز می شود که با استفاده از آن می توانید نام و محل ذخیره سازی تصویر بهینه شده را انتخاب نمایید. همچنین توجه داشته باشید که از لیست کشویی با عنوان Format حتما گزینه ی Images Only انتخاب شده باشد.
پس از آن برای ذخیره سازی نهایی روی Save کلیک نمایید.
بررسی تغییرات حجم و کیفیت تصویر نهایی:
حالا می توانید به محل ذخیره سازی تصویر مراجعه کرده و حجم و کیفیت آن را مشاهده نمایید.
تصویر نمونه ی ما در عین حال که با تنظیمات انجام شده، کیفیت آن به طور محسوسی کاهش نیافته است اما حجم ۱٫۲۶ مگابایت آن با فرمت PNG به ۸۱۴ کیلوبایت و با فرمت JPEG به ۱۱۱ کیلوبایت رسیده است.
در همین نمونه می توانید تفاوت کاهش حجم فرمت PNG و JPG را مشاهده نمایید.
در پایان پیشنهاد می کنیم مطلب جالب بزرگ کردن ابعاد تصاویر بدون کاهش کیفیت با تبدیل آن ها به فرمت SVG را نیز بخوانید…