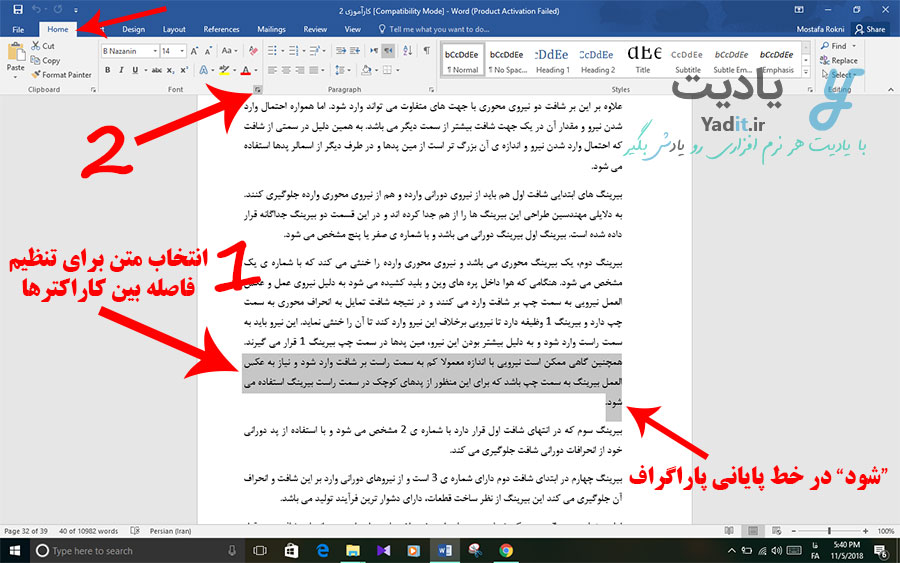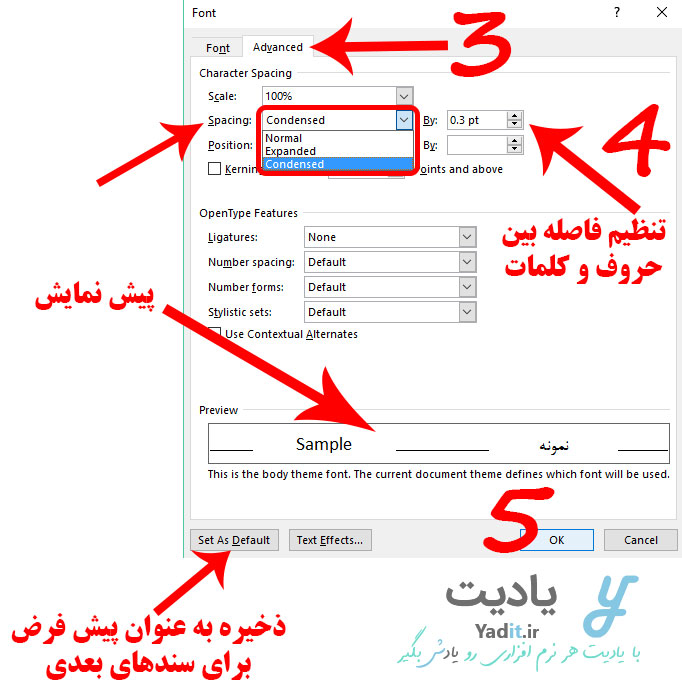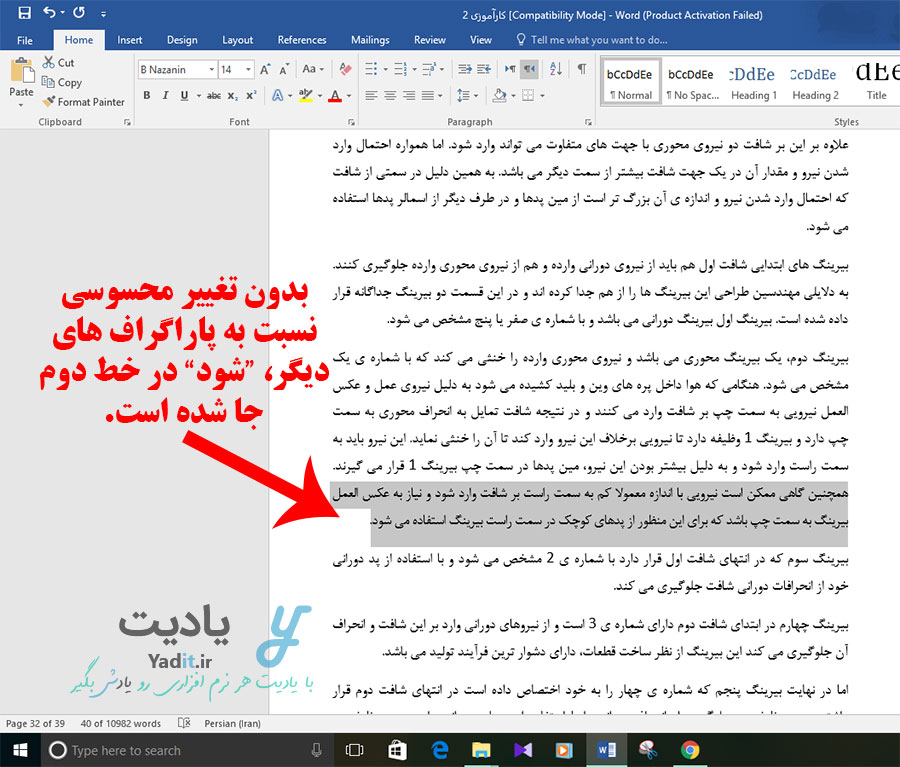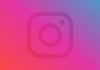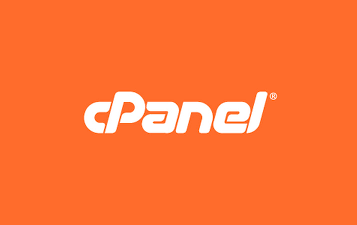همان طور که می دانید در متون تایپی به خصوص متن هایی که در نرم افزار ورد ویراستاری می شوند، فاصله ی بین کلمات و حروف به صورت استاندارد دارای مقداری پیش فرض هستند.
اما مواردی پیش می آید که کاربران می خواهند مقدار این فاصله را کاهش یا حتی افزایش دهند. شاید یکی از رایج ترین این موارد، وقتی است که در خط پایانی پاراگراف شما، تنها یک کلمه قرار می گیرد که شاید این، خوشایند شما نباشد. این مشکل وقتی حادتر می شود که این تک کلمه ی انتهایی پاراگراف شما نه تنها در خط بعدی بلکه در صفحه ی بعدی سند ورد قرار می گیرد.
گاهی اوقات نیز شاید شما بخواهید به دلیل کاهش یا افزایش تعداد صفحات سند خود، و منسجم تر کردن آن، فاصله ی بین حروف و کلمات را تغییر دهید. البته برای این منظور می توانید از روش تنظیم فاصله بین خطوط در سند ورد نیز استفاده کنید.
به هر حال اگر به دلایل عنوان شده در بالا یا هر دلیل دیگری می خواهید فاصله بین حروف و کلمات تمام یا قسمتی از متن سند ورد خود را افزایش دهید، در ادامه این مقاله، با یادیت همراه باشید. روش این کار بسیار سریع و آسان است.
آموزش کامل روش افزایش یا کاهش فاصله بین حروف و کلمات در نرم افزار ورد (Word):
انتخاب متن سند یا بخشی از آن برای تنظیم فاصله بین کاراکترها:
برای تنظیم فاصله بین کلمات و حروف سند، شما ابتدا باید بخشی از متن یا کل متن سند خود را که قصد انجام این کار را دارید انتخاب نمایید.
این که کدام بخش یا پاراگراف های متن را انتخاب کنید به هدف شما برای کاهش فاصله ی بین کاراکترها بستگی دارد و توسط خود شما مشخص می شود. برای مثال ما می خواهیم تنها کلمه ی “شود” را در پاراگراف انتخابی در تصویر بالا، به خط دوم پاراگراف منتقل کنیم، بنابراین تنها انتخاب این پاراگراف کافی می باشد.
اما اگر کاربری بخواهد حجم صفحات سند خود را افزایش یا کاهش دهد، برای این منظور بهتر است کل متن سند را انتخاب کند.
البته ذکر این نکته هم خالی از لطف نیست که اگر شما فاصله ی بین کلمات یک پاراگراف را به صورت معقولی تغییر دهید، این تفاوت آن با سایر پاراگراف ها به هیچ عنوان محسوس نمی باشد. در ادامه به این نکته پی خواهید برد.
روش تنظیم فاصله بین حروف و کلمات متن انتخابی:
اما پس از انتخاب متن، برای تنظیم فاصله ی بین کاراکترهای موجود در آن، از زبانه Home در نوار بالا و قسمت Font، روی فلش مورب موجود در گوشه ی پایین سمت راست کلیک کنید.
در پنجره ی باز شده، زبانه Advanced را انتخاب کنید.
حالا از قسمت Character Spacing به گزینه های موجود در رو به روی عنوان Spacing توجه کنید.
در ابتدا، یک لیست کشویی شامل گزینه های Normal (فاصله پیش فرض برای کاراکترها)، Expanded (افزایش فاصله بین کاراکترها) و Condensed (کاهش فاصله بین کاراکتر) وجود دارد. التبه نیازی به استفاده از این لیست کشویی نیست و شما می توانید به صورت مستقیم از کادر بعد از کلمه By استفاده کنید.
در حالت پیش فرض این کار خالی است (عدد صفر) که به معنای مقدار پیش فرض برای فاصله ی بین کاراکترها می باشد.
حالا با استفاده از فلش های به سمت بالا و پایین کنار این کادر می توانید فاصله ی بین حروف و کلمات را بر حسب قطر یک نقطه (pt) تعیین کنید. با افزایش یا کاهش این عدد، فاصله بین کاراکترها تعیین می شوند و البته با توجه به تغییرات خودکار لیست کشویی بین دو گزینه Expanded و Condensed می توانید متوجه شود که عدد وارد شده باعث افزایش فاصله، نسبت به مقدار پیش فرض می شود یا کاهش آن.
سعی کنید در این قسمت اعداد کوچک را انتخاب کنید چرا که اعداد کوچک نیز چون برای همه کاراکترها اعمال می شوند، تاثیرات بزرگی دارند. علاوه بر این با انتخاب اعداد کوچک، متن شما دچار تغییر فاصله غیر طبیعی نخواهد شد.
اعمال تغییرات مربوط به فاصله بین کاراکترها و مشاهده نتایج:
پس از انجام تغییرات، می توانید پیش نمایش آن را در بخش Preview مشاهده کنید. توجه داشته باشید که فاصله ی تعیین شده در اینجا، باعث تغییر فاصله بین تمامی کاراکترها می شود، چه این کاراکترها مربوط به یک کلمه باشد یا کارکترهای انتهای یک کلمه و ابتدای کلمه ی بعدی باشند.
پس از تایید مقدار مورد نظر، با مشاهده پیش نمایش، برای اعمال تغییرات روی متن انتخابی روی OK کلیک کنید.
اگر می خواهید، تغییرات به صورت پیش فرض ذخیره شده و از این پس در تمامی فایل های ورد شما اعمال شود، می توانید از گزینه Set As Default استفاده کنید.
پس از آن می توانید تغییرات را در متن انتخابی خود مشاهده کنید. همان طور که در تصویر زیر می بینید بدون هیچ تفاوت محسوسی بین پاراگراف انتخابی و پاراگراف های دیگر، قسمت مورد نظر ما به دو خط کاهش یافته و کلمه “شود” نیز در خط دوم جای گرفته است.
علاوه بر تنظیم فاصله بین حروف و کلمات، شما می توانید با تنظیم حاشیه ی کاغذ سند خود، پاراگراف ها و حجم سند خود را تنظیم کنید. برای یادگیری روش تنظیم حاشیه های متن و صفحه در نرم افزار ورد اینجا کلیک کنید.