نرم افزار PotPlayer همانند KMPlayer جز بهترین نرم افزارهای پخش فیلم به شمار می آید و امکانات بسیاری را برای کاربران خود فراهم می کند.
یکی از مواردی که ممکن است در هنگام پخش فیلم نیاز شود، تغییر سرعت پخش ویدئو می باشد. ممکن است شما به دلایلی بخواهید سرعت پخش فیلم خود را افزایش یا کاهش دهید.
این کار در پات پلیر بسیار آسان است. از شما دعوت می کنیم با یادیت همراه باشید تا چگونگی کاهش یا افزایش سرعت پخش فیلم در PotPlayer را بیاموزید.
اگر از مدیا پلیر پیش فرض ویندوز برای تماشای فیلم های خود استفاده می کنید، پیشنهاد می کنیم مطلب افزایش سرعت پخش ویدئو در مدیا پلیر را نیز بخوانید.
چگونه می توان سرعت پخش فیلم را در نرم افزار PotPlayer تغییر داد؟
برای تغییر سرعت پخش ویدئو در PotPlayer ابتدا روی صفحه کلیک راست کنید و Playback را انتخاب نمایید.
حالا از لیست باز شده روی Speed کلیک کنید تا لیست جدیدی شامل گزینه های تغییر سرعت پخش فیلم باز شود. در ابتدای این لیست سه گزینه وجود دارد.
با هر بار کلیک روی گزینه Faster سرعت پخش فیلم به اندازه ی ۱۰ درصد افزایش می یابد. در مقابل با هر بار کلیک روی گزینه Slower سرعت فیلم ۱۰ درصد کاهش می یابد.
همچنین اگر می خواهید سرعت پخش فیلم را به حالت اولیه بازگردانید کافیست گزینه Normal/Last used را انتخاب نمایید.
باز کردن هرباره لیست بالا و افزایش ۱۰ درصدی آن کار وقت گیری به نظر می آید. برای رفع این مشکل می توانید از کلیدهای میانبر کیبورد استفاده کنید. برای افزایش سرعت پخش فیلم می توانید از کلید C، برای کاهش آن کلید X و برای بازگرداندن سرعت پخش به حالت پیش فرض از کلید Z کیبورد استفاده کنید.
پس از تغییر سرعت فیلم، مقدار تغییر سرعت به رنگ آبی رنگ در گوشه بالا سمت چپ نمایش داده می شود. به عنوان مثال وقتی سرعت پخش ۲٫۱ برابر شود، عبارت Playback speed:2.1x مشاهده می شود.
اما یکی از مشکلاتی که ممکن است هنگام افزایش سرعت پخش فیلم ایجاد شود، نامفهوم بودن صوت آن می باشد که برای رفع این مشکل، PotPlayer گزینه هایی را پیش روی شما قرار داده است.
برای این منظور به بخش انتهایی لیست مربوط به سرعت فیلم (تصویر اول) توجه کنید که شامل چهار گزینه می باشد.
از این قسمت به صورت پیش فرض گزینه Use echo-free audio time stretching (Recom’d) انتخاب شده است که کیفیت صدای خوبی را ارائه می دهد اما برای استفاده از بیشترین کیفیت صدا پیشنهاد می کنیم گزینه اول یعنی Use high quality audio time stretching را انتخاب کنید.
























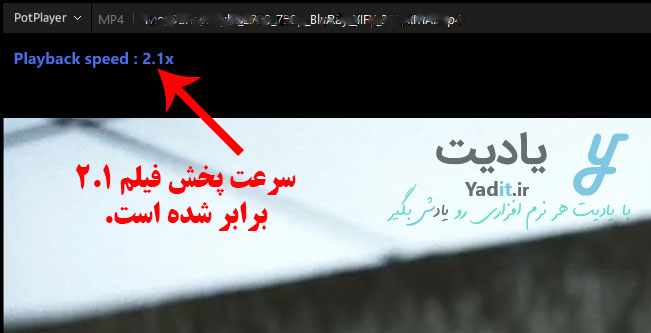


















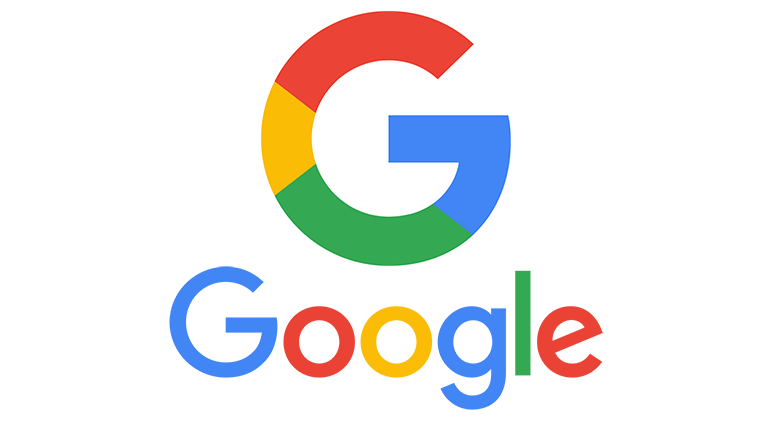

عااااااااااااااااالی احسنتتتتتت
نمیشه اصلا نمیشه برای من با شما خیلی متفاوته
سلام دوست عزیز
نسخه کامل نرم افزار رو نصب کنید و اگر کامل هست، به آخرین نسخه به روزرسانی کنید.
موفق باشید.
واقعا عالی بود الان آموزش هام رو خیلی سریعتر نگاه می کنم (:d)
در گوش دادن فایل های صوتی هم کاربردی است…
سلام دوست عزیز و ممنون از این که تجربه ی خودتون رو با ما و دوستان به اشتراک گذاشتید.
عالی بود، بسیار سپاس گزارم.
سلام احمد عزیز
خوشحالیم که از این مقاله آموزشی استفاده کرده اید.
با آرزوی بهترین ها برای شما