بسیاری از کاربران برای تماشای ویدئوهای خود از مدیا پلیر پیش فرض موجود در ویندوز یعنی Windows Media Player استفاده می کنند.
این کاربران ممکن است به دلایلی بخواهند سرعت پخش ویدئوی مورد نظر خود را از تغییر داده و آن را افزایش یا حتی کاهش دهند. ممکن است یکی از آن کاربران، شما باشید!
مدیا پلیر ویندوز با وجود محدودیت هایی که نسبت به دیگر نرم افزارهای پخش کننده ویدئو مانند KMPlayer، VLC media player و … دارد، اما خوشبختانه امکان کاهش یا افزایش سرعت پخش ویدئو را برای کاربران خود فراهم کرده است.
از شما دعوت می کنیم در ادامه این مطلب با یادیت همراه باشید تا چگونگی تغییر و کاهش یا افزایش سرعت پخش فیلم در Windows Media Player را بیاموزید.
آموزش تغییر و کاهش یا افزایش سرعت پخش فیلم در Windows Media Player:
روش اصلی تغییر سرعت پخش فیلم در Windows Media Player:
برای تغییر سرعت پخش فیلم در ویندوز مدیا پلیر، پس از آن که ویدئوی مورد نظر خود را اجرا کردید، روی صفحه کلیک راست کنید.
حالا از منوی باز شده، Enhancements را انتخاب کرده و سپس از لیست جدید روی Play speed settings کلیک کنید.
پس از آن در گوشه ی بالا سمت چپ نرم افزار، پنجره ی مستطیل شکل کوچکی مانند تصویر زیر نمایش داده می شود که با استفاده از آن می توانید سرعت پخش فیلم را تغییر دهید.
تغییر سرعت پخش فیلم در Windows Media Player به مقدارهای پیش فرض:
در سمت چپ این پنجره سه گزینه وجود دارد.
گزینه ی Slow اولین گزینه می باشد که با کلیک روی آن، سرعت پخش ویدئوی شما نصف خواهد شد.
گزینه ی Fast نیز سومین گزینه می باشد که با انتخاب آن، سرعت پخش فیلم ۱٫۴ برابر می شود.
اما با استفاده از گزینه ی دوم که Normal می باشد می توانید سرعت ویدئوی خود را، هر چقدر که باشد، به حالت اولیه و پیش فرض بازگردانید.
اما سه گزینه ی بالا، تنها سه سرعت پخش را برای شما ارائه می دهند.
اگر شما بخواهید سرعت ویدئوی خود را مثلا یک چهارم برابر، یک هشتم برابر، ۲ برابر، ۱۶ برابر و … کنید چه کار باید بکنید؟!
تغییر سرعت پخش فیلم در Windows Media Player به مقدارهای دلخواه:
همان طور که احتمالا شما نیز متوجه شده اید سرعت های بیشتر را باید با استفاده از نوار موجود در این پنجره و لغزنده آن انتخاب نمایید.
برای این منظور کافیست با استفاده از نشانگر موس لغزنده را بگیرد و به جلو با عقب نوار مربوطه بکشید و سپس رها کنید.
در زیر نوار اعدادی نمایش داده شده که نشان دهنده ی ضریبی است که در سرعت عادی ویدئو ضرب می شود و در نتیجه سرعت پخش ویدئو به آن اندازه افزایش یا کاهش می یابد.
در اینجا عدد ۱ نشان دهنده ی سرعت پیش فرض پخش می باشد و با بردن لغزنده به جلو سرعت ویدئو تا ماکزیمم ۱۶ برابر افزایش و با بردن آن به عقب، سرعت آن تا ماکزیمم ۱۶ برابر کاهش می باشند.
ضریب سرعت نهایی پخش در جلوی عبارت Play speed در پایین پنجره نمایش داده می شود. به عنوان مثال سرعت پخش ویدئوی ما ۱٫۹ برابر شده است.
در صورتی که می خواهید سرعت های دقیق تری را انتخاب کنید، به عنوان مثال به جای سرعت ۱٫۷، سرعت ۱٫۷۴۲ برابر را انتخاب کنید کافیست تیک گزینه ی Snap slider to common speeds را بردارید و لغزنده را روی سرعت مورد نظر تنظیم نمایید.
همچنین مانند قبل، برای بازگرداندن سرعت پخش ویدئو به حالت پیش فرض می توانید روی Normal کلیک کنید.
پس از ایجاد تغییرات، سرعت ویدئو به صورت خودکار به مقدار انتخابی تغییر کرده و برای بسته شدن پنجره ی تغییر سرعت کافیست روی صفحه ویدئو یا ضربدر موجود در بالای پنجره ی تغییر سرعت کلیک نمایید.
روش سریع تغییر سرعت پخش فیلم در Windows Media Player با استفاده از کلیدهای میانبر:
البته روش سریعتری نیز برای افزایش یا کاهش سرعت پخش فیلم در مدیا پلیر ویندوز نیز وجود دارد و آن استفاده از کلیدهای میانبر کیبورد کامپیوتر می باشد. با این روش دیگر نیازی به باز کردن پنجره ی تغییر سرعت نمی باشد.
توجه داشته باشید که با استفاده از این روش، تنها می توانید سرعت پخش ویدئو را به سه حالت پیش فرض تغییر دهید و برای افزایش یا کاهش آن به مقدار دلخواه باید از همان روش قبل استفاده کنید.
اما برای افزایش سرعت پخش ویدئو در مدیا پلیر، کافیست هنگام پخش فیلم کلیدهای ترکیبی Ctrl+Shift+G کیبورد را فشار دهید تا سرعت پخش ویدئو ۱٫۴ برابر افزایش یابد.
همچنین برای کاهش سرعت پخش، کلیدهای ترکیبی Ctrl+Shift+S را فشار دهید تا سرعت پخش فیلم نصف شود.
در نهایت برای برگرداندن سرعت پخش ویدئو، به حالت اولیه و پیش فرض کافیست از کلیدهای ترکیبی Ctrl+Shift+N استفاده کنید.
در پایان پیشنهاد می کنیم برای یادگیری روش تغییر سرعت حرفه ای تر پخش فیلم با استفاده از نرم افزار KMPlayer اینجا کلیک کنید.























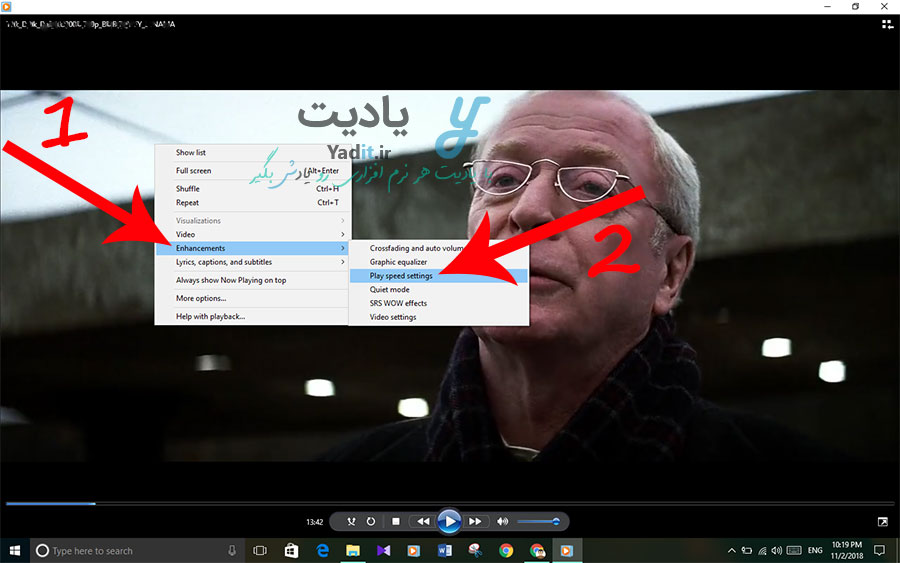
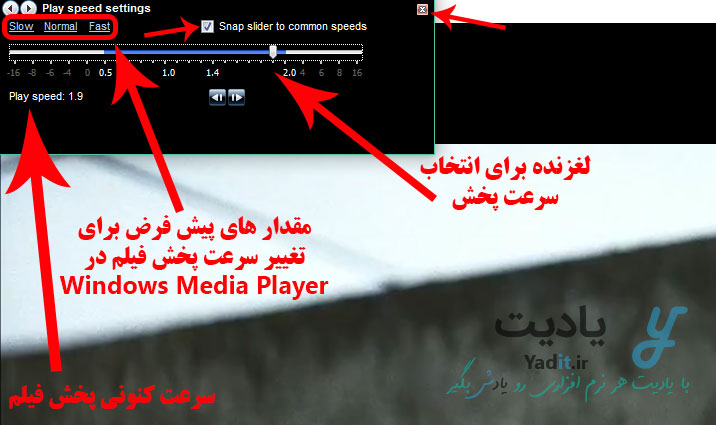














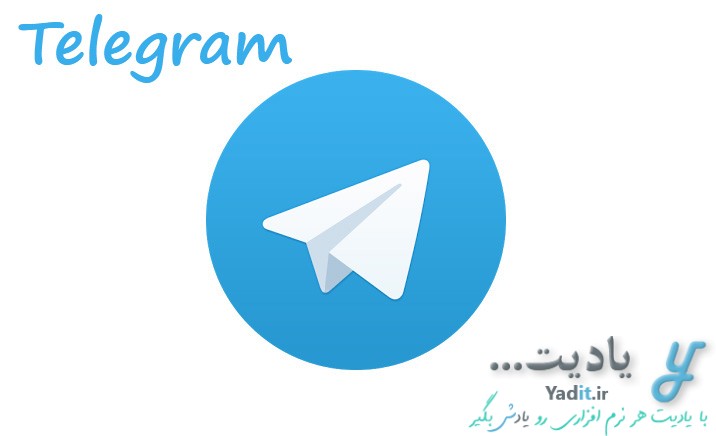
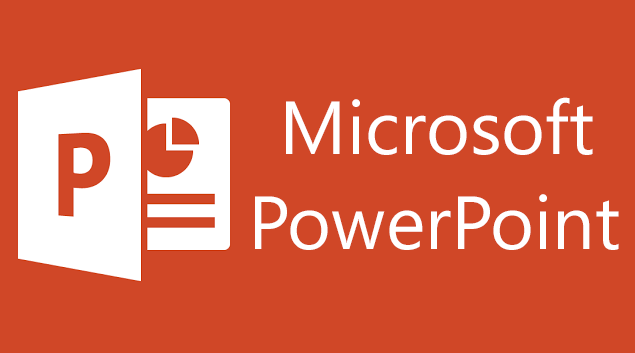

سلام
آموزش مفید بود تشکر
دست هایی که کمک می کنند مقدس تر از لب هایی هستند که دعا می کنند.
دعاگویتان هستم. خداوند درگذشتگان شما بزرگواران را قرین رحمت الهی بگرداند.
سپاسگزارم.
با پاور دی وی دی میشه این کارو کرد؟ چجوری؟ پدرم در اومد هر کاری میکنم نمیشه
سلام دوست عزیز
بهتره از نرم افزارهایی مثل KMPlayer و PotPlayer استفاده کنید.
موفق باشید.
ممنون
خیلی خیلی ممنووووون بابت کلیدهای میانبر👌
مرسی دوست عزیز
tanx