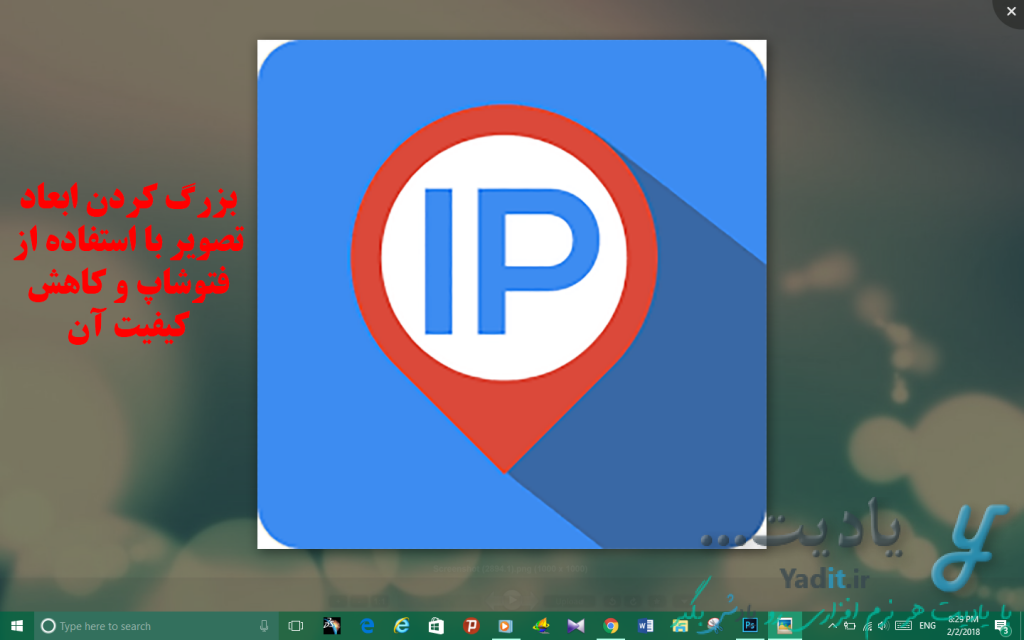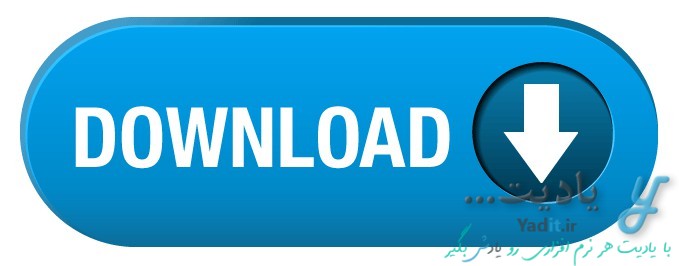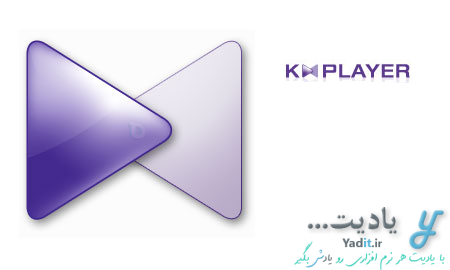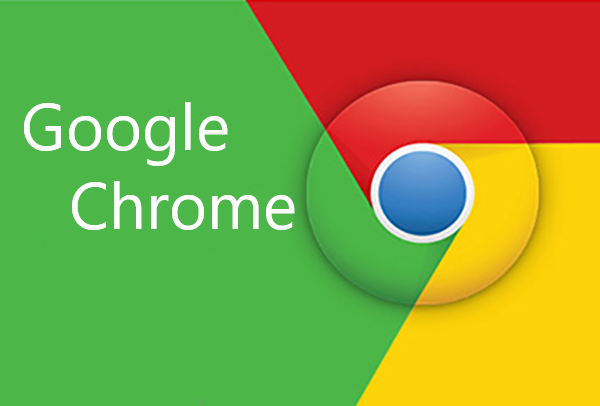فرمت های معمول تصاویر از جمله png، jpg، gif و … که مورد استفاده کاربران قرار می گیرند و توسط انواع دوربین های عکاسی و گوشی های موبایل قابل تولید هستند، معمولا از پیکسل های شبکه بندی شده ای تشکیل می شوند. به این تصاویر اصطلاحا تصاویر بیت مپ (Bitmap) گفته می شود.
یکی از معایب این نوع تصاویر این است که هنگامی بزرگنمایی آن ها و زوم کردن تصویر، کیفیت نمایش آن ها کاهش می یابد.
جالب است بدانید که علاوه بر این فرمت های معمول، انواع دیگری از فرمت های تصاوی وجود دارند که به جای استفاده از پیکسل های شبکه بندی شده، تصاویر را بر پایه معادلات ریاضی برای تعیین محل خطوط و منحنی ها و اشکال مختلف موجود در تصویر و تولید آن ها ذخیره می کنند. این تصاویر، تصاویر وکتور (Vector) نامیده می شود.
تصاویر وکتور به دلیل استفاده از معادلات ریاضی، دیگر مانند تصاویر بیت مپ، مشکل کاهش کیفیت بعد از بزرگ شدن و زوم شدن را ندارند و شما هرچه آن ها را بزرگنمایی کنید، کیفیت آن ها تغییر نخواهد کرد.
بنابراین یک راه عملی برای بزرگ کردن ابعاد تصاویر بدون کاهش کیفیت آن ها، تبدیل فرمت آن ها به فرمت های وکتور و سپس بزرگ نمایی آن ها به اندازه دلخواه و در نهایت ذخیره تصویر بزرگ شده با فرمت های Bitmap می باشد.
بزرگ کردن ابعاد تصاویر بدون کاهش کیفیت آن ها با تبدیل به فرمت SVG:
فرمت SVG یکی از فرمت های معمول تصاویر وکتور می باشد. البته این فرمت و فرمت های دیگر تصاویر وکتور با نرم افزارهای معمولی نمایش تصویر باز نمی شوند. با این حال مرورگرهای Google Chrome و Mozilla Firefox می توانند به راحتی این نوع تصاویر را نمایش دهند. علاوه بر این تبدیل فرمت تصاویر معمولی به فرمت های وکتور با نرم افزارهای خاصی قابل انجام است که در ادامه ی این مطلب یکی از بهترین این نرم افزارها را معرفی می کنیم.
نرم افزار Vector Magic یکی از بهترین نرم افزارهای تبدیل فرمت تصاویر Bitmap به Vector و به صورت اختصاصی فرمت SVG می باشد که در ادامه این مطلب می خواهیم روش استفاده از آن را به همراه نکات موجود برای این روش بزرگ کردن ابعاد تصاویر بدون کاهش کیفیت، آموزش دهیم.
شما هم اکنون می توانید نرم افزار Vector Magic 1.15 را از طریق لینک زیر دانلود نمایید:
رمز فایل:
www.yadit.ir
آموزش نصب و کرک نرم افزار Vector Magic برای بزرگ کردن ابعاد تصاویر بدون کاهش کیفیت:
پس از دانلود فایل بالا با فرمت exe، آن را باز کنید و طبق راهنمای موجود در آن، آن را از حالت فشرده خارج نمایید.
حالا شما یک پوشه دارید که فایل نصبی نرم افزار به همراه فایل کرک آن با عنوان Keygen در آن وجود دارد. توجه داشته باشید که ممکن است فایل کرک توسط آنتی ویروس های موجود در سیستم شما به عنوان ویروس شناخته شده و پاک شود! بنابراین قبل از خارج کردن فایل ها از حالت فشرده، حتما آنتی ویروس خود را به صورت موقتی غیر فعال نمایید.
برای نصب نرم افزار، فایل Setup-Vector-Magic را اجرا کنید و در مرحله اول روی I Agree کلیک نمایید.
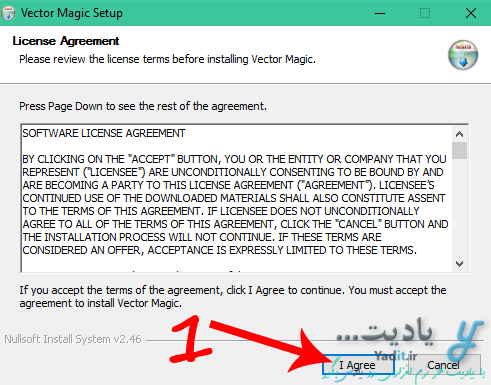
حالا در مرحله بعدی مسیر نصبی دلخواه خود را برای برنامه انتخاب کرده و Next را بزنید.
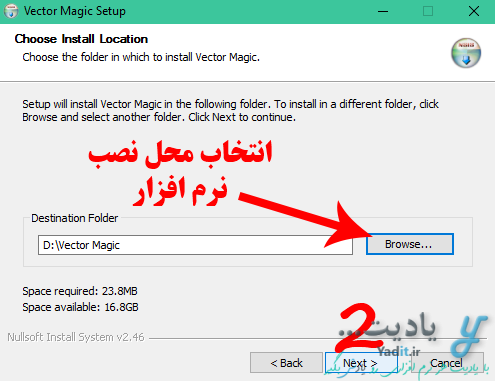
پس از آن برای ایجاد شورکات برنامه در دسکتاپ تیک گزینه Create a shortcut on the desktop را زده و سپس روی Install کلیک کنید.
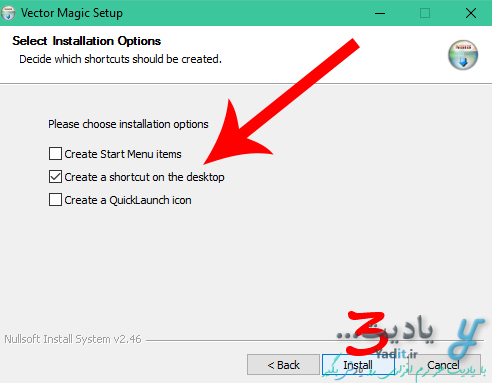
فرآیند نصب آغاز خواهد شد. پس از پایان آن روی Close کلیک کنید.
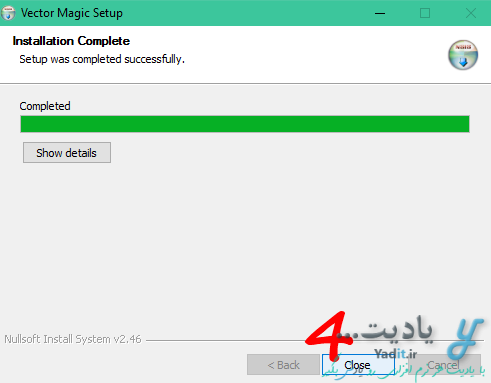
حالا نوبت به کرک کردن نرم افزار می رسد. برای این منظور قبل از آن که نرم افزار را باز کنید فایل Keygen را اجرا کنید (توجه کنید که آنتی ویروس شما قبلا غیر فعال شده باشد) و سپس روی Generate کلیک کنید.
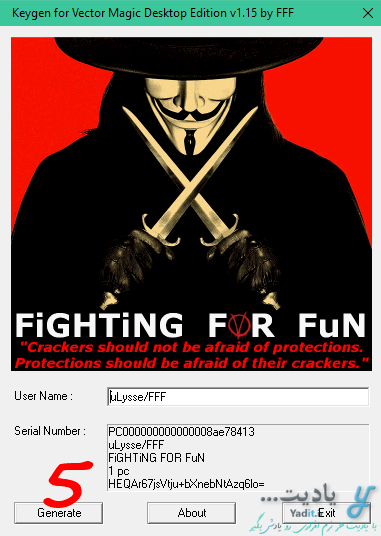
پس از آن، پیام موفقیت آمیز بودن کرک کردن نرم افزار نمایش داده می شوند. روی OK کلیک کرده و وارد نرم افزار شوید.
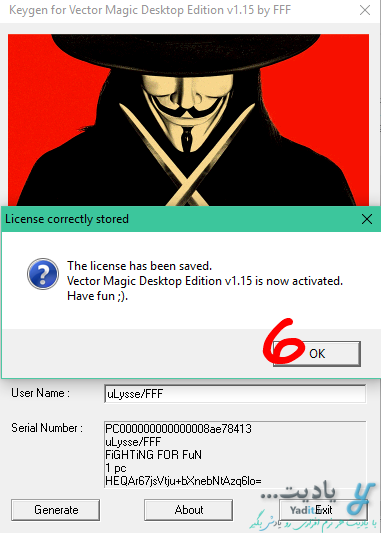
آموزش روش تبدیل فرمت تصاویر Bitmap به فرمت SVG توسط نرم افزار Vector Magic برای بزرگ کردن ابعاد آن ها بدون کاهش کیفیت:
نکته ای در مورد بزرگ کردن ابعاد تصاویر مختلف بدون کاهش کیفیت آن ها:
قبل از شروع این روش، بهتر است نکته ای را راجع به آن بیان کنیم. اگرچه می توان انواع تصاویر را از جمله تصاویر دوربین های عکس برداری و گوشی های تلفن همراه را به فرمت SVG تبدیل کرد اما پس از بزرگنمایی تصاویر دوربین های عکاسی و سپس بازگرداندن فرمت آن ها به فرمت های Bitmap، ممکن است منحنی های تصویر وکتور قابل تشخیص باشد و نتیجه برای شما رضایت بخش نباشد. در پاسخ به این مشکل باید گفت که بزرگ نمایید تصاویر تولید شده توسط دوربین های عکاسی به دلیل جزئیات بالا بدون رد و اثری از بزرگنمایی آن غیر ممکن است!!
روشی که در ادامه گفته می شود بیشتر برای تصاویر ساده مانند آیکون ها و لوگوها (تصاویر فلت) قابل استفاده است و تصاویر فلتی که با این روش بزرگنمایی می شوند، به هیچ عنوان رد و اثری از انجام عملیات بزرگنمایی روی آن ها باقی نخواهد ماند.
آموزش روش تبدیل تصاویر Bitmap به تصاویر Vector توسط نرم افزار Vector Magic:
تصویر مورد نظر ما برای بزرگنمایی، در تصویر زیر مشهود است و ابعاد آن را نسبت به صفحه نمایش مشاهده می کنید.
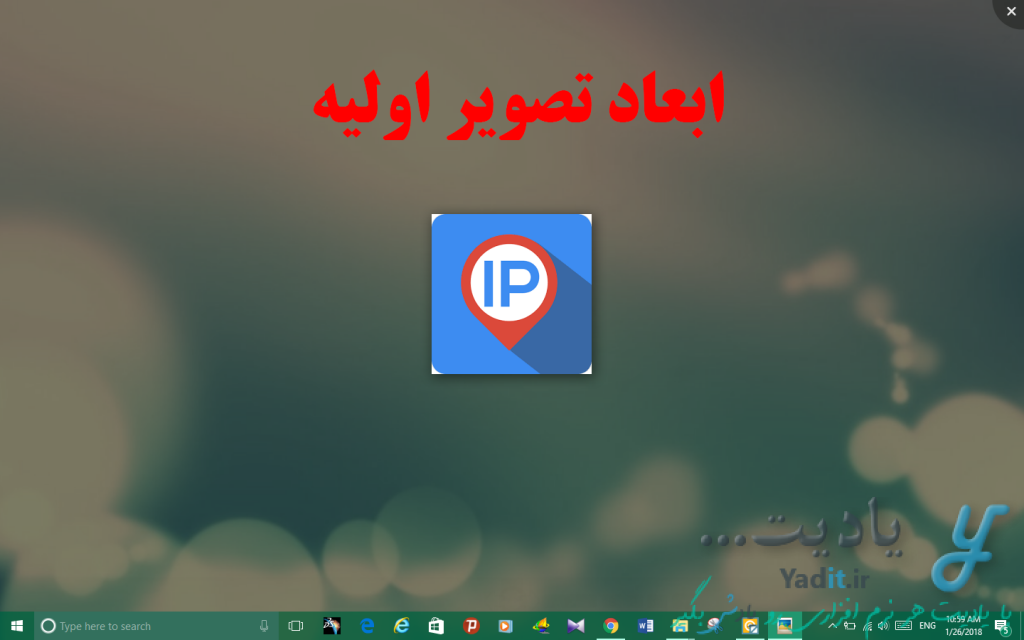
حالا برای تبدیل فرمت این تصویر (تصویر ما دارای فرمت PNG است اما شما می توانید از تصاویر دیگری با فرمت های دیگر مانند JPG استفاده کنید.) وارد نرم افزار Vector Magic شوید.
باز کردن تصویر Bitmap در نرم افزار Vector Magic:
در مرحله اول برای معرفی تصویر به نرم افزار، آن را به بخش سمت چپ نرم افزار بکشید و رها کنید.
همچنین می توانید روی گزینه ی Import from Folder از سمت راست کلیک کنید.
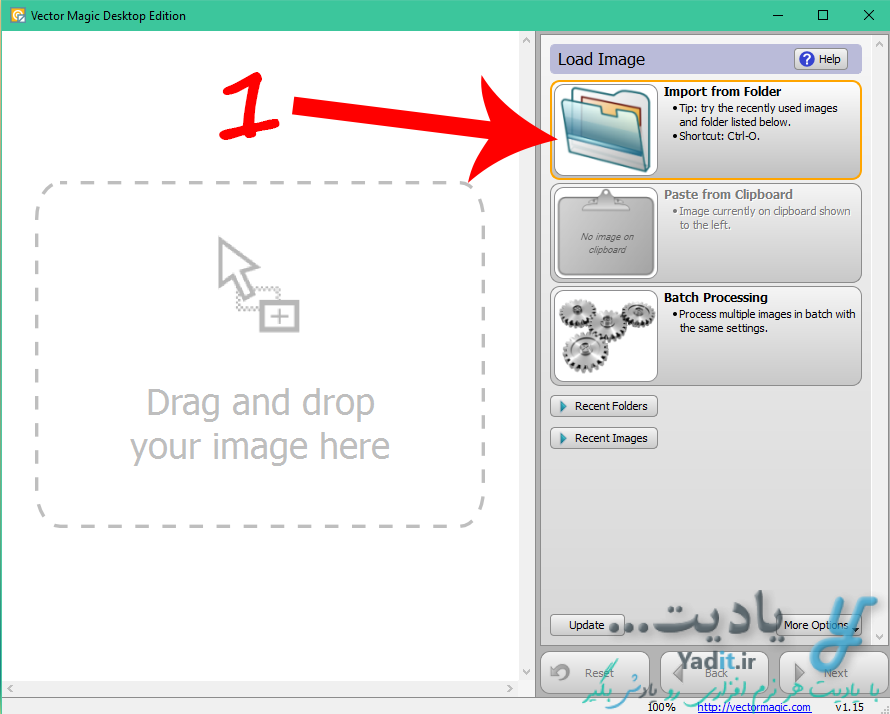
پس از آن از پنجره باز شده تصویر مورد نظر را انتخاب کرده و Open را بزنید.
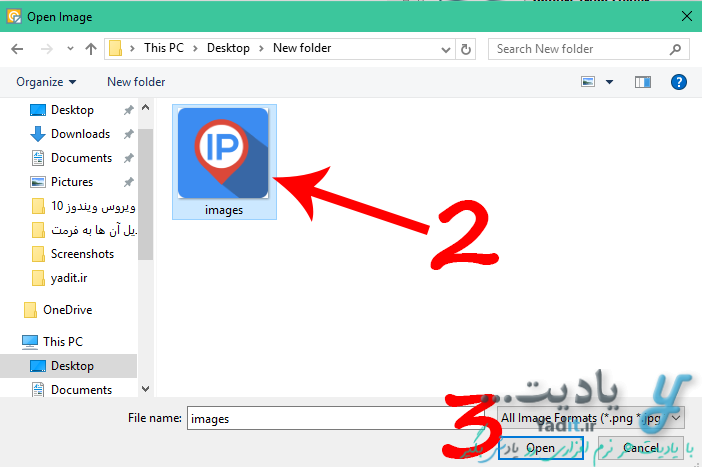
انجام تنظیمات مربوط به تبدیل تصویر Bitmap به Vector در نرم افزار Vector Magic:
در مرحله بعدی نوبت به انتخاب سطح خودکار بودن عملیات تبدیل فرمت به svg می باشد. اگر کاربر پیشرفته ای هستید، جزئیات برای شما مهم است و زمان کافی دارید می توانید روی Advanced کلیک کنید اما پیشنهاد ما این است که Basic را بزنید تا برخی تنظیمات مهم را دستی انجام دهید و بقیه را به نرم افزار واگذار کنید.
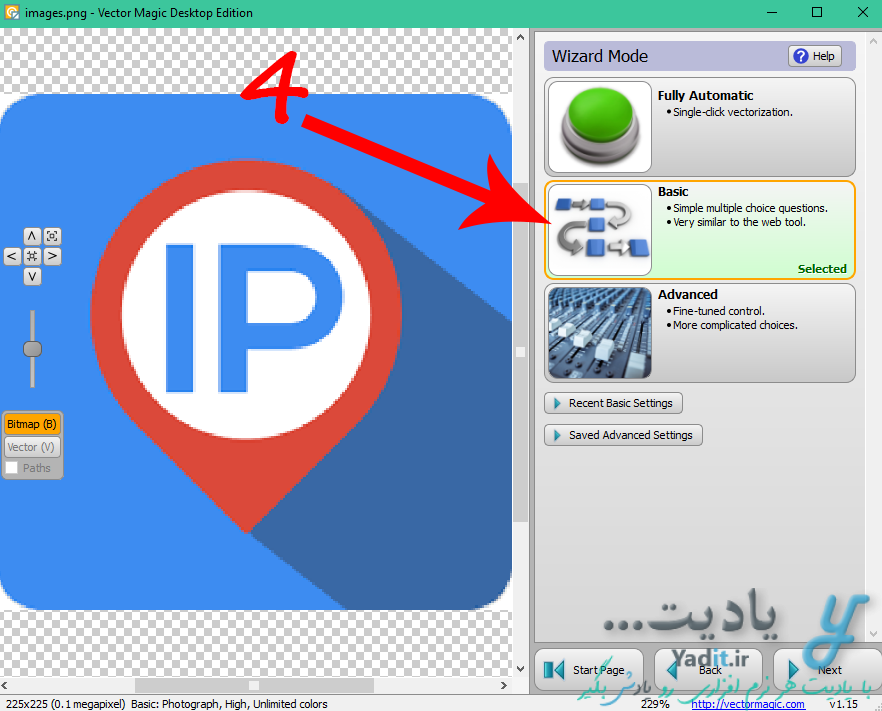
در مرحله ی بعدی نوبت به انتخاب نوع تصویر می رسد. اگر مثل ما از یک تصویر فلت و ساده استفاده می کنید روی Artwork with Blended Edges کلیک کنید اما اگر تصویری پیشرفته و تولید شده با دوربین عکاسی را در دست دارید گزینه اول یعنی Photograph را انتخاب کنید. در کل شما می توانید برای انواع تصاویر از گزینه اول یعنی Photograph استفاده کنید.
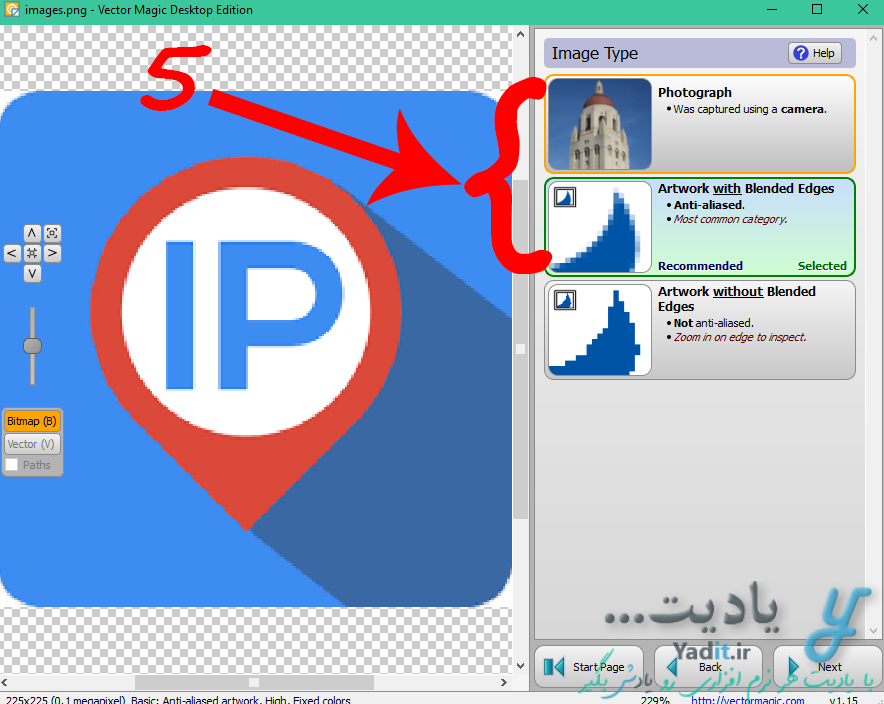
در مرحله بعدی شما باید میزان جزئیات مورد نظر خود را برای اعمال در تصویر SVG انتخاب کنید. گزینه ی پیشنهادی ما گزینه High می باشد که بیشترین جزئیات را از تصویر ذخیره می کند اما تعداد منحنی های مربوطه و به طبع آن حجم فایل SVG بالاتر خواهد رفت.
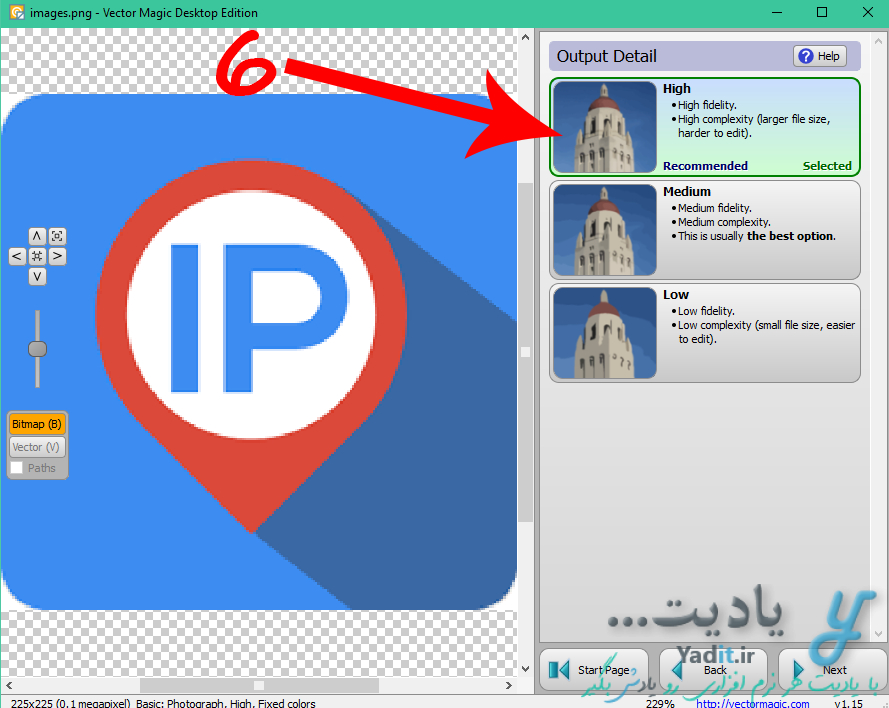
انتخاب رنگ های موجود در تصویر Bitmap و تبدیل نهایی آن به تصویر وکتور در نرم افزار Vector Magic:
پس از آن، نوبت به انتخاب تعداد رنگ های موجود در تصویر می رسد. گزینه ی اول یعنی Two Colors، تنها از دو رنگ در تصویر svg استفاده کرده و اصطلاحا آن را سیاه و سفید می کند.
گزینه دوم Custom Colors است که با استفاده از آن، هم رنگ های تصویر به صورت خودکار تشخیص داده می شود و هم شما می توانید آن ها را ویرایش کنید.
اما گزینه سوم که Unlimited Colors است به صورت کاملا خودکار رنگ های تصویر شما را تشخیص می دهد و در تعداد این رنگ ها هم هیچ محدودیتی وجود ندارد. پس از آن رنگ ها ا در فایل svg اعمال می کند.
پیشنهاد می کنیم همین گزینه آخر یعنی Unlimited Colors را انتخاب کنید.
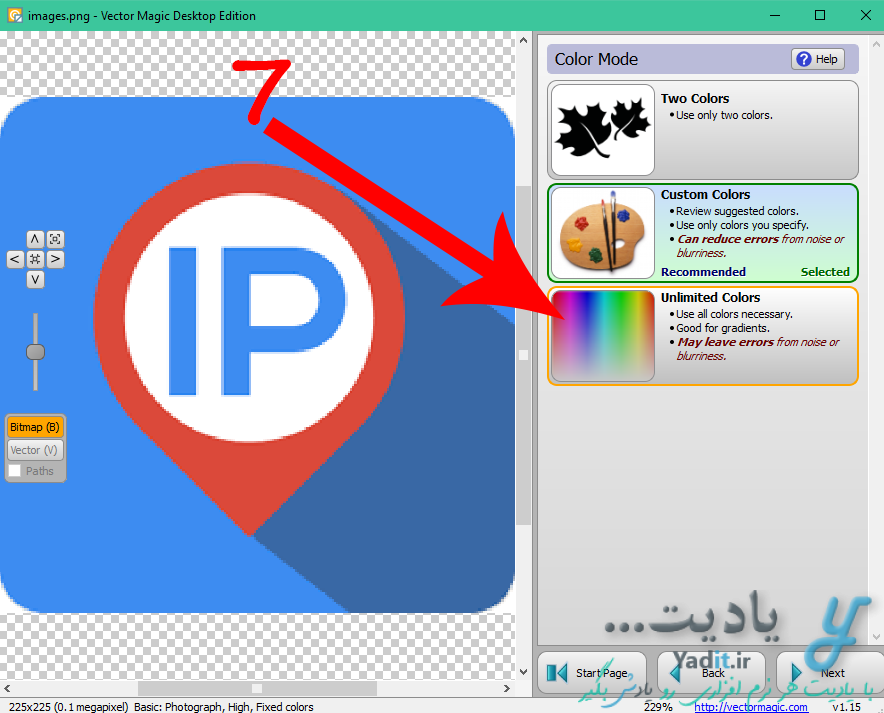
پس از آن روی Done Reviewing کلیک کنید تا فرآیند تولید فایل SVG از فایل Bitmap شما آغاز شود.
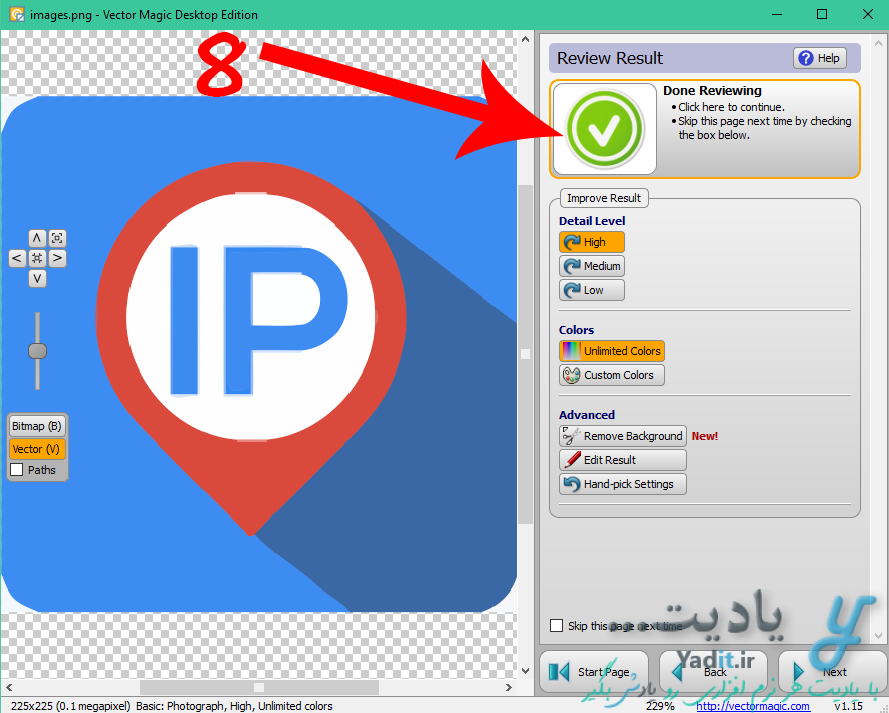
پس از پایان آن، تصویر شما به فرمت Vector تبدیل شده است. حالا می توانید آن را به همین شکل و با فرمتی مانند SVG ذخیره کنید یا ابعاد آن را بدون کاهش کیفیت افزایش دهید و سپس ان را با فرمت Bitmap ذخیره نمایید.
آموزش روش ذخیره تصاویر تبدیل شده به Vector با فرمت SVG در نرم افزار Vector Magic:
برای ذخیره سازی نهایی فایل SVG روی Save As کلیک کنید.
سپس در پنجره باز شده به محل مورد نظر خود برای ذخیره سازی آن فایل بروید.
برای انتخاب فرمت تصویر وکتور، لیست کشویی Save as type را باز کنید و فرمت مورد نظر خود را انتخاب نماید. ما فرمت .svg را انتخاب کرده ایم.
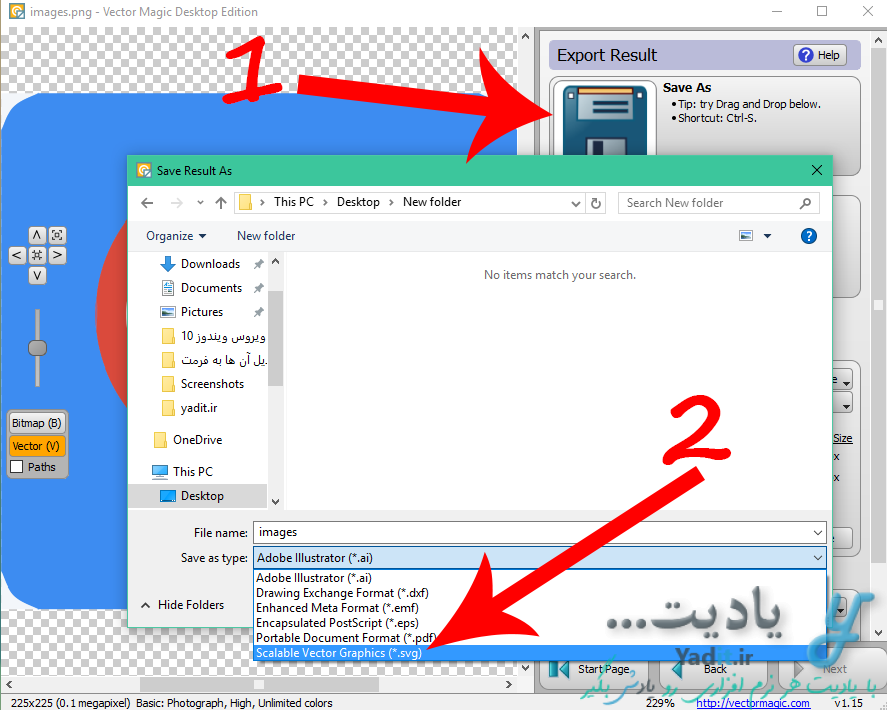
حالا در قسمت File name نام مورد نظر خود را وارد کنید و روی Save کلیک نمایید.
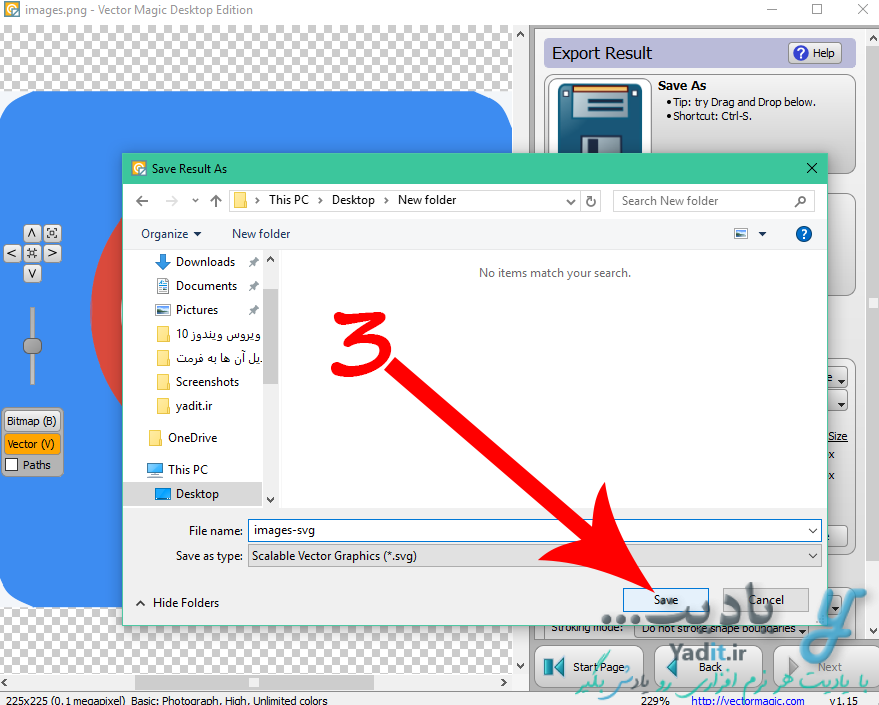
فایل SVG شما در محل مورد نظر ذخیره می شود و می توانید آن را توسط یک مرورگر اینترنتی باز و مشاهده نمایید.
بزرگ کردن ابعاد تصویر تبدیل شده به تصویر وکتور بدون کاهش کیفیت و تبدیل آن به فرمت Bitmap (jpg، png و …):
تا اینجا ما تصویر مورد نظر خود را به یک تصویر Vector تبدیل کرده ایم. بنابراین با بزرگ کردن ابعاد آن، هیچ تغییر کیفیتی نخواهیم داشت.
جالب است بدانید که خود نرم افزار Vector Magic به کاربران امکان افزایش ابعاد تصویر وکتور و سپس خروجی گرفتن از آن ها به صورت Bitmap را فراهم کرده است.
برای افزایش ابعاد تصویر، در همان مرحله ی آخر، به قسمت Bitmap Export توجه کنید. در انتهای این بخش دو کادر با عنوان های Width و Height وجود دارند که در آن ها به ترتیب می توانید پهنا و ارتفاع تصویر Bitmap خود را بسیار بزرگ تر از تصویر بیت مپ اولیه وارد کنید.
پس از آن نوبت به ذخیره سازی تصویر بزرگ شده، به صورت بیت مپ می باشد.
برای این منظور از ابتدای قسمت Bitmap Export و با استفاده از Browse پوشه خروجی مورد نظر خود را انتخاب کنید، نام نهایی تصویر را در کادر زیر آن وارد کنید و در نهایت فرمت Bitmap مورد نظرتان شامل png، jpg و … را از طریق لیست کشویی کنار کادر نام آن انتخاب نمایید.
پس از آن، برای ذخیره سازی روی Save کلیک کنید.
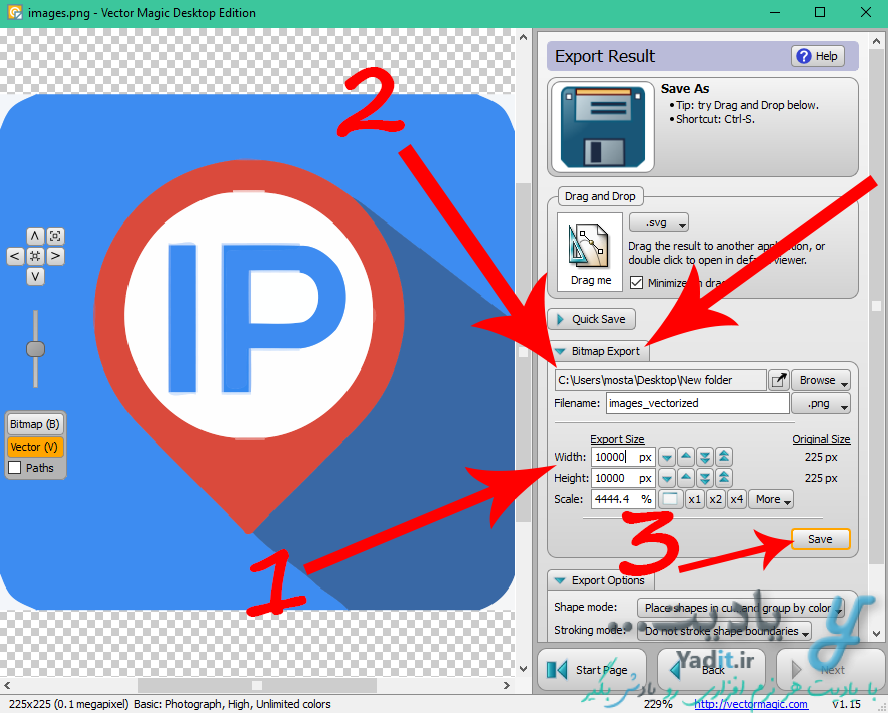
فرآیند ذخیره سازی فایل بیت مپ آغاز خواهد شد.
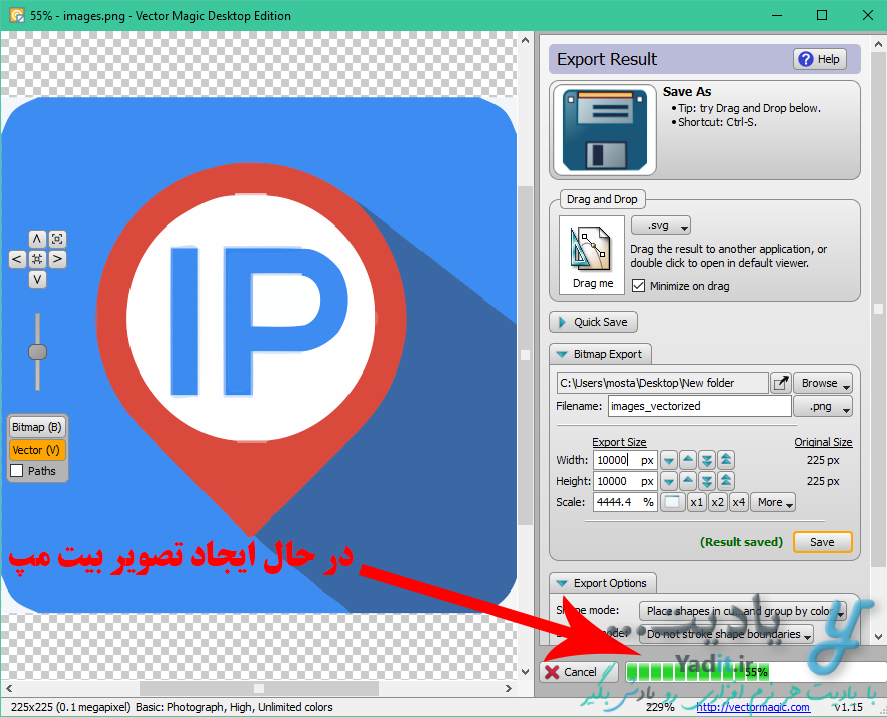
پس از پایان این فرآیند تصویر بزرگ شده با فرمت Bitmap و بدون کمترین کاهش کیفیت در دسترس شما خواهد بود. افزایش ابعاد این تصویر را نسبت به ابعاد نمایشگر بدون کاهش کیفیت مشاهده می کنید.

این در حالی است که اگر ابعاد تصویر را با کمک فتوشاپ افزایش داده بودیم، هیچگاه به چنین کیفیت بالایی دست نمی یافتیم!