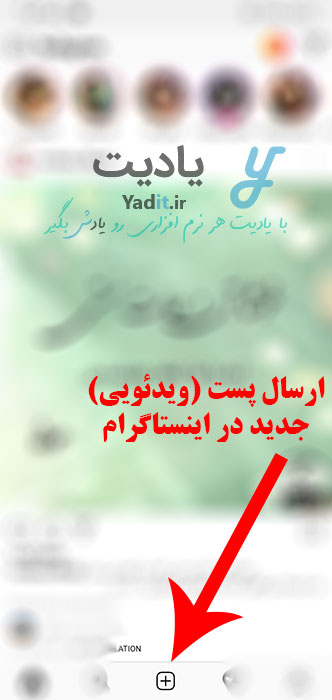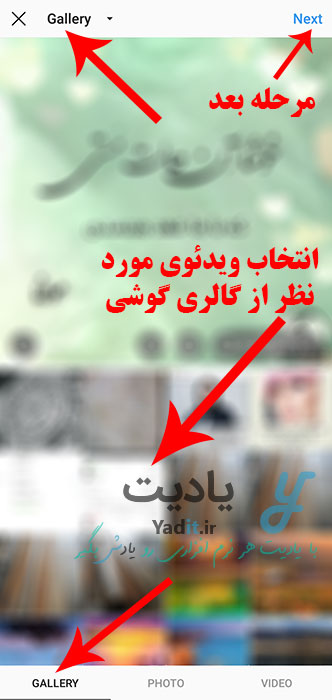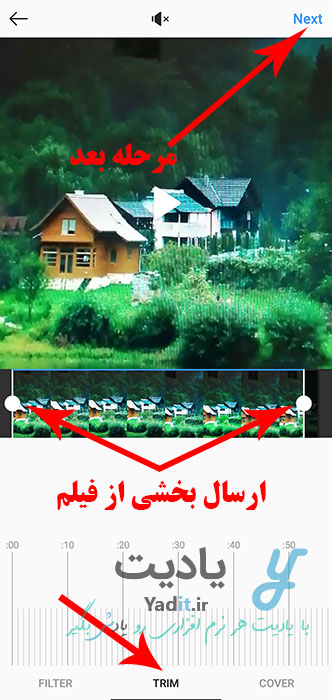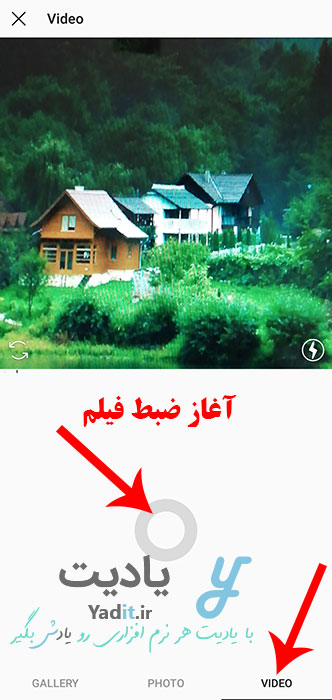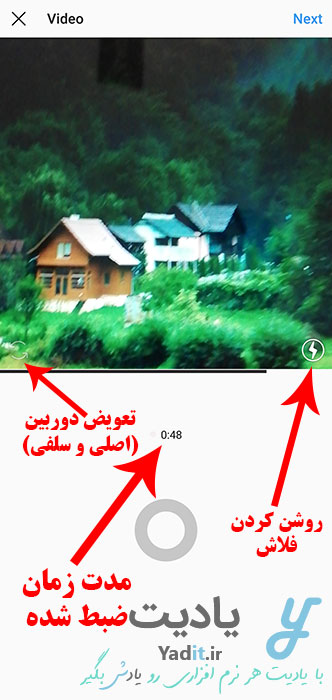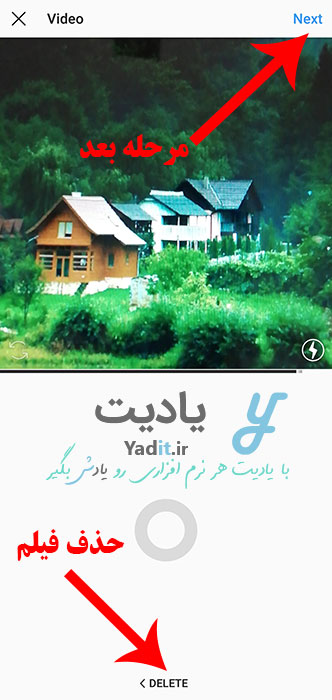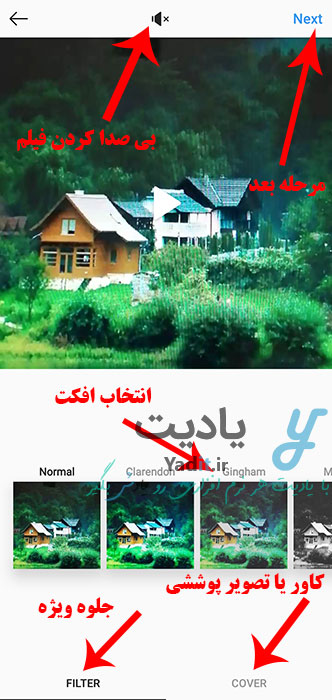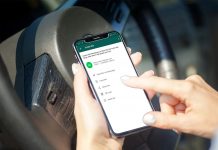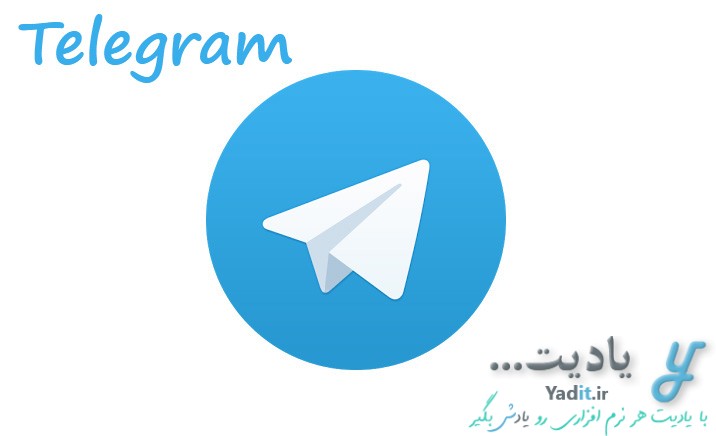امروزه اینستاگرام به یکی از محبوب ترین شبکه های اجتماعی در جهان تبدیل شده است که امکان اشتراک گذاری پست های تصویری را با فالوورها فراهم می کند.
اگرچه در ابتدا تنها امکان ارسال عکس در اینستاگرام فراهم بود اما مدتی است که قابلیت ارسال فیلم یا ویدئو نیز به این شبکه ی اجتماعی افزوده شده است. البته باید گفت که در ارسال ویدئو در اینستاگرام محدودیت وجود دارد و کاربران نمی توانند ویدئوهای بیشتر از یک دقیقه را به صورت پست برای مخاطبان خود ارسال کنند.
در ادامه ی این مطلب با یادیت همراه باشید تا روش ارسال فیلم (Video) در اینستاگرام را به صورت کامل و تصویری بیاموزید.
اما در صورتی که می خواهید فیلم های طولانی تر از یک دقیقه را در اینستاگرام به اشتراک بگذارید پیشنهاد می کنیم مطلب آموزش ارسال فیلم طولانی در اینستاگرام را بخوانید.
آموزش روش ارسال فیلم (Video) در اینستاگرام به صورت پست:
برای این منظور پس از آن که وارد اینستاگرام شدید، علامت (+) در نوار پایینی را لمس کنید.
پس از آن شما باید ویدئوی مورد نظر خود را برای ارسال و به اشتراک گذاری انتخاب نمایید.
ویدئوی شما هم می تواند از بین فیلم های از قبل ذخیره شده در گوشی انتخاب شود و هم شما می توانید با استفاده از دوربین گوشی یک فیلم جدید حداکثر یک دقیقه ای ضبط کنید و به اشتراک بگذارید.
انتخاب فیلم از داخل گالری گوشی برای ارسال به عنوان پست در اینستاگرام:
پس از لمس آیکون (+) با صفحه ای مشابه تصویر زیر رو به رو خواهید شد که از نوار پایین به صورت پیش فرض GALLERY انتخاب شده است. از بین لیست تصاویر و ویدئوهای موجود در گالری خود، شما می توانید فیلم مورد نظرتان را انتخاب کنید.
در صورتی که می خواهید تنها فیلم های موجود در گالری خود را مشاهده کنید کافیست از لیست کشویی بالا سمت چپ (Gallery) گزینه ی Videos را انتخاب نمایید پس از آن تمامی فیلم های موجود در گالری گوشی شما به صورت یکجا نمایش داده می شوند.
پس از انتخاب ویدئوی مورد نظر برای ورود به مرحله ی بعدی Next را لمس کنید.
توجه داشته باشید، در صورت انتخاب فیلمی با طول بیشتر از ۱ دقیقه، اینستاگرام به صورت خودکار یک دقیقه ی اول آن را بریده و شما را به مرحله ی بعدی هدایت می کند.
پس از آن صفحه ای مشابه تصویر زیر برای شما نمایش داده می شود که شامل سه زبانه در نوار پایین می باشد.
در صورتی که شما می خواهید به جای ارسال یک دقیقه ی کامل فیلم، بخشی از آن را برای ارسال انتخاب کنید زبانه ی دوم (TRIM) را لمس کنید.
پس از آن کافیست دو دایره ی سفید رنگ ابتدا و انتها در پایین تصویر را جا به جا کنید تا به بخش مورد نظر برسید.
علاوه بر این شما می توانید با استفاده از زبانه های دیگر پایین صفحه برخی تنظیمات دیگر فیلم را انجام دهید. از زبانه ی FILTER می توانید برای اضافه کردن جلوه های ویژه (Effect) استفاده کنید و با استفاده از COVER تصویر پوششی قبل از اجرای فیلم را انتخاب نمایید.
درباره ی این دو مورد در ادامه ی این مطلب بیشتر توضیح می دهیم.
ضبط فیلم جدید برای ارسال به عنوان پست در اینستاگرام:
اما ممکن است شما بخواهید به جای فیلم از قبل موجود در موبایل خود، یک فیلم را همزمان ضبط کنید و به عنوان یک پست در اینستاگرام خود ارسال نمایید.
برای این منظور از نوار پایین گزینه ی VIDEO را انتخاب نمایید.
پس از آن صفحه ای مشابه تصویر زیر نمایش داده می شود.
برای آغاز ضبط ویدئو دست خود را روی دکمه سفید رنگ دایره شکل نگه دارید.
تا زمانی که دست شما روی این دکمه قرار داشته باشد، ویدئو در حال ضبط می باشد مگر اینکه زمان ضبط ویدئو از یک دقیقه بگذرد و به صورت خودکار متوقف شود. همچنین امکان مشاهده ی مدت زمان فیلم ضبط شده، در حین ضبط وجود دارد. توجه داشته باشید که مدت زمان فیلم شما باید حداقل ۳ ثانیه باشد.
علاوه بر این شما می توانید با استفاده از آیکون به شکل جرقه فلاش گوشی را برای نوردهی بهتر روشن کنی و با استفاده از آیکون به شکل دو فلش دایره ای در سمت چپ صفحه، ضبط فیلم را از دوربین اصلی به دوربین سلفی یا بالعکس منتقل کنید. البته این تنظیمات را باید قبل از آغاز ضبط فیلم انجام دهید.
پس از پایان ضبط فیلم در صورتی که می خواهید آن را پاک کنید و فیلم جدیدی ضبط کنید از گزینه ی DELETE در پایین صفحه استفاده کنید.
در غیر این صورت برای تایید فیلم و رفتن به مرحله ی بعدی Next را بزنید.
اعمال جلوه ی ویژه و انتخاب کاور برای فیلم قبل از ارسال به عنوان پست اینستاگرام:
از اینجا به بعد برای ارسال فیلم انتخاب شده از گالری یا ضبط شده مشترک می باشد.
در این مرحله شما می توانید یک فیلتر (Effect یا جلوه ی ویژه) روی فیلم خود اعمال نمایید.
انجام این کار درست همانند اعمال فیلتر روی تصویر در اینستاگرام می باشد به این صورت که شما فیلتر مورد نظر خود را از لیست اسکرولی افقی پایین انتخاب و برای اعمال، آن را لمس می کنید.
پس از آن نوبت به انتخاب تصویر پوششی یا کاور فیلم می رسد.
این تصویر، در زمانی که فیلم هنوز اجرا نشده است برای کاربران به نمایش در می آید و می توانید آن را از بین یکی از شات های فیلم مربوطه انتخاب نمایید.
برای انتخاب کاور کافیست از نوار پایین گزینه ی COVER را انتخاب کنید و سپس از نوار نمایش داده شده از شات های فیلم، لحظه ی مورد نظر را انتخاب و لمس کنید تا به عنوان تصویر پوششی کاور فیلم انتخاب شود.
اما تنظیم دیگری که در این قسمت باقی می ماند انتخاب صدا داشتن یا بی صدا بودن فیلم می باشد که می توانید حالت مورد نظر را با لمس آیکون به شکل بلندگو در نوار بالای اینستاگرام انتخاب نمایید.
پس از انجام تنظیمات این قسمت برای رفتن به مرحله ی بعدی، Next را لمس کنید.
انجام تنظیمات نهایی فیلم انتخاب شده یا ضبط شده برای ارسال در اینستاگرام:
حالا تنظیمات پایانی برای ارسال فیلم نمایش داده می شود.
در کادر رو به روی تصویر فیلم شما می توانید توضیحاتی از فیلم را وارد نمایید.
علاوه بر این با استفاده از گزینه ی Add Location می توانید یک موقعیت مکانی (شهر، کشور یا …) برای فیلم انتخاب نمایید.
سه گزینه ی پایانی نیز برای اشتراک گذاری فیلم در ف.ی.س.ب.و.ک، توییتر و Tumblr می باشد.
البته تنظیمات پیشرفته تری نیز وجود دارد که می توانید با استفاده از گزینه ی Advanced Settings به آن ها دسترسی پیدا کنید.
در صفحه ی تنظیمات پیشرفته معمولا دو گزینه وجود دارد که با فعال کردن گزینه ی اول (Turn Off Commenting) می توانید قابلیت ارسال نظر یا کامنت توسط کاربران برای این پست را غیر فعال کنید و با استفاده از گزینه ی دوم، پست ارسال شده در اینستاگرام را همزمان به صورت یک پست در ف.ی.س.ب.و.ک به اشتراک بگذارید.
پس از انجام تنظیمات مورد نظر، برای اشتراک گذاری نهایی فیلم به صورت یک پست در اینستاگرام گزینه ی Share را در نوار بالا لمس کنید. (مانند دو تصویر بالا)
پس از آن آپلود فیلم شما در اینستاگرام آغاز می شود و بسته به حجم آن و سرعت اینترنت شما به طول می انجامد.
پس از پایان آپلود تمامی فالوورهای شما می توانید فیلم ارسالی شما را در صفحه ی خانگی خود یا صفحه ی پروفایل شما مشاهده نمایند، لایک کنند و کامنت بگذارند.
جالب است بدانید که شما می توانید با استفاده از قابلیت های جدید اینستاگرام، فیلم زنده (Live) برای فالوورهای خود ارسال کنید که روش انجام این کار به صورت کامل در لینک مربوطه موجود می باشد. پیشنهاد می کنیم این آموزش از یادیت را نیز از دست ندهید.