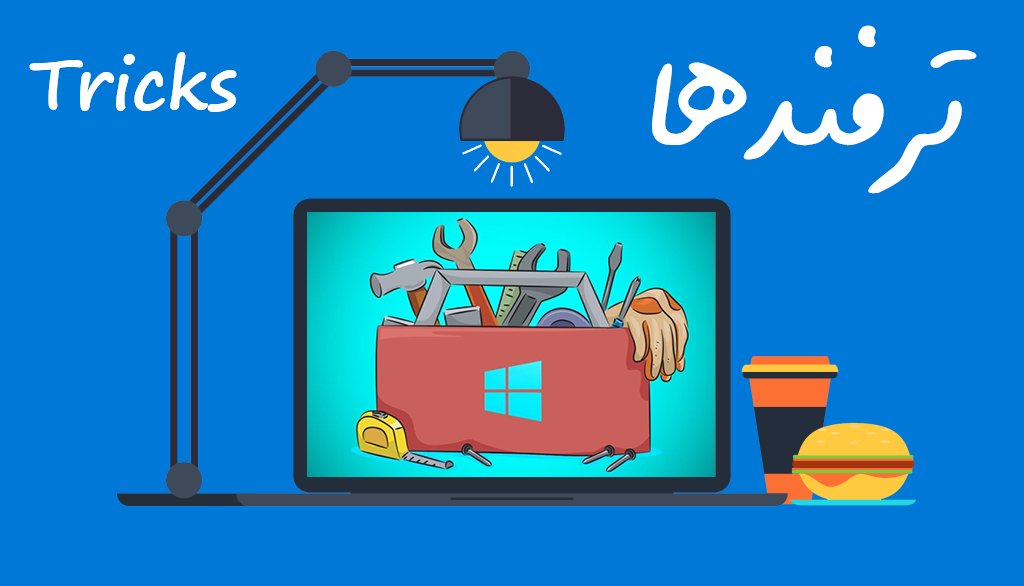جدول یکی از پرکاربردترین اجزای هر سندی است. به همین دلیل رسم جدول در ورد مورد نیاز هر کاربری می شود.
در این مطلب قصد داریم روش رسم جدول و سفارشی سازی آن را به صورت کامل بیان کنیم.
رسم جدول های مختلف و متنوع در ورد (Word) و پاورپوینت (PowerPoint):
رسم جدول در ورد به شکل های مختلفی امکان دارد که در ادامه به توضیح هر کدام از آن ها می پردازیم.
اگرچه این مطلب برای آموزش، از ورد ۲۰۱۶ استفاده کرده است اما می توان از آن برای نسخه های قدیمی تر مانند ۲۰۱۰ و ۲۰۱۳ نیز استفاده کرد.
قبل از شروع نکته قابل توجه این است که برای استفاده از همه ی روش هایی که بیان خواهد شد باید مسیر زیر طی شود…
مسیر طی شده: Word >> Insert >> Table
رسم سریع جدول در ورد:
برای رسم سریع و گرافیکی (بدون وارد کردن عدد) جدول وارد تب Insert شوید.
سپس روی گزینه ی Table کلیک کنید.
لیستی پیش روی شما باز می شود که در ابتدای آن تعداد زیادی مربع وجود دارد.
این مربع ها برای رسم سریع جدول می باشد که شما با بردن نشانگر موس روی هر یکی از مربع های دلخواه، می توانید گوشه ی چهارم جدول مورد نظر خود را پیدا کنید.
قسمتی که جز جدول شما خواهد بود به رنگ دیگری مانند زرد تغییر می کند و تعداد ستون ها و ردیف های آن کمی بالاتر نمایش داده می شود.
با کلیک روی مربع مورد نظر، جدول شما رسم خواهد شد.
با استفاده از این روش شما حداکثر می توانید جدولی با ۱۰ ستون و ۸ ردیف رسم کنید.
در تصویر زیر جدول رسم شده دارای ۷ ستون و ۵ ردیف می باشد.
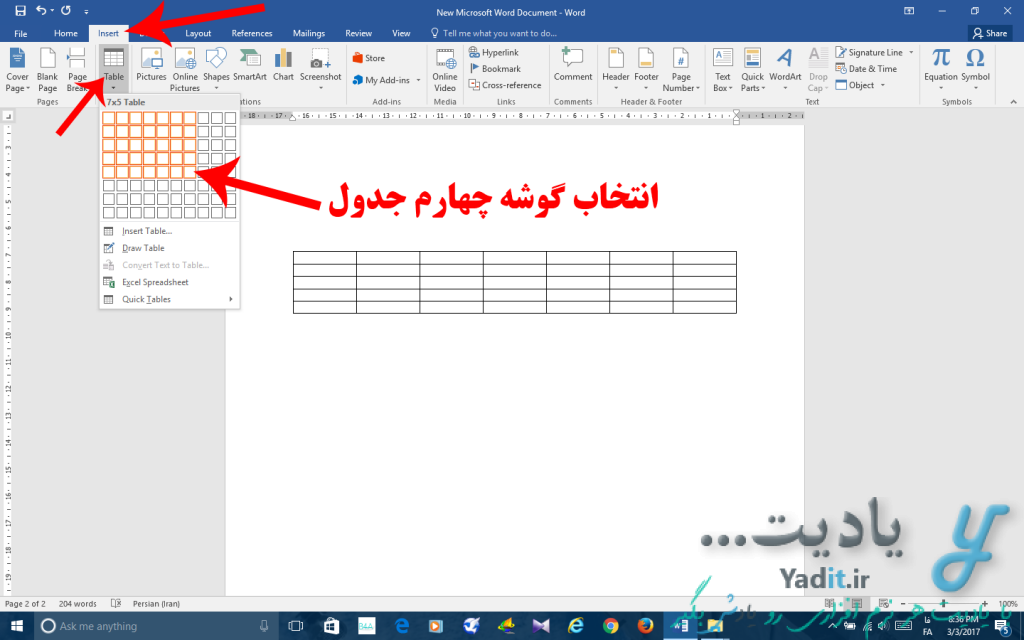
رسم استاندارد جدول در ورد:
برای استفاده از روش دوم و معمول رسم جدول از تب Insert روی گزینه ی Table کلیک کرده و Insert Table را انتخاب نمایید.
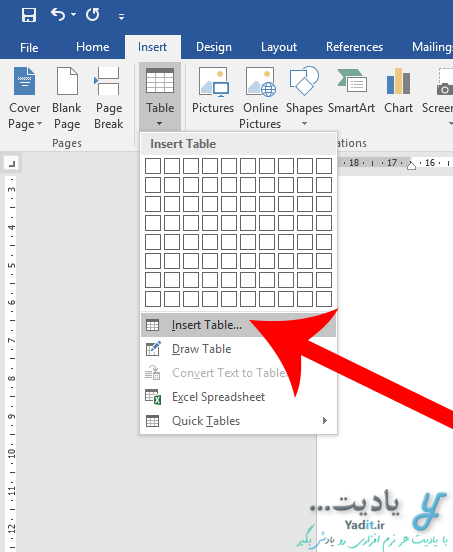
در پنجره ی جدید از شما اطلاعاتی برای رسم جدول خواسته می شود.
در کادر اول می توانید تعداد ستون ها و در کادر دوم تعداد ردیف های جدول را وارد کنید.
قسمت بعدی برای تعیین پهنای سلول های جدول می باشد که با انتخاب Fixed column width و سپس تغییر عدد داخل کادر می توانید پهنای دلخواه را به آن ها بدهید. اگر این گزینه روی Auto تنظیم باشد پهنای سلول ها به صورت خودکار و طوری تعیین می شود که پهنای کل جدول به اندازه ی کاغذ باشد.
با انتخاب گزینه ی دوم نیز پهنای سلول ها در کم ترین مقدار رسم می شود و گزینه ی سوم مانند عبارت Auto که کمی قبل توضیح داده شده عمل می کند.
البته پهنای سلول ها بعد از رسم نیز قابل تغییر می باشد.
اگر می خواهید که تنظیماتی که هم اکنون انجام دادید و مقادیری که وارد کردید ذخیره شود و برای رسم جداول بعدی نیز قابل استفاده باشد تیک گزینه ی Remember dimensions for new tables را فعال کنید.
در پایان برای رسم جدول ok را بزنید.
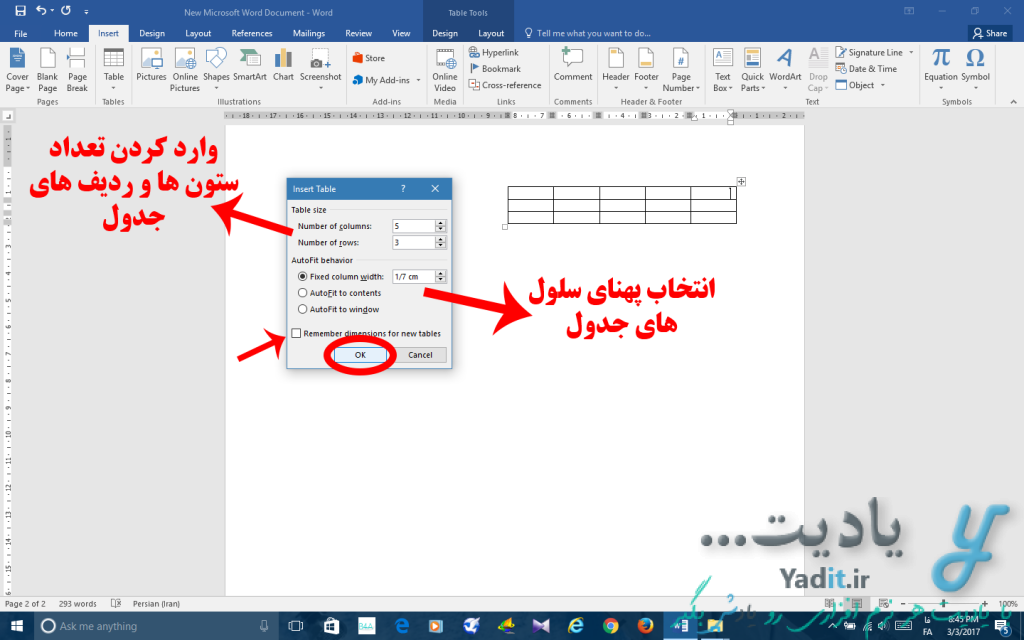
رسم جدول به صورت دستی در ورد:
روش سوم برای رسم جدول روش دستی می باشد.
برای استفاده از این روش از گزینه ی Table در تب Insert روی Draw Table کلیک نمایید.
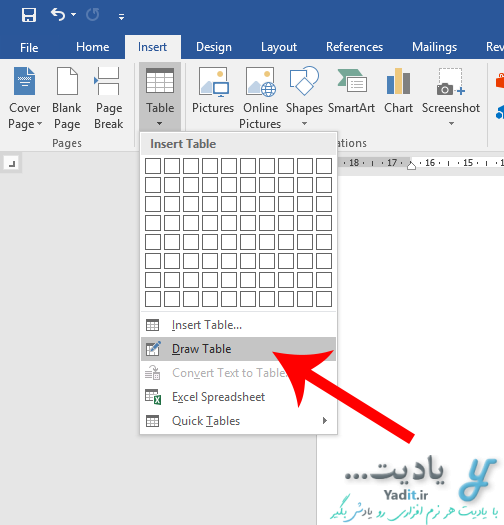
نشانگر موس شما تبدیل به یک مداد خواهد شد.
حال در گوشه ای از قسمت سفید کاغذ ورد کلیک کنید و موس را حرکت دهید خواهید دید مستطیلی رسم می شود که نشاندهنده ی کادر جدول می باشد.
برای رسم ستون ها کافیست مداد را روی ضلع بالای مستطیل قرار دهید و بعد از کلیک آن را روی ضلع پایین آورده و کلیک را رها کنید.
برای رسم ردیف ها نیز به همین شیوه اما از ضلع سمت راست به ضلع سمت چپ عمل کنید.
حسن این روش این است که برای هر یک از ستون ها یا ردیف ها می توانید مقادیر مختلفی به عنوان طول و پهنا استفاده کنید.
به شکل زیر توجه کنید…
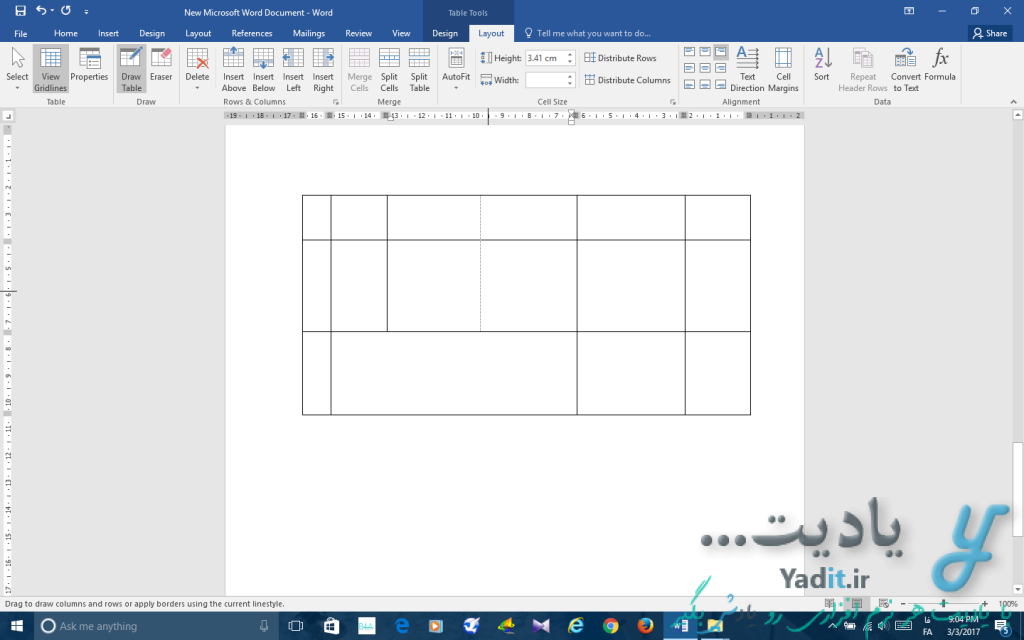
استفاده از جدول های آماده ورد:
برای استفاده از جدول های آماده می توانید از لیست باز شده از گزینه ی Table، گزینه ی آخر (Quick Tables) را انتخاب نمایید تا لیستی از جدول های آماده را مشاهده کنید.
پس از کلیک روی جدول مورد نظر خود، می توانید قسمت های مختلف آن را به صورت دلخواه ویرایش نمایید.
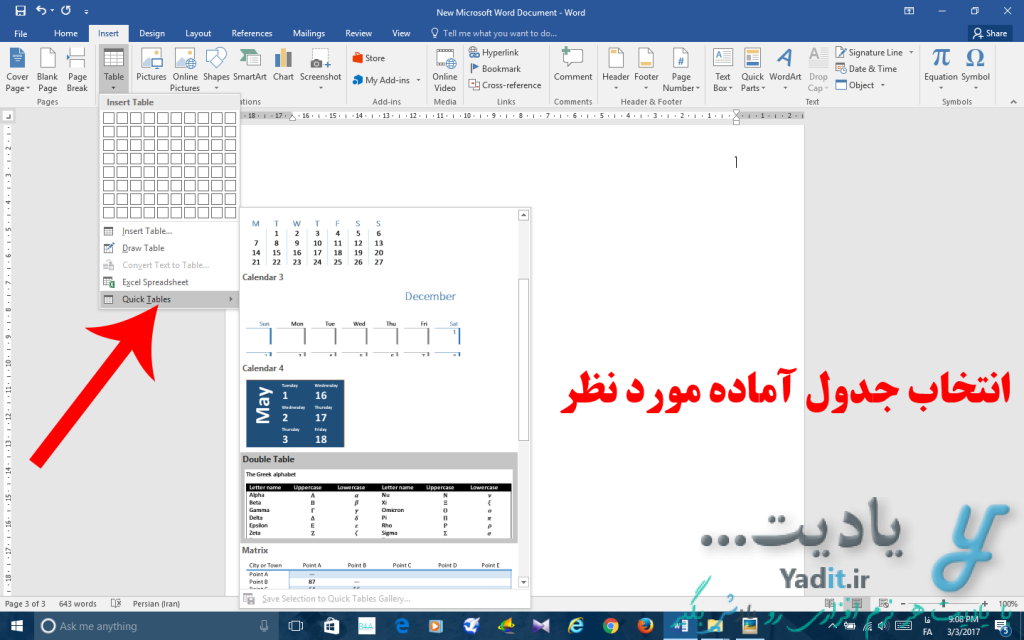
در پایان رسم جدول می توانید همانند تایپ معمولی با نشانگر موس سلول مورد نظر خود را انتخاب کرده و اطلاعات مورد نظرتان را در آن وارد نمایید.