در مطالب گذشته سایت روش رسم جدول را در ورد آموزش دادیم.
در این مطلب قصد داریم روش انجام برخی ویرایش های پرکاربرد را روی جدول های رسم شده آموزش دهیم.
ویرایش جدول های رسم شده در ورد و پاورپوینت:
در ادامه به بررسی برخی ویرایش های مهم که مورد نیاز کاربران می شود می پردازیم.
قبل از شروع نکته ی قابل توجه این است که برای دسترسی به تنظیمات ویرایش جدول ابتدا باید روی آن کلیک کنید تا انتخاب شود.
سپس از تب های بالای پنجره ی ورد، Layout را بزنید.
لیست افقی که باز می شود شامل تمامی تنظیمات مورد نیاز برای ویرایش جدول می باشد.
افزایش ستون ها یا ردیف های جدول:
اولین ویرایش مورد نیاز در جدول، که قصد آموزش آن را داریم افزایش ردیف ها یا ستون های آن می باشد.
راحت ترین راه برای افزایش ستون ها این است که با استفاده از نشانگر موس بالای خط عمودی که قصد دارید در سمت راست آن یک ستون جدید داشته باشید بروید تا علامت بعلاوه در بالای آن نمایان شود.
با کلیک روی علامت بعلاوه ستون جدید ایجاد خواهد شد.
برای افزودن ردیف نیز می توانید از همین روش استفاده کنید با این تفاوت که به جای بالای جدول، باید با نشانگر موس در سمت راست (یا چپ) خطوط افقی آن بروید و با فشردن علامت بعلاوه، یک ردیف در پایین خط افقی اضافه نمایید.
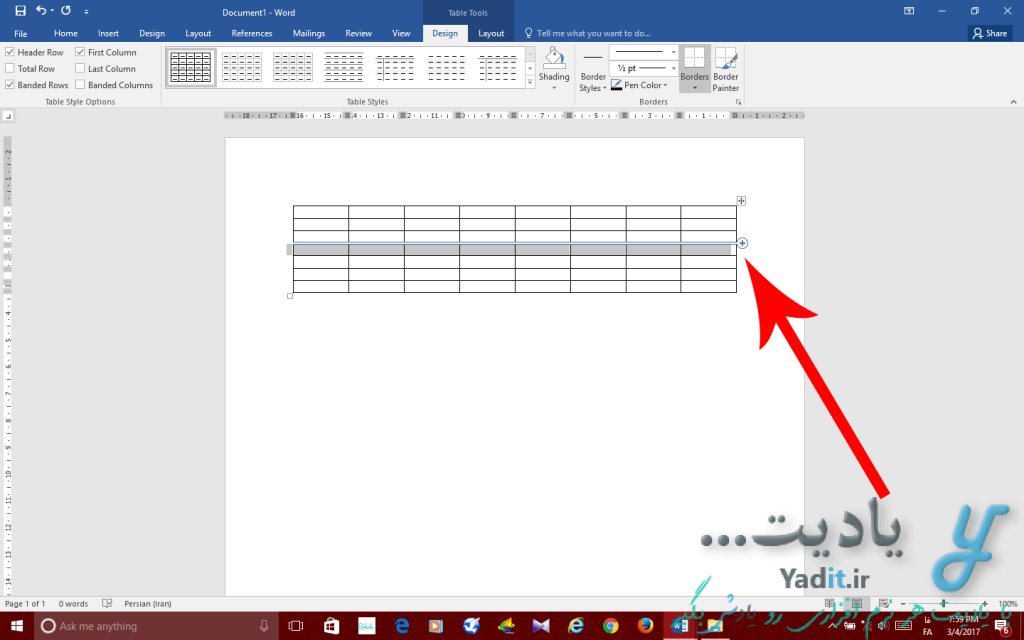
اما روش دیگر این است که از تب Layout با استفاده از گزینه های قسمت Rows & Columns به افزودن ستون یا ردیف بپردازید.
با توجه به تصویر زیر، دو آیکون اول سمت چپ در این قسمت یک ردیف به ردیف های جدول یکی در بالا و دیگری در پایین ردیف انتخابی می افزایند و دو گزینه ی بعدی ستون ها را افزایش می دهند.
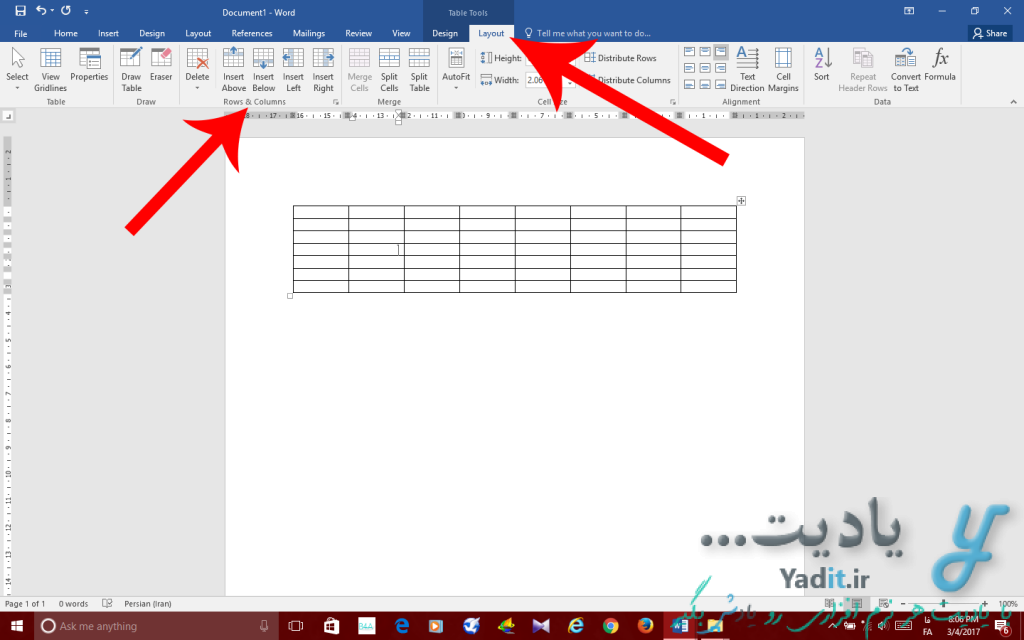
همچنین با استفاده از گزینه ی Draw Table نشانگر موس شما تبدیل به یک مداد می شود که با استفاده از آن می توانید در هر سلول یا سلول هایی که می خواهید ردیف یا ستون اضافه نمایید یا به صورت قطری و مورب سلول ها را تقسیم نمایید.
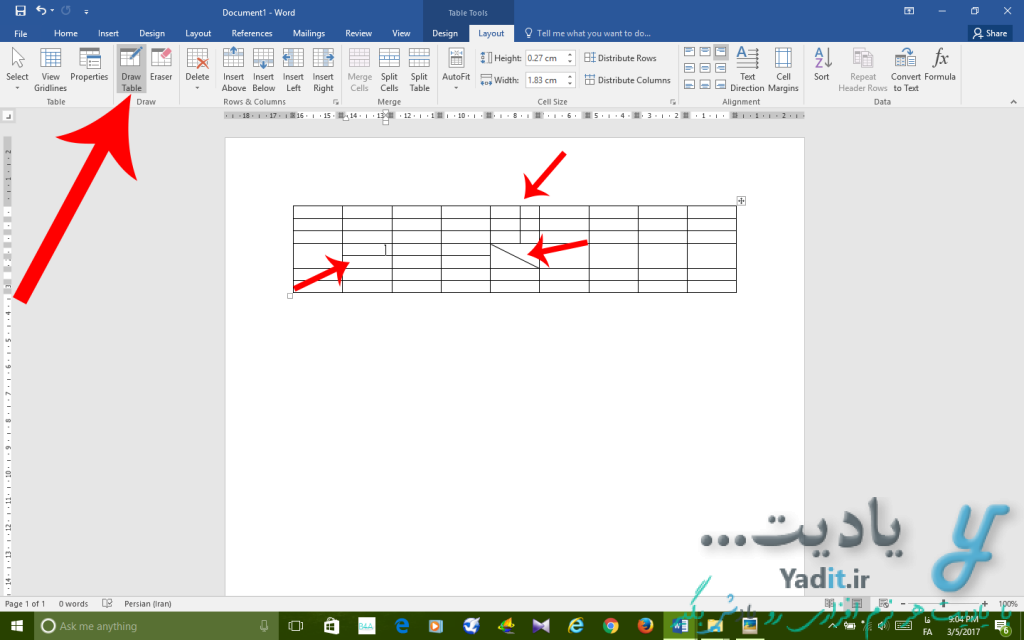
پاک کردن خطوط، سلول، ستون یا ردیف:
در تب Layout گزینه ای با نام Eraser وجود دارد که با انتخاب آن، نشانگر موس تبدیل به یک پاک کن می شود.
شما می توانید خط مورد نظر خود را از میان خطوط جدول انتخاب کنید و با کلیک روی آن، خط انتخاب شده را پاک نمایید.
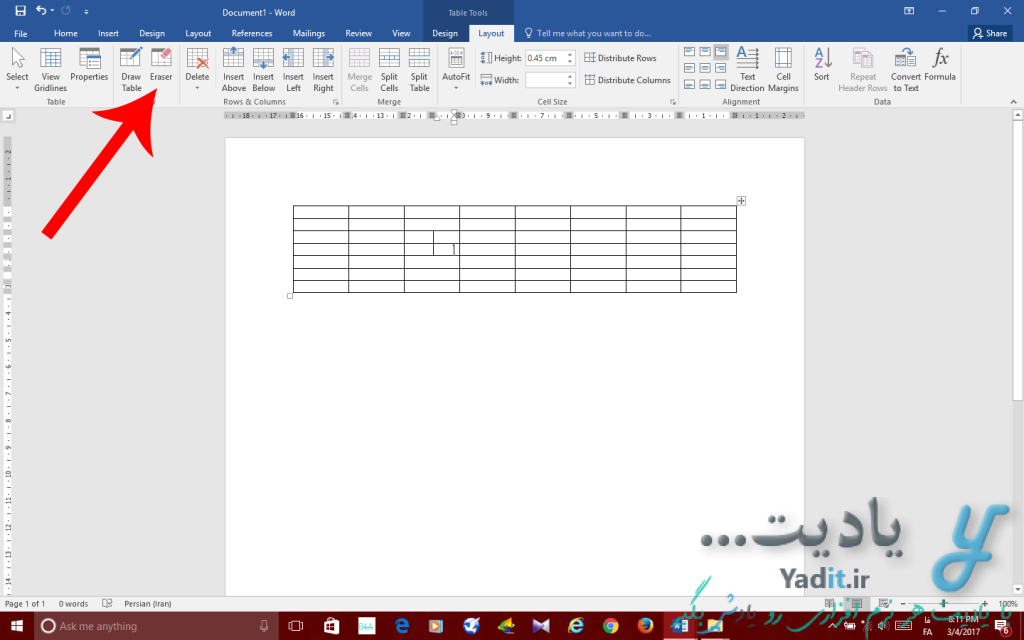
همچنین کنار گزینه Eraser گزینه ی Delete وجود دارد که با کلیک روی آن لیستی باز می شود.
شما با کلیک روی هر سلول و سپس انتخاب گزینه های این لیست از یک تا سه می توانید به ترتیب آن سلول، ستون مربوط به آن سلول و ردیف مربوط به آن سلول را پاک کنید. همچنین گزینه ی Delete table کل جدول را پاک می کند.

جا به جایی جدول و تغییر اندازه آن:
در صورتی که قصد جا به جایی جدول را دارید ابتدا روی سلولی از جدول کلیک کنید و سپس با موس و آیکون (![]() ) در یکی از گوشه های بالای جدول، آن را بگیرید و جا به جا کنید.
) در یکی از گوشه های بالای جدول، آن را بگیرید و جا به جا کنید.
همچنین در یکی از گوشه های پایین جدول مربع کوچکی وجود دارد که با استفاده از آن می توانید اندازه جدول و به تبعش سلول های آن را تغییر بدهید.
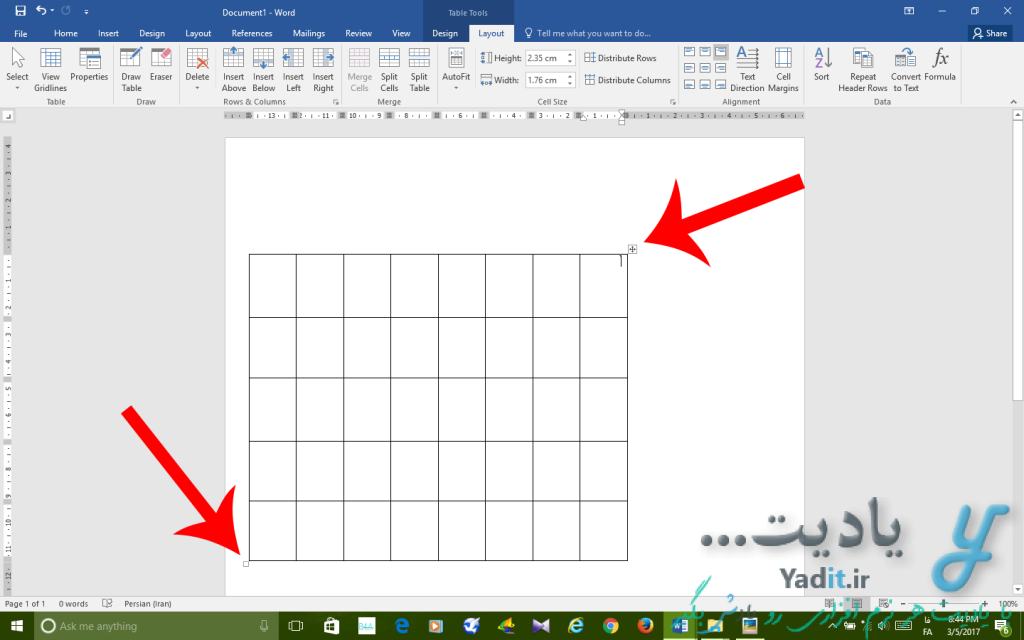
تقسیم جدول به دو یا چند جدول جداگانه:
اگر جدولی دارید که می خواهید از ردیفی خاص آن را از جدول اصلی جدا کنید کافیست روی ردیف مورد نظر برای انتخاب شدن کلیک کنید و سپس Split Table را بزنید.
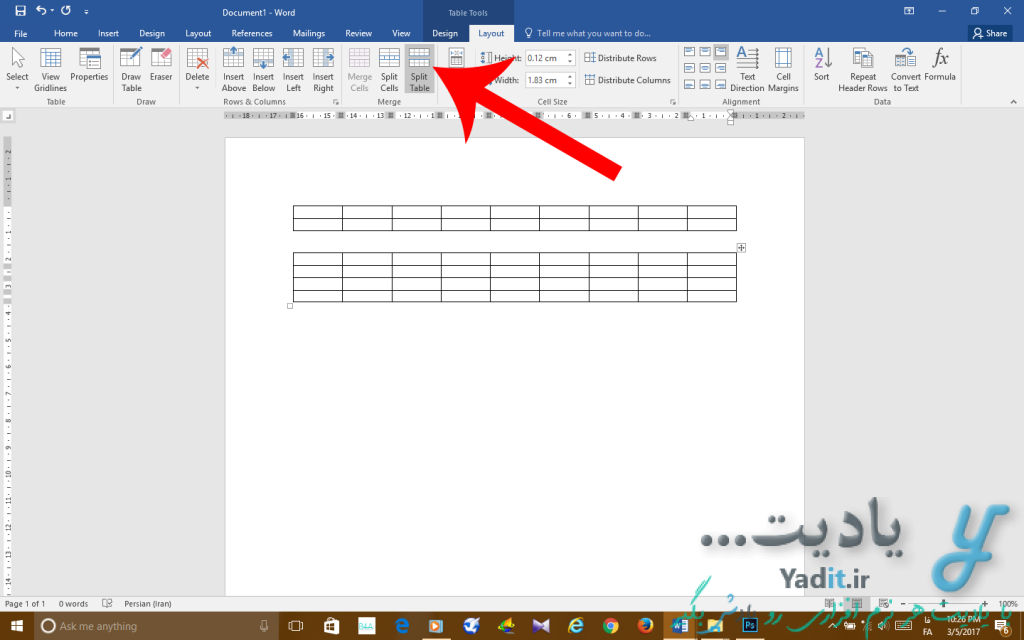
اگر می خواهید سلولی خاص را تقسیم کنید کافیست از گزینه های Split Cells و Merge Cells استفاده کنید.
تغییر خودکار ابعاد جدول بر اساس کاغذ:
برای متناسب کردن جدول خود با کاغذ استفاده شده و به اصطلاح فیت کردن آن به صورت خودکار کافیست از لیست باز شده با کلیک روی گزینه ی AutoFit، گزینه ی مورد نظر خود را انتخاب نمایید.
تعیین ارتفاع و عرض ستون ها و ردیف های جدول:
اگر می خواهید ارتفاع ردیفی دلخواه یا عرض ستونی دلخواه را تغییر دهید کافیست پس از انتخاب سلول مورد نظر با استفاده از گزینه های Height و Width قسمت Cell Size آن ها را روی مقدار مورد نظر تنظیم نمایید.
اگر از این تغییر پشیمان شدید با استفاده از گزینه های Distribute Raws و Distribute Columns می توانید اندازه ی همه ی ردیف ها و همه ی ستون ها را برابر نمایید.
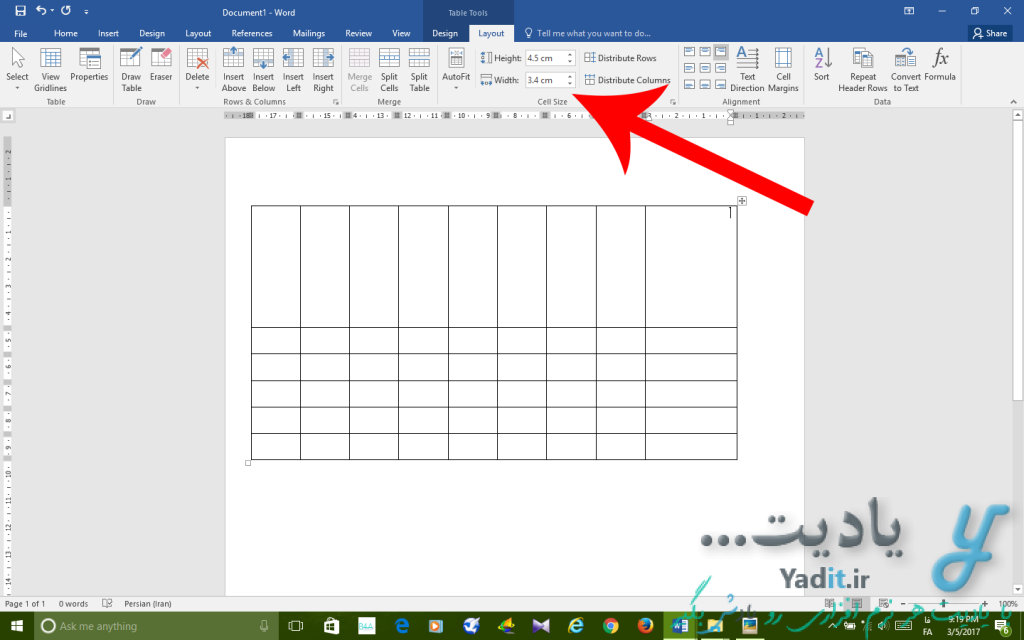









































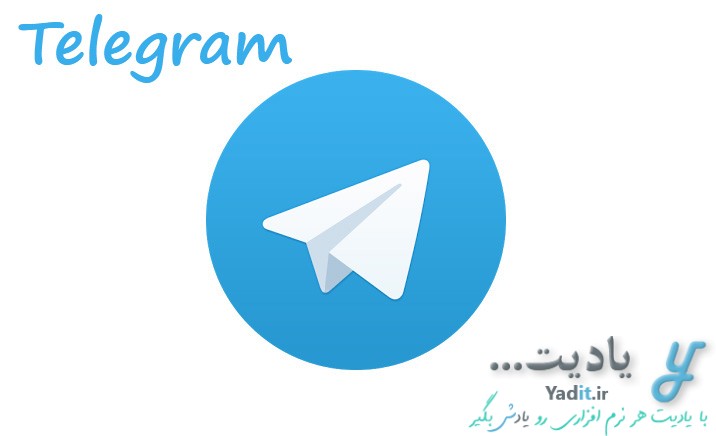



سلام من مدتیه مشکلی توی کشیدن جدول دارم که قبلا نداشتم. وقتی میخوام جدول رو تا حاشیه برگه بکشم فقط از سمت راست عریض میشه. وقتی از سمت چپ میخوام جدول رو بکشم و عریضترش بکنم سمت چپ تغییری نمیکنه و به جاش از سمت راست عریض میشه. نمیدونم میتونم منظورم رو درست برسونم یا نه. قبلا چنین مشکلی نداشتم ولی از وقتی ویندوزم رو عوض کردم و دوباره ورد رو نصب کردم اینطوری شده. هرچقدر هم میگردم نمیتونم گزینه ای توی تنظیماتش پیدا کنم که این مشکل رو رفع کنه چون مشخصا ایراد از تنظیماته.
سلام دوست عزیز
این به دلیل حاشیه های فایل وردتون هست.
راحت ترین راه این هست که جدول رو به اندازه ای که می خواید بزرگ کنید و سپس با ابزار جا به جایی موجود در گوشه بالا سمت راست جدول، اون رو جا به جا کنید و به محل مورد نظرتون ببرید.
با آرزوی بهترین ها برای شما
بسیار عالیییییییی سپاس گزارم…
سلام، من یه مشکلی در رسم جدول ورد دارم و اون این هست که وقتی چند تا خونه رو Merge میکنم دیگه نمیتونم چیزی توش بنویسم و نوشته قبلی هم پاک میشه، آیا راه حلی برای این مشکل من دارید؟
سلام لیلای عزیز
مشکل عجیبی دارید. من امتحان کردم و پس از Merge نباید هیچ متنی پاک شود!!
در یک فایل جدید ورد جدول ساده ای بکشید و داخل آن را با متن تستی پر کنید و از گزینه Merge استفاده کنید ببینید باز هم همین مشکل وجود دارد یا خیر. اگر وجود نداشت به نظرم جدول داخل فایل اصلیتونو پاک کنید و از اول رسم کنید و پر کنید احتمالا دیگر این مشکل را نداشته باشید.
اما اگر مشکل وجود داشت احتمالا ورد شما مشکل دارد. ابتدا تنظیمات ورد را به حالت پیش فرض بازگردانید (آموزش در این مقاله: برگرداندن آسان و سریع تنظیمات ورد به حالت پیش فرض اولیه) و دوباره امتحان کنید اگر هنوز هم مشکل وجود داشت، ورد را به صورت کامل از کامپیوتر خود حذف کرده و دوباره نصب نمایید.
امیدوارم مشکل شما برطرف شود.
سپاس از پیام شما
سلام، من ی چارت دارم تو ورد که حالا میخوام چند تا جدول بهش اضافه کنم. ولی نمیدونم که چه جوری بهش جدول ها رو اضافه کنم! میشه راهنماییم کنین؟! ممنون میشم.
سلام دوست عزیز
برای یادگیری روش ایجاد جدول در ورد می توانید روی لینک مربوطه کلیک کنید و مقاله آموزشی آن را بخوانید.
سپاس از پیام شما
عالی و کامل.بسیار ممنون.
بسیار عالی بود.