بسیار پیش می آید که بخواهید در اسلایدهای پاورپوینت خود چند تصویر وارد کرده و آن ها را به شکل دلخواه خود مرتب نمایید.
در این مطلب از یادیت قصد داریم روش نمایش چند عکس در یک اسلاید پاورپوینت به همراه برخی تنظیمات مورد نیاز آن را آموزش دهیم.
همچنین اگر شما می خواهید در نرم افزار ورد این کار را انجام دهید، پیشنهاد می کنیم مقاله روش قرار دادن دو یا چند تصویر روی هم در ورد را بخوانید.
آموزش روش نمایش چند تصویر در یک اسلاید پاورپوینت:
برای این منظور ابتدا باید تصاویر مورد نظر خود را داخل اسلاید مربوطه وارد کنید.
روش وارد کردن چند تصویر در یک اسلاید پاورپوینت:
بنابراین، از نوار سمت چپ نرم افزار، اسلاید مورد نظرتان را پیدا کرده و روی آن کلیک کنید.
حالا برای افزودن تصاویر به این اسلاید دو را پیش روی شما قرار می گیرد.
روش اول Drag and drop می باشد یعنی اینکه تصاویر را یکی یکی از داخل پوشه های کامپیوتر خود یافته و آن ها را به داخل اسلاید پاورپوینت بکشید و سپس رها کنید.
برای استفاده از روش دوم نیز می توانید از نوار بالای پاورپوینت روی زبانه Insert کلیک کنید و سپس از قسمت Images گزینه Pictures را انتخاب نمایید.
پنجره جدیدی پیش روی شما باز می شود که می توانید با استفاده از آن به محل ذخیره تصاویر بروید و پس از انتخاب تصویر یا تصاویر موردنظر، با کلیک روی گزینه Insert آن ها را وارد اسلاید نمایید.
می توانید با تکرار یک یا چندباره روش های بالا، تصاویر بیشتری را به اسلاید خود اضافه کنید.
به همین راحتی توانستیم چند تصویر را در یک اسلاید نمایش دهیم اما اگر توجه کرده باشید پس از اضافه کردن تصاویر به اسلاید، ترتیب و اندازه و بسیاری دیگر از ویژگی های آن ها مناسب نمی باشد و برای طراحی اسلایدی جذاب تر باید تنظیماتی روی آن ها انجام شود.
تغییر اندازه و محل قرارگیری تصاویر وارد شده داخل اسلاید:
برای تغییر اندازه هر یک از تصاویر کافیست روی عکس مورد نظر خود یک کلیک بکنید و سپس با استفاده از نقطه های سفید رنگ موجود روی گوشه های تصویر یا اضلاع، ابعاد آن را تغییر دهید.
برای جا به جا کردن تصویر نیز کافیست موس را روی آن ببرید تا آیکون نشانگر موس تبدیل به چهار فلش عمود بر هم شود و سپس کلیک چپ موس را فشار داده و نگه دارید و تصویر را به محل مورد نظر جا به جا کنید و در نهایت کلیک را رها کنید تا تصویر همان جا ثابت قرار بگیرد.
همچنین با استفاده از آیکون به شکل فلش گرد در بالای تصویر می توانید آن را به دلخواه بچرخانید.
سه تصویر مورد نظر ما در نهایت به شکل زیر در آمده اند.
اما اگر تصاویر شما روی هم قرار گرفته باشند در اینجا تنظیمات دیگری نیز مورد نیاز است و آن ترتیب قرار گرفتن این تصاویر روی هم می باشد.
روش تنظیم ترتیب قرار گرفتن تصاویر داخل اسلاید روی هم:
به عنوان مثال ما می خواهیم تصویر سمت چپ روی تصویر وسط و تصویر سمت راست زیر آن قرار بگیرد. روش مرتب کردن نحوه قرارگیری تصاویر روی هم نیز بسیار آسان است.
در اینجا ما می خواهیم تصویر سمت راست را زیر تصویر وسط قرار دهیم در حالی که الان روی آن قرار دارد.
برای این منظور روی تصویر مورد نظر (در اینجا سمت راست) کلیک راست کنید. در لیست باز شده دو گزینه با عناوین Bring to Front و Send to Back وجود دارد که جلوی هر کدام از آن ها یک فلش وجود دارد که دو گزینه ی دیگر را پیش روی شما قرار می دهد.
شما با انتخاب گزینه Bring to Front می توانید تصویر را به جلوی تمامی تصاویر و اشیا (کادرهای متنی و …) موجود در اسلاید منتقل کنید اما با انتخاب گزینه ی Bring Forward تصویر به اندازه یک پله از شی یا تصویر بعد از خود جلوتر می آید.
همین مورد برای عقب بردن تصاویر نیز صدق می کند. شما با انتخاب گزینه Send to Back می توانید تصویر را به پشت تمامی تصاویر و اشیا داخل اسلاید منتقل کنید و با انتخاب گزینه Send Backward آن را فقط به اندازه یک پله به عقب جا به جا نمایید.
ما با انتخاب گزینه Send to Back تصویر سمت راست را به پشت تمامی تصاویر و اشیا منتقل کردیم.
تنظیمات گفته شده در این آموزش جز ابتدایی ترین تنظیماتی بود که شما برای نمایش چند عکس در یک اسلاید پاورپوینت به آن ها نیاز داشتید. برای انجام تنظیمات بیشتر و حرفه ای ترین پیشنهاد می کنیم مقاله تعیین حاشیه و دادن جلوه های ویژه متنوع به تصویر در ورد و پاورپوینت را از دست ندهید.























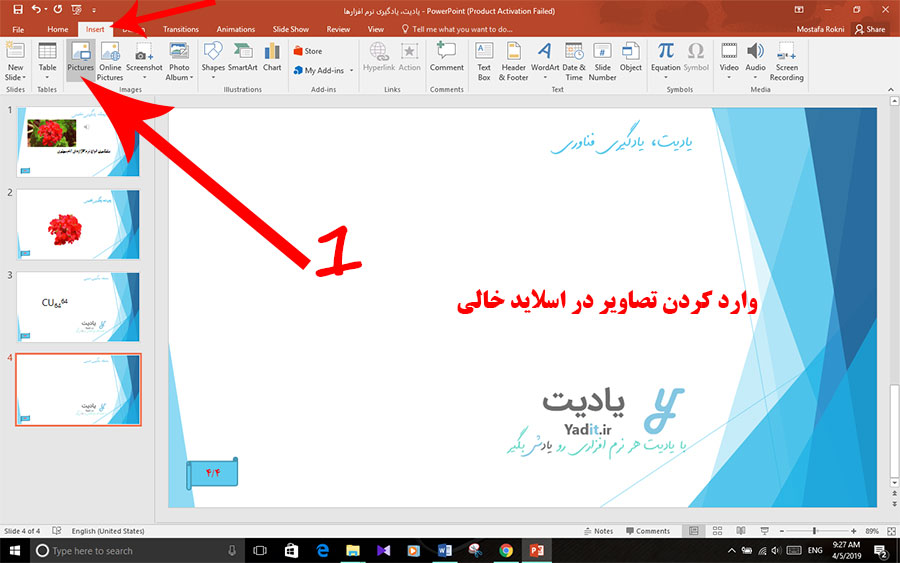
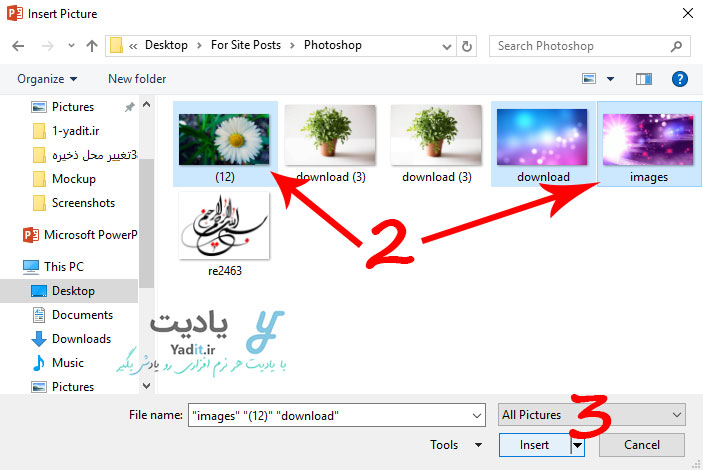
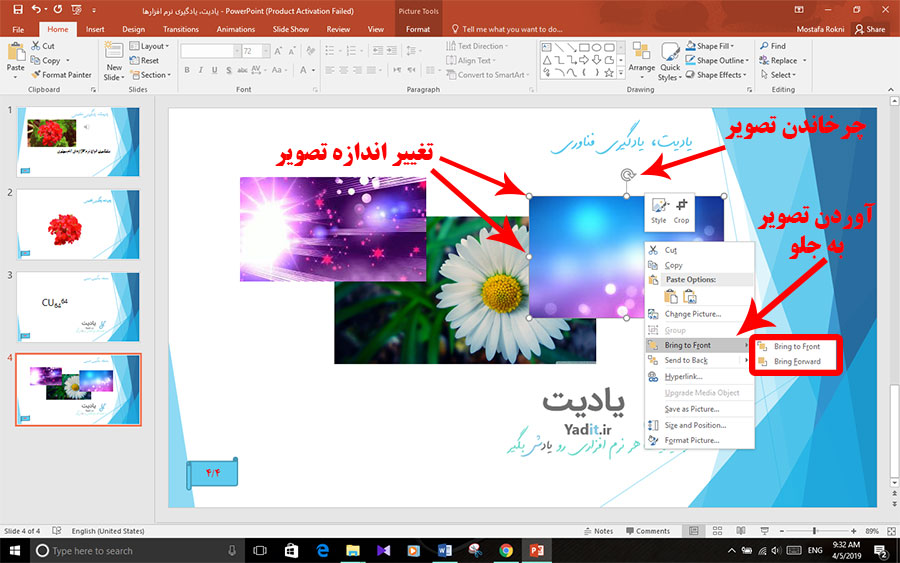
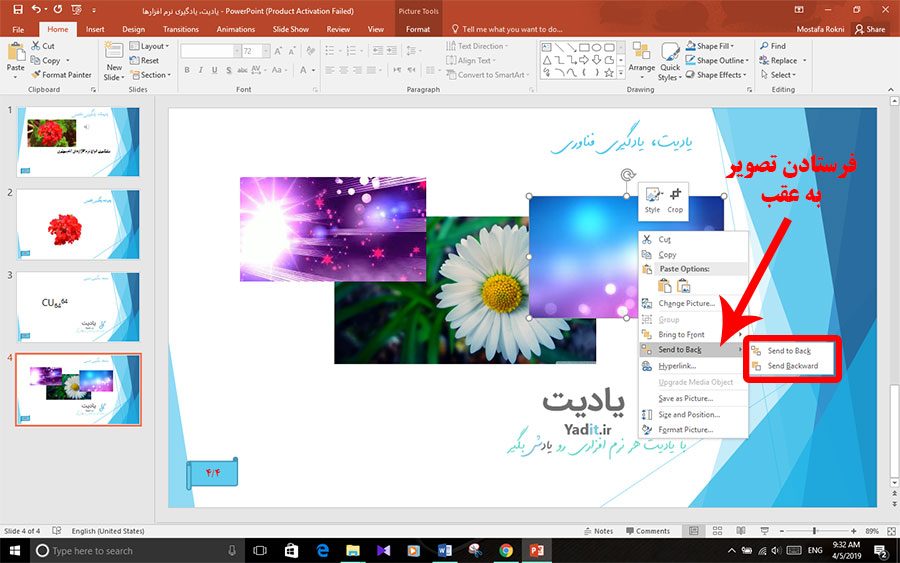














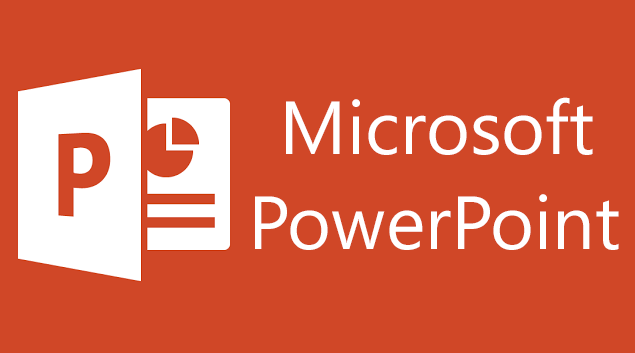
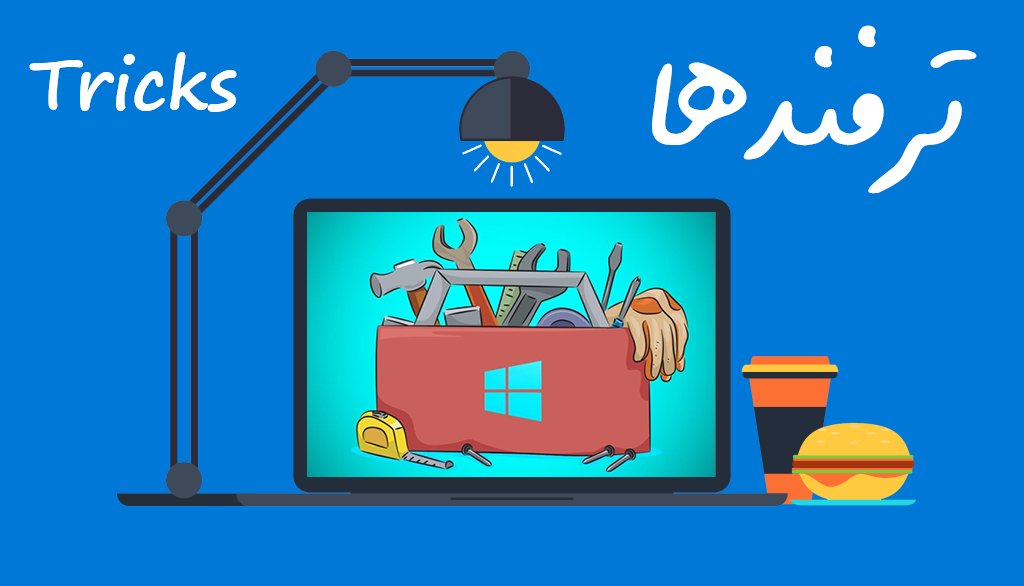



نحوه دسترسی به متون لایههای زیرین در طراحی پاورپوینت جهت اصلاح و ویرایش
سلام دوست عزیز
موس رو روی لایه مورد نظر ببرید و کلیک راست کنید.
موفق باشید.