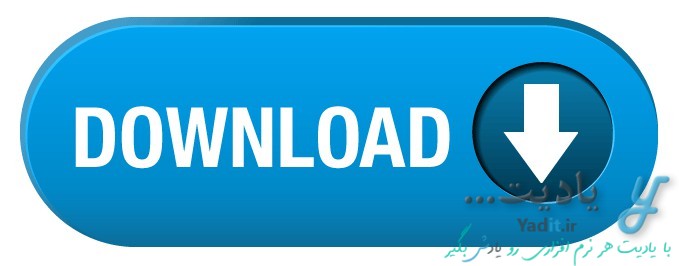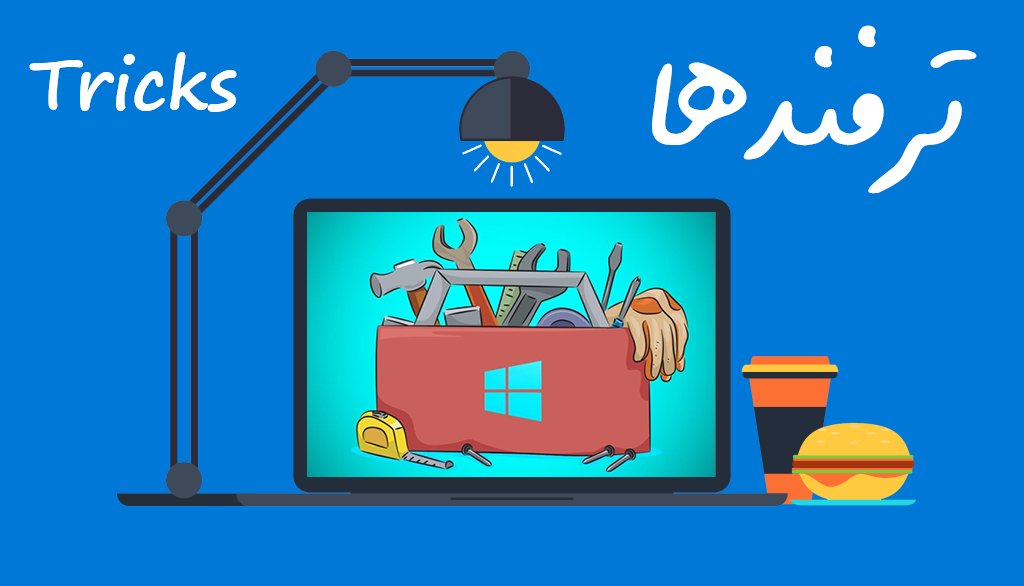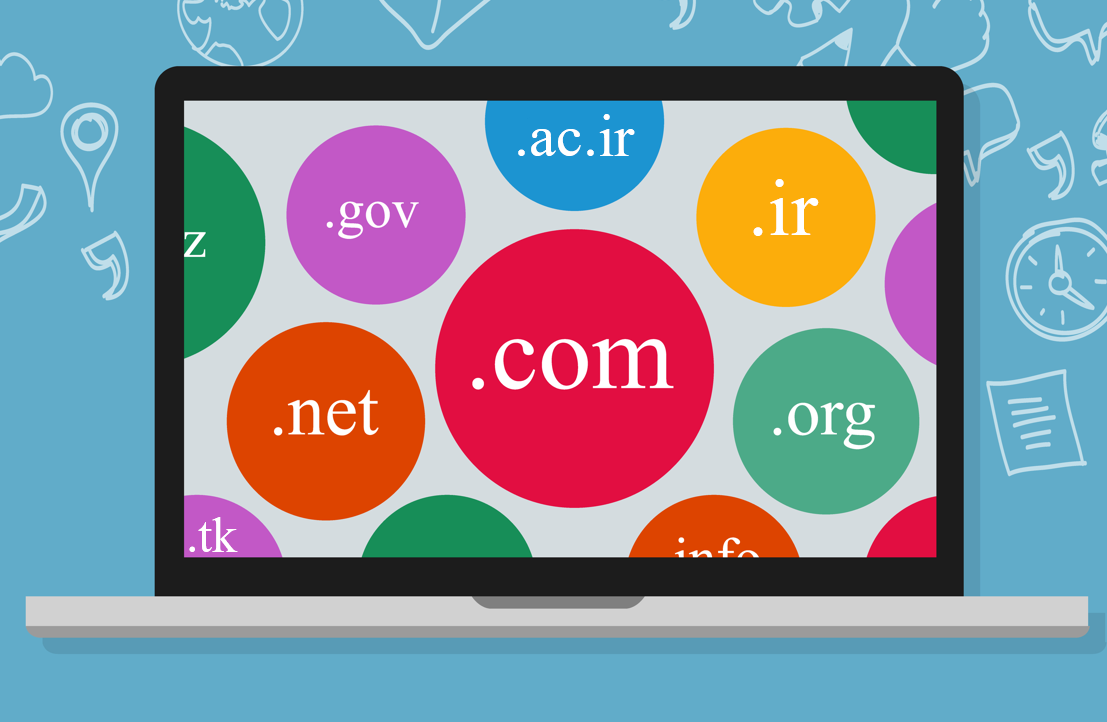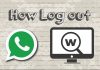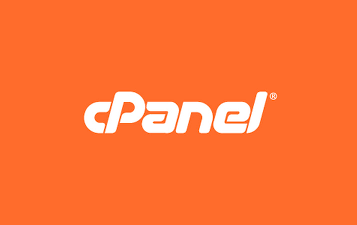فلش دیسک هایی که قابلیت بوت در کامپیوتر را دارند از کاربردهای بسیاری مانند نصب ویندوز، استفاده از ویندوز پرتابل و … برخوردارند.
مشخصه ی اصلی این فلش ها فعال بودن (Active) می باشد. برای اطلاع از این موضوع می توانید روی آیکون کامپیوتر خود کلیک راست کرده و گزینه ی Manage را بزنید.
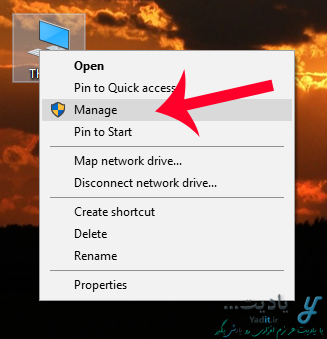
حال در پنجره ی باز شده از نوار سمت راست روی گزینه ی Disk management کلیک کنید.
نام فلش دیسک خود را در قسمت پایین این پنجره پیدا کنید. داخل کادر مربوط به آن در خط آخر پس از عبارت Healthy در یک پرانتز مشخصات فلش دیسک نوشته شده است.
در صورتی که در این پرانتز عبارت Active وجود داشته باشد این به این معناست که فلش شما قابل بوت است. بنابراین کافیست فایل های مورد نظر خود را که آن ها نیز دارای قابلیت بوت هستند مانند فایل های نصبی یک ویندوز، داخل فلش کپی کنید و سپس کامپیوتر خود را با استفاده از فایل های داخل فلش بوت نمایید.
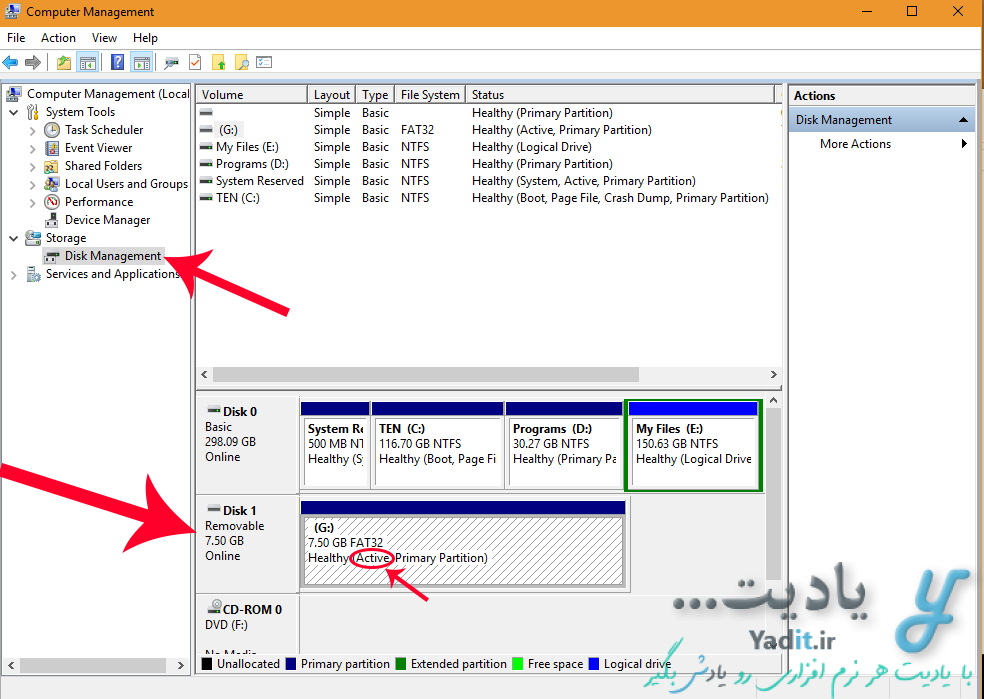
در مطالب گذشته روش Active کردن یک فلش دیسک بدون استفاده از هیچ نرم افزاری آموزش داده شد.
در این مطلب قصد داریم روش این کار را با استفاده از نرم افزار کم حجم WinUSB Maker به صورت کامل آموزش دهیم.
این نرم افزار را می توانید از طریق لینک های زیر دانلود کنید:
سرور آپلودبوی:
رمز فایل:
www.yadit.ir
فعال کردن آسان قابلیت بوت (Active) فلش با استفاده از نرم افزار WinUSB Maker:
پس از استخراج نرم افزار وارد آن شوید.
حال گزینه ی DOS Bootable Disk را انتخاب کنید.
سپس مانند تصویر زیر از لیست کشویی فلش مورد نظر خود را برای فعال کردن (Active) انتخاب کنید.
در نهایت روی Make it Bootable کلیک کنید.
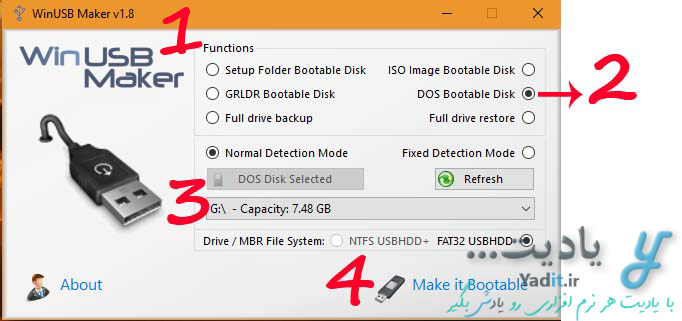
پس از آن پنجره ای نمایش داده می شود که به شما هشداری در مورد از دست رفتن اطلاعات داخل فلش می دهد. اگر از اطلاعات موجود در آن نسخه ی پشتیبان تهیه کرده اید می توانید yes بزنید.
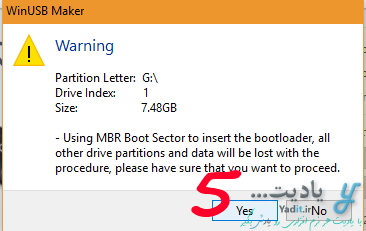
پس از مدت اندکی فرآیند فعال کردن پایان می یابد و پیام موفقیت آمیز بودن آن نمایش داده می شود.
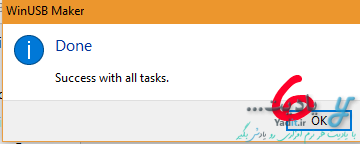
در این صورت شما می توانید با مراجعه به قسمت Disk management که در ابتدای این مطلب توضیح داده شد از Active بودن فلش اطمینان حاصل کنید.
مسیر طی شده: Right click >> Manage >> Disk management >> your flash drive
توجه داشته باشید که این روش فلش شما را با فرمت FAT32 فعال می کند. اگر نیاز به فرمت NTFS دارید می توانید آن را به راحتی و با استفاده از مطالب این لینک به این فرمت تبدیل نمایید.
همچنین فرمت کردن دوباره یا چندباره ی فلش، فعال بودن آن را از بین نمی برد! پس با خیال راحت می توانید آن را فرمت نمایید.