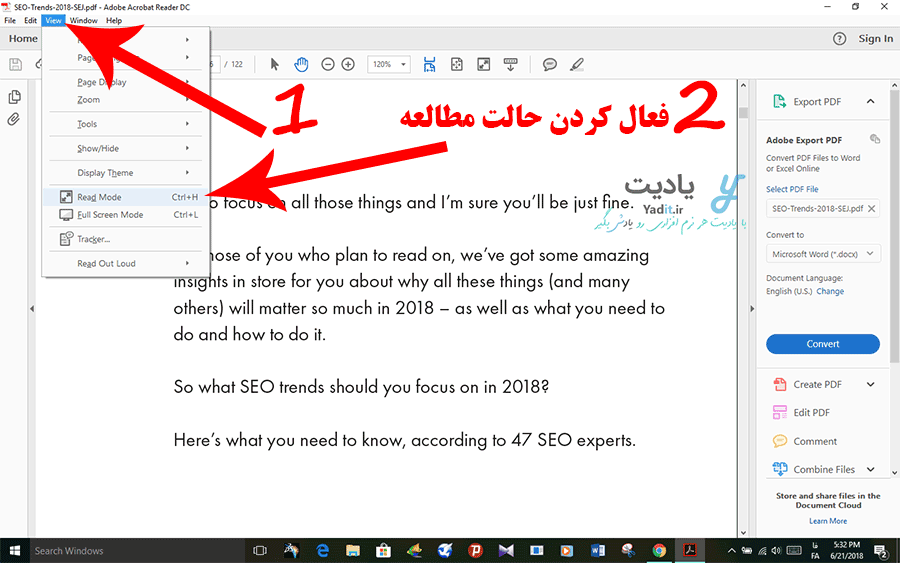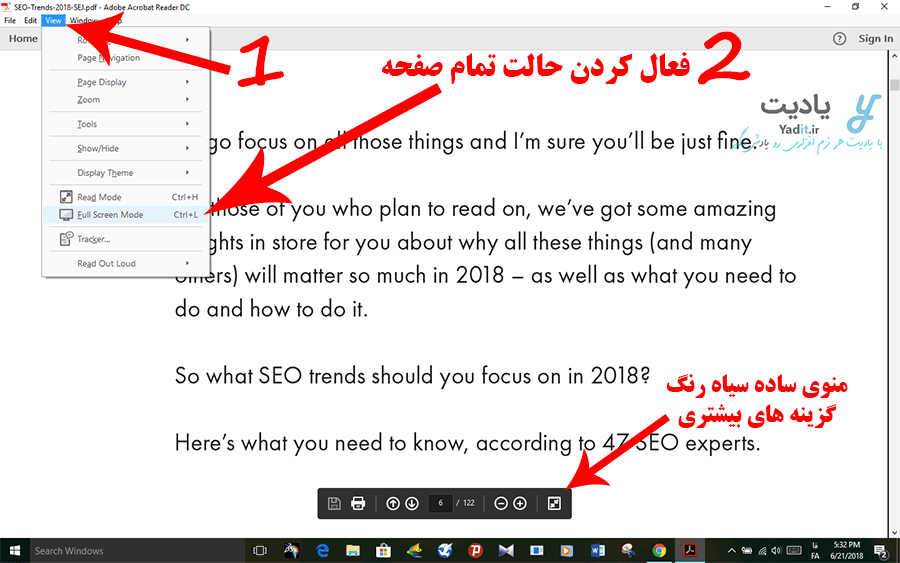امروزه بسیاری از کاربران برای باز کردن و استفاده از فایل های PDF خود از نرم افزار قدرتمند Adobe Acrobat Reader استفاده می کنند.
اما اگر شما هم تجربه ی استفاده از این نرم افزار را داشته باشید حتما هنگام مطالعه کتاب الکترونیکی خود حداقل یکبار هم که شده توجه تان به پنجره ها و منوهای اطراف صفحات فایل PDF پرت شده است و به این فک افتاده باشید که به صورت موقتی این پنجره ها و منوهای مزاحم را حذف کنید.
جالب است بدانید که Adobe Reader دارای دو قابلیت حالت مطالعه (Read Mode) و تمام صفحه (Full Screen Mode) برای رفع این مشکل کاربران خود می باشد. در ادامه این مطلب از یادیت بیشتر با این دو قابلیت و روش فعال کردن آن ها آشنا می شوید.
آشنایی و آموزش فعال کردن حالت مطالعه و تمام صفحه در نرم افزار Adobe Reader:
آشنایی و آموزش روش فعال کردن حالت مطالعه (Read Mode):
مسیر طی شده: Adobe Reader >> View >> Read Mode OR Ctrl+H
در صورتی که بخواهید تمامی پنجره های دو طرف صفحات فایل PDF و تنظیمات سریع نمایش فایل PDF در نوار بالای آن حذف شوند می توانید حالت مطالعه ی (Read Mode) نرم افزار Adobe Reader را فعال کنید.
در حقیقت با فعال کردن این قابلیت تنها زبانه های اصلی نرم افزار در بالاترین قسمت پنجره ی برنامه به علاوه ی یک نوار خاکستری رنگ ساده در پایین آن نمایش داده می شوند.
برای فعال کردن قابلیت حالت مطالعه (Read Mode) برنامه Adobe Reader کافیست از زبانه های بالای نرم افزار گزینه ی View را باز کنید و سپس روی Read Mode کلیک نمایید. در ضمن استفاده از کلیدهای ترکیبی Ctrl+H کیبورد برای این منظور بسیار آسان تر و در دسترس تر می باشد.
به این ترتیب با فعال کردن حالت مطالعه پنجره ها و منوی های مزاحم اطراف صفحات فایل PDF حذف می شوند و شما می توانید به راحتی روی متن فایل خود تمرکز کنید.
با فعال کردن این قابلیت، برای مشاهده ی گزینه های بیشتری مانند بزرگنمایی (Zoom)، صفحه ی بعد یا قبل، پرینت و … می توانید نشانگر موس را به پایین صفحه حرکت دهید تا منوی ساده ی سیاه رنگی نمایش داده شود.
علاوه بر این برای خروج از حالت مطالعه می توانید مسیر بالا را مجددا تکرار کنید تا این بار Read Mode غیر فعال شود.
آشنایی و آموزش روش فعال کردن حالت تمام صفحه (Full Screen Mode):
مسیر طی شده: Adobe Reader >> View >> Full Screen Mode OR Ctrl+L
اما Adobe Reader به جز قابلیت حالت مطالعه، قابلیت تمام صفحه شدن یا Full Screen Mode را نیز دارد.
در صورتی که شما می خواهید تمامی محتویات صفحه نمایش شما حذف شوند و تنها چیزی که نمایش داده شود تنها یک صفحه از فایل PDF باشد می توانید این قابلیت را فعال و استفاده نمایید.
برای فعال کردن حالت تمام صفحه Adobe Reader کافیست طبق مسیر بالا، زبانه View را باز کنید و روی گزینه ی Full Screen Mode را انتخاب نمایید. روش آسان تر فعال کردن این قابلیت استفاده از کلیدهای ترکیبی Ctrl+L کیبورد می باشد.
با این کار صفحات فایل شما بدون هیچ گونه مزاحمی در صفحه نمایش لپ تاپ یا کامپیوتر نمایش داده می شوند. در این صورت برای نمایش صفحه ی بعدی سند می توانید روی آن یک بار کلیک کنید و برای غیر فعال کردن حالت تمام صفحه، کلید Esc کیبورد خود را در بالا-گوشه ی سمت چپ کیبورد فشار دهید.
در پایان پیشنهاد می کنیم که برای آشنایی با قابلیت جالب اسکرول خودکار Adobe Reader مطلب فعال کردن اسکرول خودکار (Automatically Scroll) را نیز در یادیت بخوانید.