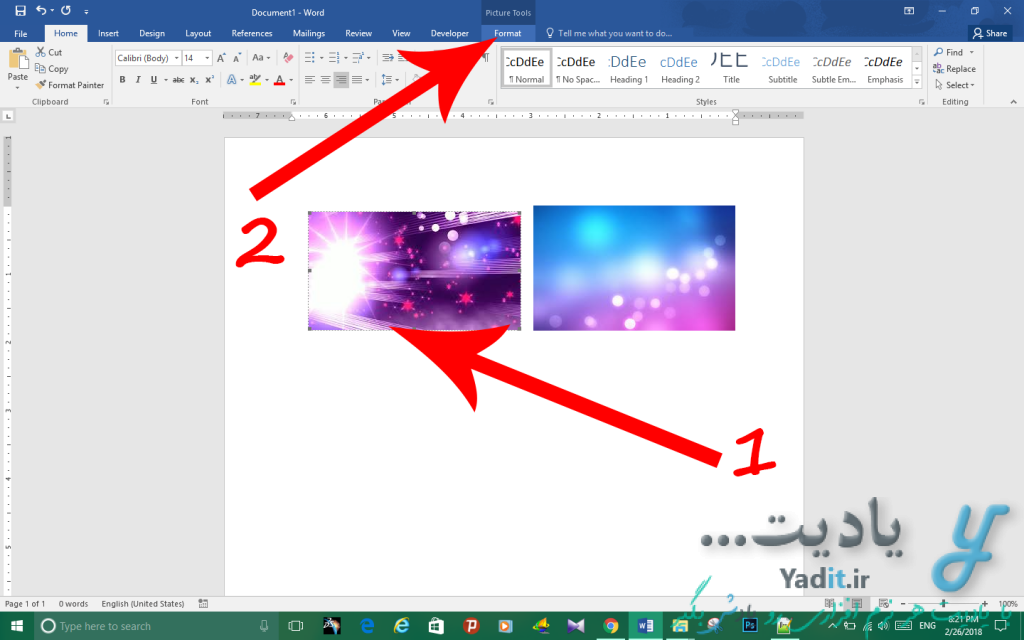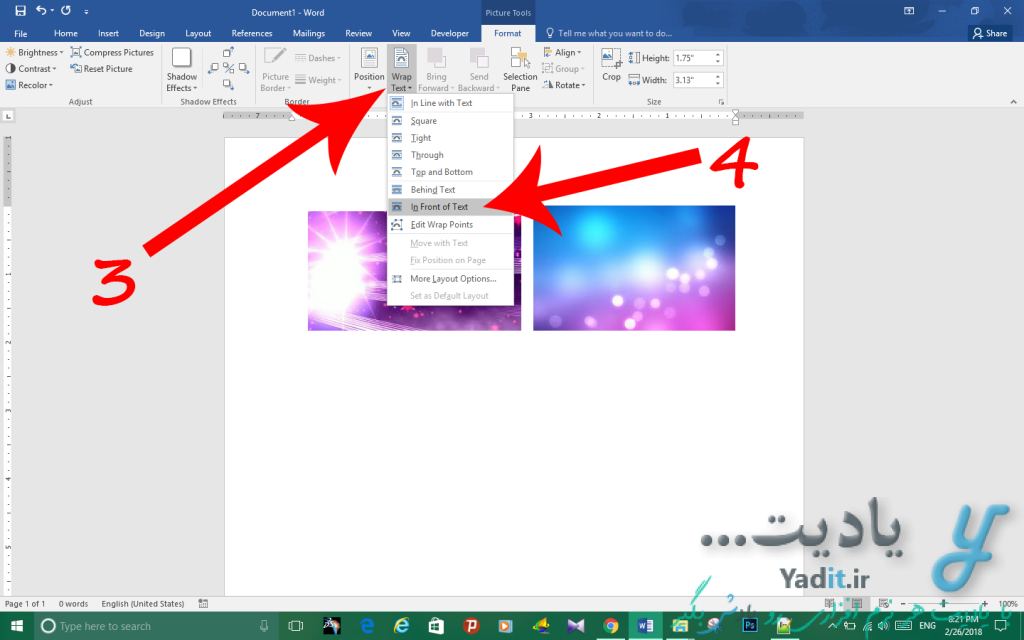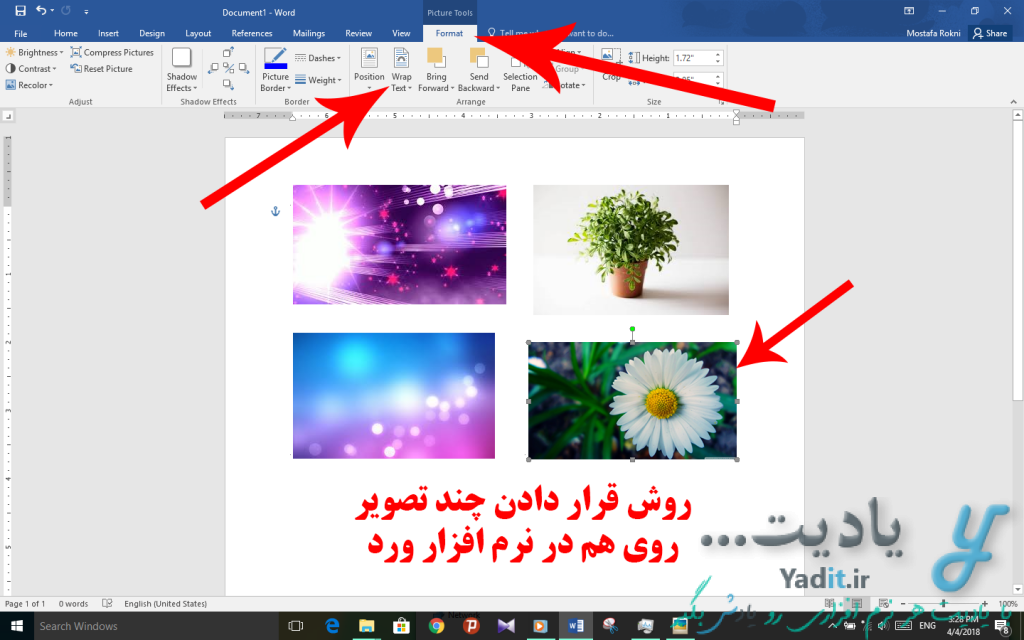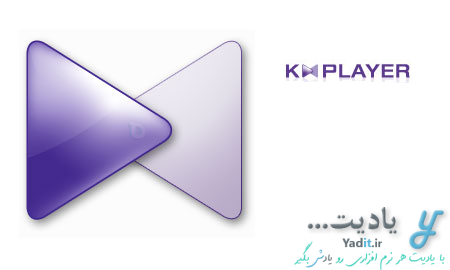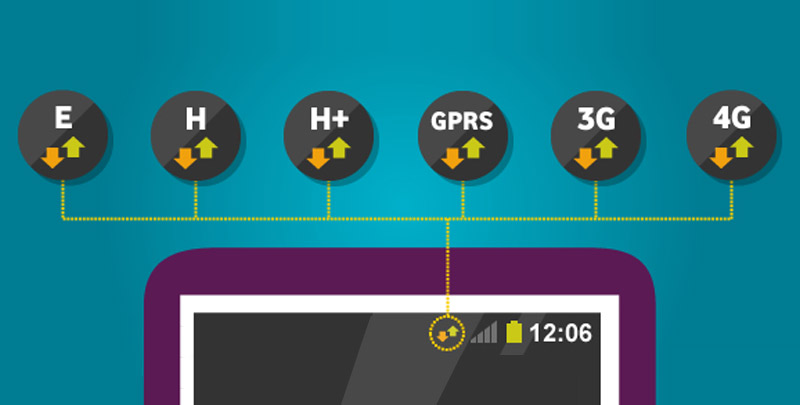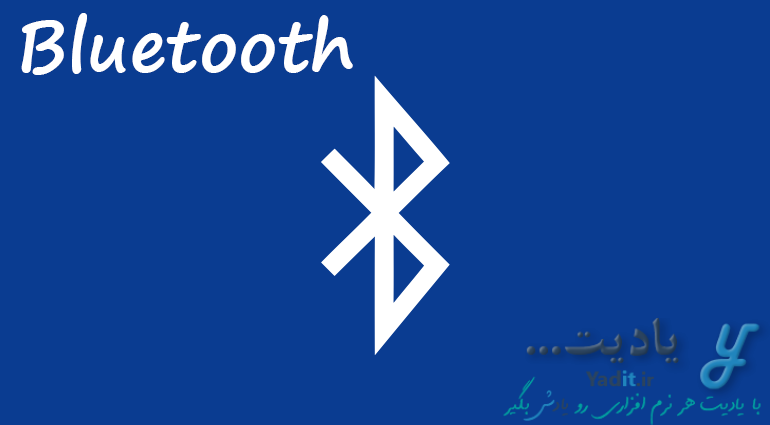در مطالب گذشته یادیت روش وارد کردن تصویر در یک سند ورد را آموزش دادیم.
اما در برخی از اوقات کاربران می خواهند از دو یا چند تصویر در سند خود استفاده کنند به گونه ای که بعضی از آن ها روی بقیه تصاویر قرار بگیرند.
در ادامه ی این مطلب می خواهیم روش قرار دادن دو یا چند تصویر روی هم در ورد را آموزش دهیم که از آن می توانید برای چند تصویر نیز استفاده نمایید.
نرم افزار ورد مورد استفاده ما نسخه ۲۰۱۶ می باشد اما شما می توانید از این آموزش در نسخه های ۲۰۱۳ و ۲۰۱۰ نیز استفاده نمایید.
روش قرار دادن دو یا چند تصویر روی هم در ورد:
روش قرار دادن دو تصویر روی هم در ورد:
برای قرار دادن دو تصویر روی هم، ابتدا باید تصاویر مورد نظر خود را وارد سند ورد نمایید.
حالا روی تصویر اول کلیک کنید تا در حالت انتخاب قرار بگیرد.
خواهید دید که زبانه Format در انتهای لیست زبانه های ورد فعال می شود. روی این زبانه کلیک نمایید.
حالا از قسمت Arrange روی گزینه Wrap Text کلیک کنید تا لیست مربوط به آن باز شود.
با استفاده از گزینه های این لیست شما می توانید نحوه قرار گیری تصویر انتخابی را نسبت به متن یا نسبت به دیگر تصاویر انتخاب نمایید.
برای آن که این تصویر روی دیگر تصاویر قرار بگیرد، گزینه In Front of Text را انتخاب نمایید.
تا اینجا تصویر اول روی تصویر دوم قرار می گیرد و با جا به جایی یکی از تصاویر می توانید این مورد را مشاهده نمایید. چون ما دو تصویر داریم، خواسته ی ما به خودی خود محقق شده است و نیازی به ادامه دادن وجود ندارد.
روش قرار دادن چند تصویر روی هم در ورد:
اما اگر بخواهید بیش از دو تصویر را به ترتیب خاصی روی هم قرار دهید باید روش بالا را دوباره و برای تصاویر دیگر تکرار کنید. برای این منظور دو روش وجود دارد.
روش اول که فقط برای سه تصویر قابل استفاده است این است که روی تصویر دوم که می خواهید زیر دیگر تصاویر قرار بگیرد کلیک کنید و مانند قسمت قبل، از زبانه Format گزینه Wrap Text را انتخاب کنید تا لیست مربوط به آن باز شود.
حالا از لیست باز شده گزینه Behind Text را انتخاب کنید تا تصویر در زیر دیگر اشیا (متن و تصاویر) قرار بگیرد.
به این ترتیب تصویر اول روی دیگر تصاویر، تصویر دوم زیر دیگر تصاویر و تصویر سوم بین این دو تصویر قرار می گیرند.
اما اگر تعداد تصاویر شما بیش از سه عدد باشد بهتر است از روش دیگری استفاده کنید.
برای این منظور روی تصویری که می خواهید به عنوان پایین ترین تصویر در زیر دیگر تصاویر قرار بگیرد کلیک کنید و پس از انتخاب زبانه Format و گزینه Wrap Text گزینه In Front of Text را انتخاب نمایید.
حالا روی تصویر دومی که می خواهید روی این تصویر قرار بگیرد کلیک کنید و پس از طی روند بالا، دوباره گزینه In Front of Text را انتخاب نمایید.
حالا فرآیند بالا را برای تصویر سوم، چهارم و … انجام دهید.
به این ترتیب آخرین تصویر به عنوان رویی ترین تصویر و اولین تصویر به عنوان زیری ترین تصویر تنظیم خواهند شد.
شما می توانید به راحتی و با استفاده از موس این تصاویر را جا به جا کنید و در محل دلخواهی از صفحه کاغذ سند قرار دهید.