پارتیشن بندی هارددیسک به این معناست که فضای ذخیره سازی خود را به قسمت های کوچکتر تقسیم کنید تا کار مدیریت فایل های خود را راحت تر انجام دهید و همچنین فایل های شما دارای امنیت بیشتری باشند به این معنا که اگر یک پارتیشن شما دچار مشکل شد فایل های شما در پارتیشن های دیگر آسیبی نخواهد دید.
نرم افزارهای پارتیشن بندی بسیاری برای انجام این کار وجود دارند اما در این آموزش می خواهیم روش پارتیشن بندی هارد دیسک را با استفاده از امکانات خود ویندوز آموزش دهیم.
برای یادگیری روش ساخت پارتیشن در ادامه همراه ما باشید. قبل از شروع توجه کنید که این آموزش مربوط به نسخه های ویندوز ۷ به بعد می باشد.
روش پارتیشن بندی هارد دیسک:
مسیر طی شده: manage>>disk managment>>new simple volume>>next>>volume size>>next>>drive letter>>next>>format settings>>next>>finish
ابتدا بر روی آیکون کامپیوتر خود در دسکتاپ کلیک راست کنید و گزینه manage را انتخاب نمایید.
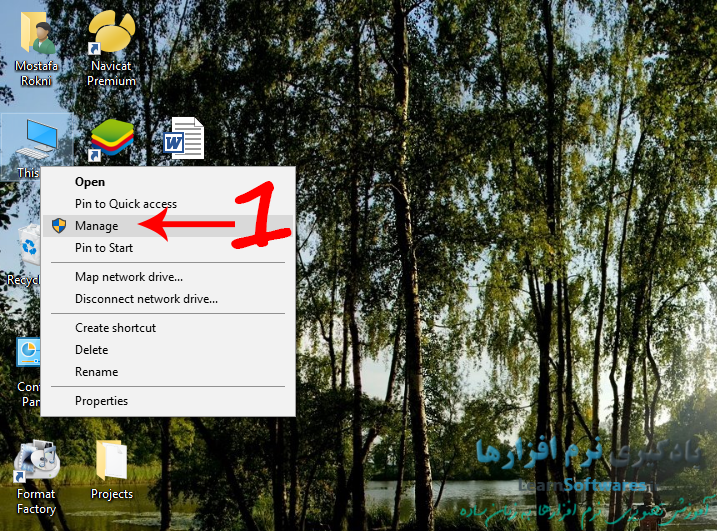
سپس در پنجره باز شده از نوار سمت چپ گزینه disk management که معمولا جز گزینه های آخر است را انتخاب کنید تا وارد تنظیمات مربوط به هارد دیسک شوید.
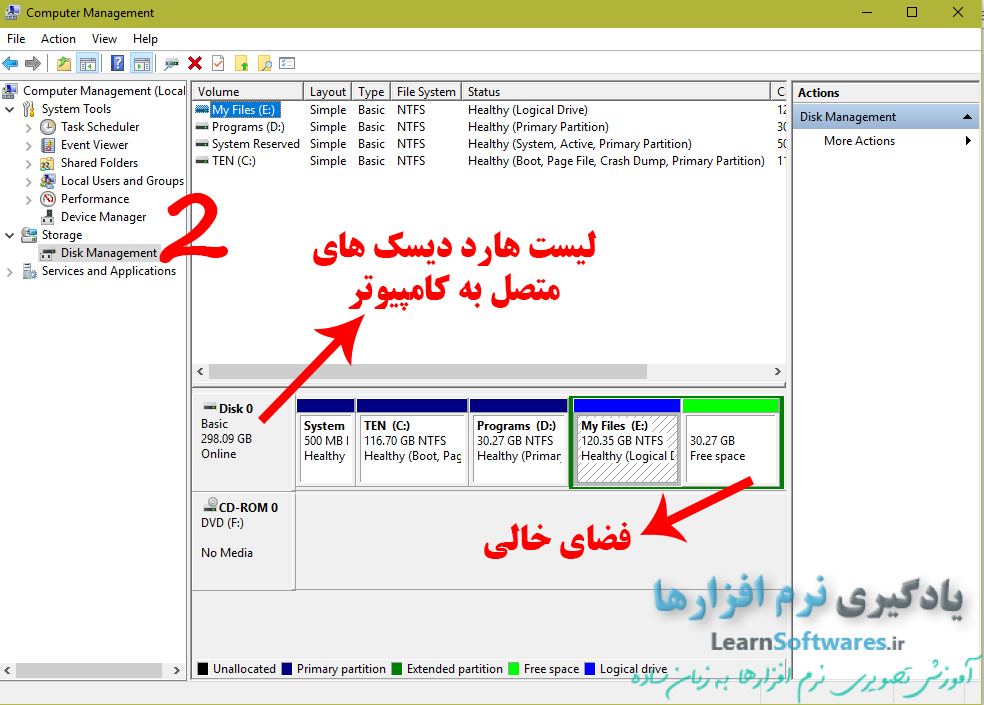
در این صفحه تمامی هاردهای متصل به کامپیوتر خود را به تفکیک درایو های آن ها مشاهده می کنید. آن قسمت هایی که سبز رنگ هستند خالی بوده و قابلیت تبدیل به درایو یا درایوهای جدید را دارند. همچنین قسمت های سیاه رنگ نیز احتمالا می توانند تبدیل به درایو مجزایی شوند.
حال بر روی قسمت سبز رنگ هارد مورد نظر خود که قصد پارتیشن بندی آن را دارید کلیک راست کرده و گزینه new simple volume را انتخاب نمایید.
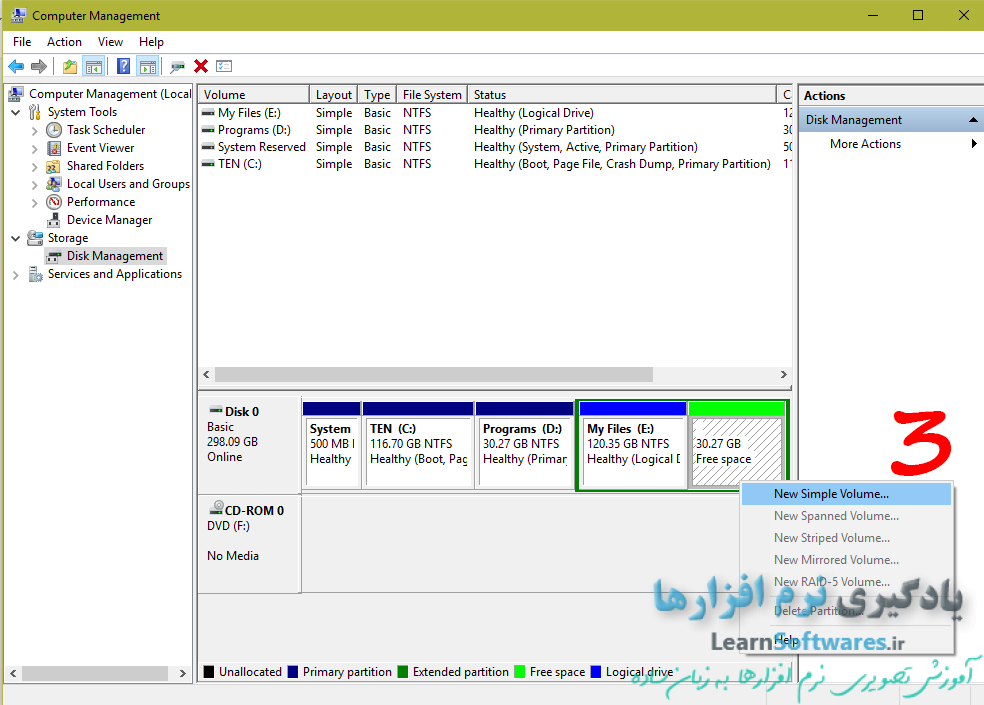
آشنایی با تنظیمات درایو جدید:
در پنجره باز شده بر روی Next کلیک کنید.
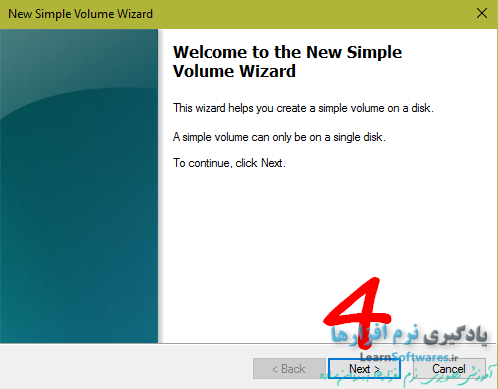
تعیین فضای درایو جدید:
در قسمت بعد باید فضای مورد نظر خود را برای درایو جدید وارد کنید. میزان حداقل و حداکثر این مقدار به شما نمایش داده شده است. پس از وارد نمودن عدد مورد نظر به مگابایت بر روی next کلیک کنید.
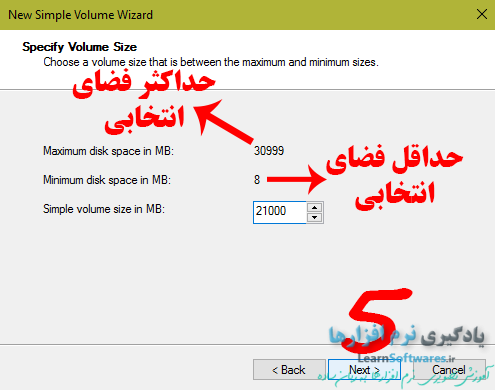
شما می توانید کل فضای خالی را که همان عدد ماکسیمم نمایش داده شده است به یک درایو تبدیل نمایید. اگر مقداری کمتر از ماکسیمم وارد کردید پس از ساخت این درایو با فضای باقیمانده می توانید درایو یا درایوهای دیگری به همین روش بسازید.
تعیین نام درایو جدید:
حال نوبت به انتخاب نام درایو از بین حروف انگلیسی می رسد. از کشویی گزینه ی اول می توانید این کار را انجام دهید. سپس next بزنید.
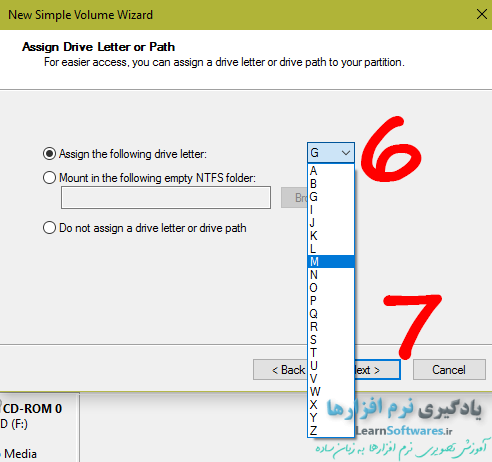
تنظیمات فرمت درایو جدید:
در صفحه ی بعد نوع فرمت درایو را مشخص می کنید. با انتخاب گزینه اول یعنی do not format this volume انتخاب می کنید که این درایو فرمت نشود اما با انتخاب گزینه دوم پس از ساخت درایو کامپیوتر اقدام به فرمت آن با توجه به تنظیماتی که انجام می دهید می کند.
در قسمت کشویی اول رو به روی file system نوع فرمت درایو را انتخاب می کنید. درایو های سیستمی معمولا به فرمت NTFS می باشند. اگر اطلاع کافی ندارید توصیه می کنیم که آن را بر روی NTFS تنظیم نمایید.
در قسمت کشویی دوم بهتر است آن را بر روی گزینه default نگه دارید.
در قسمت بعد که با نام volume label می باشد می توانید نام دلخواهی برای درایو جدید خود وارد نمایید.
با تیک دار کردن گزینه perform a quick format درایو شما به سرعت فرمت می شود اما اگر تیک آن را بردارید فرآیند فرمت درایو طول خواهد کشید.
پس از انجام تنظیمات این قسمت بر روی Next کلیک کنید.
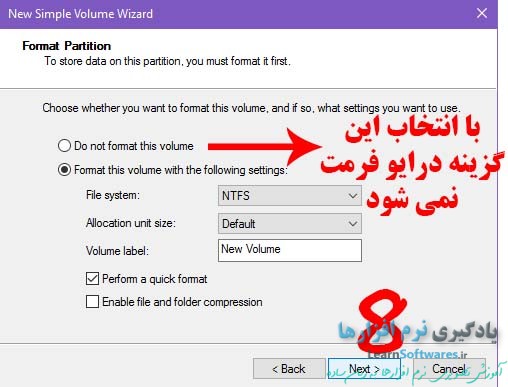
پایان تنظیمات و فرمت درایو جدید:
در صفحه بعد تنظیمات کلی شما برای ساخت این درایو نمایش داده می شود. با زدن گزینه finish درایو شما ساخته می شود و سپس فرآیند فرمت آن طبق تنظیمات شما آغاز خواهد شد.
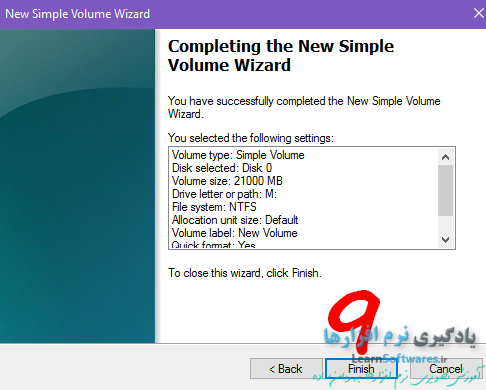
پس از پایان فرمت درایو، پارتیشن جدید آماده استفاده و کپی فایل هایتان در آن است.
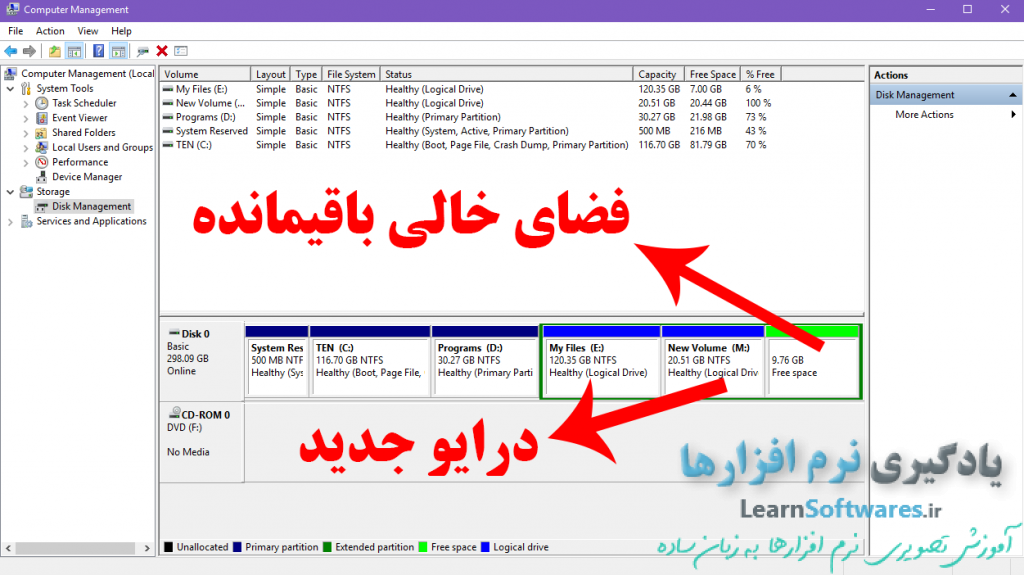
برای یادگیری روش فعال و غیرفعال کردن آسان حالت شیشه ای در ویندوز ۱۰ کلیک کنید…





































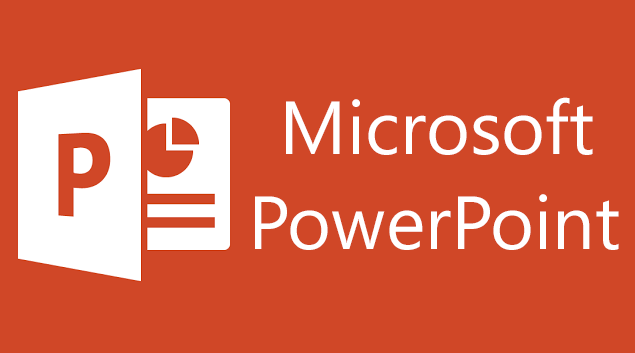



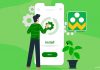

سلام
وقت بخیر
خیلی ممنون از آموزش مفیدتون
من تمام مراحل رو که طی می کنم هارد اکسترنال درست میشه و راحت بهش دسترسی دارم.
اما بعد از جدا کردنش از کامبیوتر و وصل دوباره مجددا ناپدید میشه و دیده نمیشه!!
سلام
با تشکر از نظر شما
پیشنهاد می شود پس از پارتیشن بندی یک بار پارتیشن ها را پاک کرده و دوباره ایجاد نمایید.