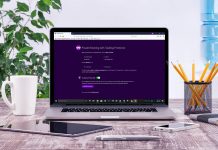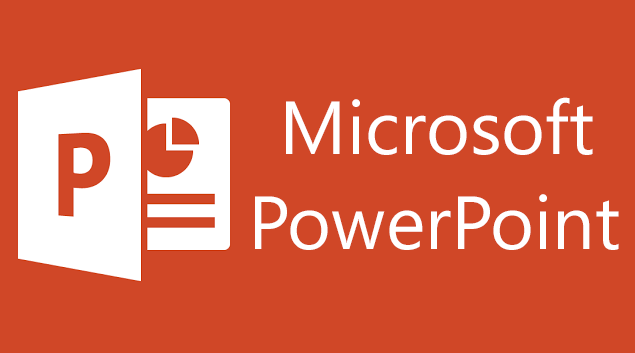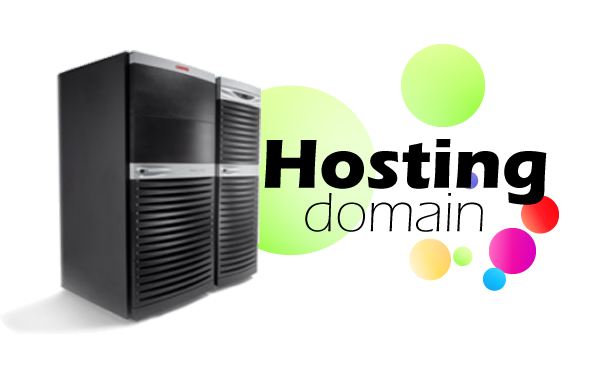در مواردی شاید شما بخواهید که قابلیت ویرایش سند را غیر فعال کنید تا هر کسی نتواند محتویات داخل آن را به سود خود تغییر داده و آن را منتشر کند.
جالب است بدانید که ورد قابلیتی به نام فقط خواندنی (Read Only) دارد که با استفاده از آن می توان قابلیت ویرایش اسناد را غیر فعال نمود.
ما در این مطلب از یادیت قصد داریم روش غیر فعال کردن قابلیت ویرایش اسناد ورد (Read Only) را به صورت کاملا تصویری آموزش دهیم…
غیر فعال کردن قابلیت ویرایش اسناد ورد (Read Only):
مسیر طی شده: File >> Save As >> Browse >> Tools >> General Options >> Your settings >> OK >> Save >> OK
برای این منظور، پس از آماده شدن سند ورد خود، برای ذخیره کردن آن روی زبانه File در نوار بالای نرم افزار کلیک کنید.
سپس از نوار سمت چپ، گزینه ی Save As یا Save را انتخاب نمایید.
حال از سمت راست روی Browse کلیک کنید.
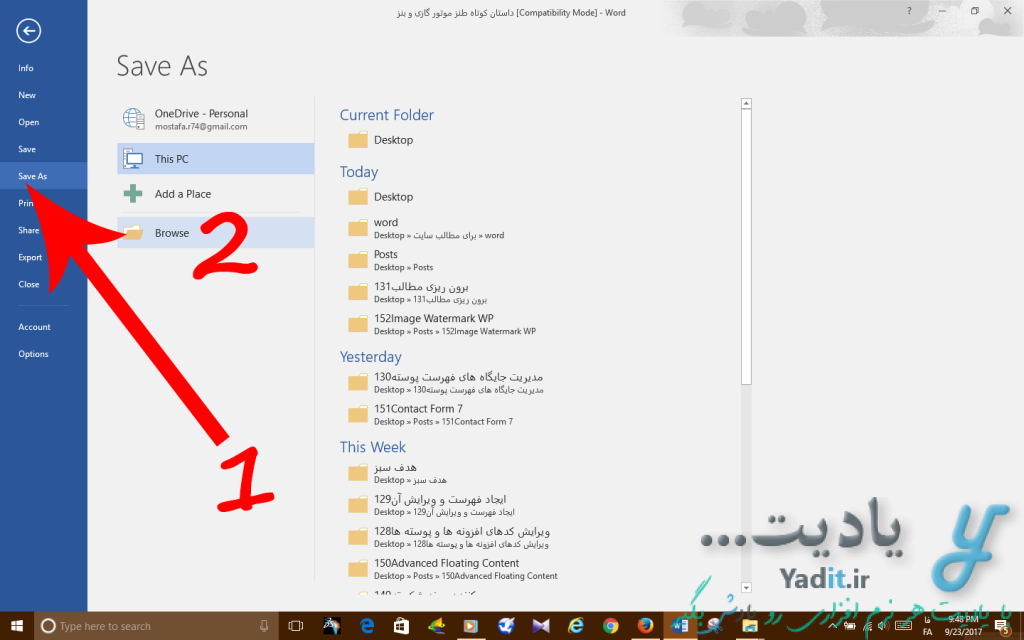
در پنجره ی جدید باز شده، نام و محل ذخیره سازی سند خود را انتخاب کنید.
حالا نوبت به انجام تنظیمات مربوط به غیر فعال کردن قابلیت ویرایش سند (Read Only) می رسد.
برای این منظور، از انتهای پنجره، پس از کلیک روی Tools گزینه ی General Options را انتخاب نمایید.
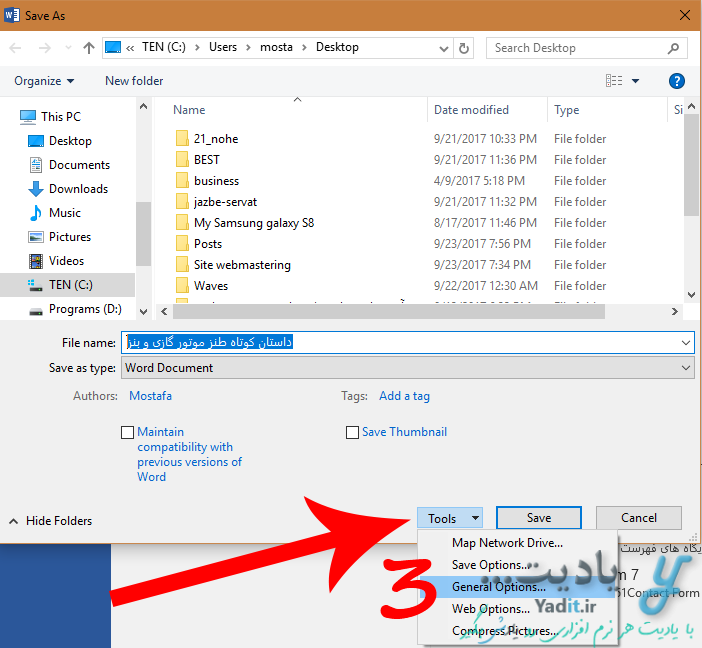
غیر فعال کردن قابلیت ویرایش سند (Read Only):
در پنجره ی باز شده تیک گزینه ی Read-only recommended را فعال کنید تا قابلیت ویرایش سند غیر فعال شده و تبدیل به یک سند Read Only شود.
البته با فعال کردن این گزینه، قابلیت ویرایش سند برای کاربران به صورت کامل غیر فعال نمی شود. برای غیر فعال کردن کامل این قابلیت، شما باید روی سند رمز بگذارید که در قسمت بعدی این مطلب، شرح کامل آن آمده است.
همچنین روش دیگری برای غیر فعال کردن قابلیت ویرایش سند و Read Only کردن آن از طریق تغییر مشخصات فایل ورد در ویندوز وجود دارد که از طریق لینک مربوطه می توانید به آن دسترسی پیدا کنید.
غیر فعال کردن قابلیت ویرایش سند ورد با رمزگذاری روی آن:
اگر بخواهید برای قابلیت ویرایش فایل رمز گذاری کنید می توانید رمز مورد نظر خود را در کادر دوم با عنوان Password to modify رمز مورد نظر خود را وارد کنید.
با استفاده از این قابلیت، کسی که رمز عبور فایل را نداشته باشد تنها نمی تواند آن را ویرایش کند، اما می تواند آن را به صورت Read Only باز کرده و به محتویات داخل آن دسترسی داشته باشد.
پس از وارد کردن رمز و انجام تنظیمات، برای ادامه روی OK کلیک کنید.
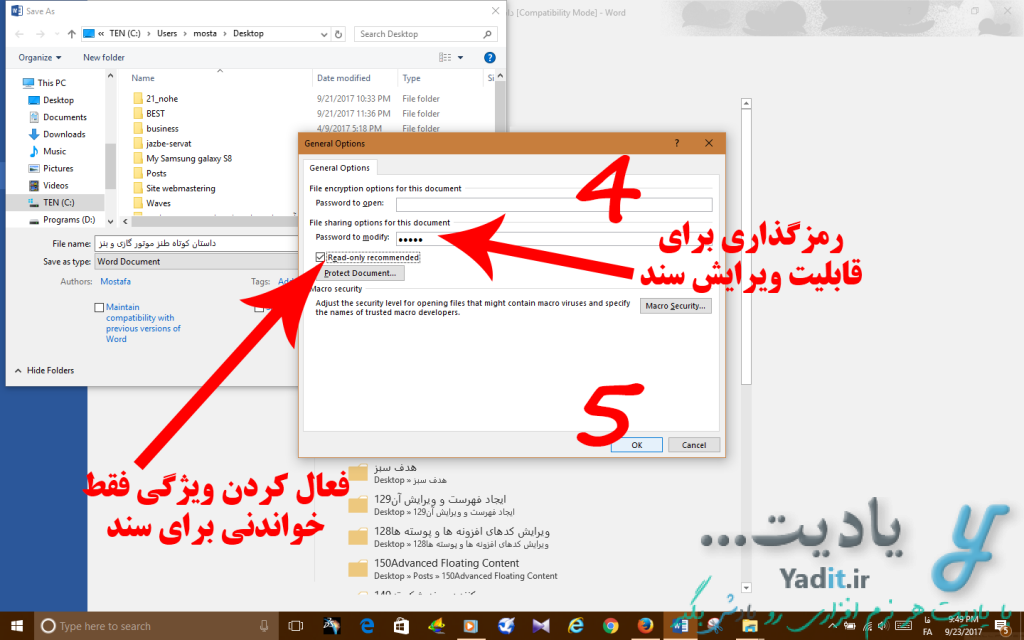
سپس در پنجره ای جداگانه از شما خواسته می شود که همان رمزی را که در مرحله ی قبلی وارد کرده اید، عینا در کادر مشخص شده دوباره وارد کنید. پس از آن OK را بزنید.
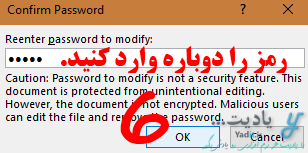
حال به پنجره ی اولیه باز می گردید که برای ذخیره فایل باید Save را بزنید.
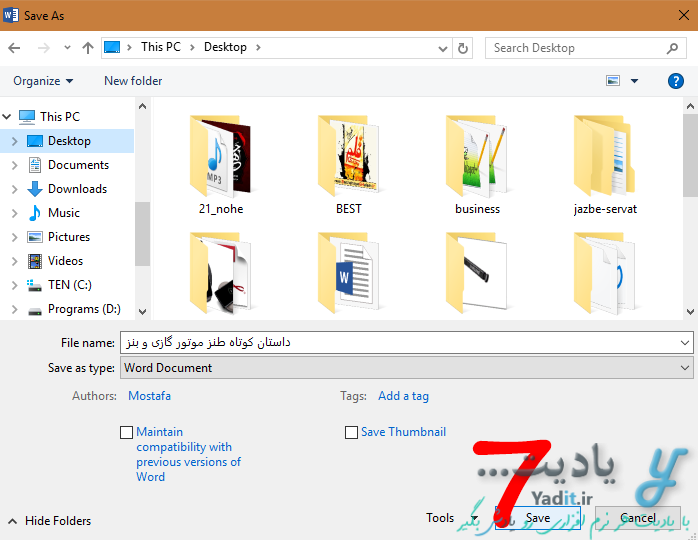
پس از آن اگر پیامی مانند تصویر زیر برای شما نمایش داده شد، روی OK کلیک نمایید.
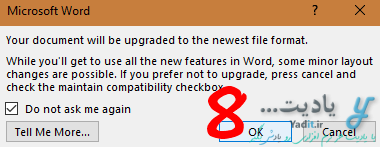
باز کردن سندهای Read Only شده:
کار رمزگذاری و غیر فعال کردن قابلیت ویرایش سند ورد (Read Only) تمام است و حالا می توانید برای امتحان فایل ذخیره شده را باز کنید.
در صورتی که فقط فایل را Read Only کرده باشید، هنگام باز کردن آن از شما سوالی پرسیده می شود که آیا می خواهید فایل را به صورت فقط خواندنی باز کنید یا خیر که می توانید گزینه مورد نظر خود را انتخاب نمایید.

اما اگر برای فعال کردن حالت ویرایش سند خود رمز گذاشته باشید (کادر Password to modify در تنظیمات بالا) با پنجره ای مشابه با تصویر زیر رو به رو خواهید شد که برای ویرایش آن از شما رمز خواسته می شود. علاوه بر این بدون رمز و با کلیک روی Read Only می توانید به سند به صورت فقط خواندنی دسترسی پیدا کنید.
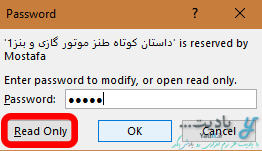
برای یادگیری روش رمزگذاری کامل روی اسناد ورد برای جلوگیری از باز شدن آن ها توسط افراد متفرقه روی لینک مربوطه کلیک کنید…