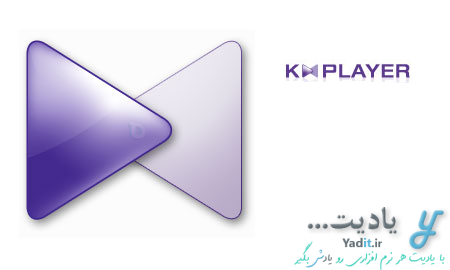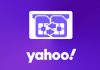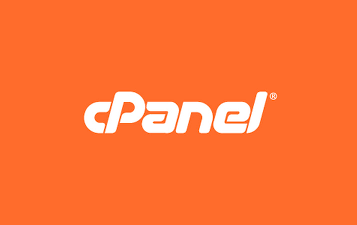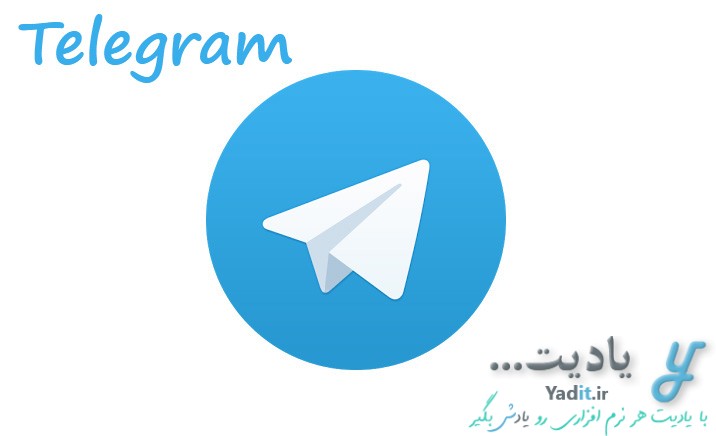حتما برای شما هم پیش آمده است که با وجود این که چراغ های مودم شما نشان دهنده ی این هستند که شما به اینترنت وصل هستید اما با این وجود باز هم شما نمی توانید با استفاده از هیچ کدام از مرورگرها وارد سایت های اینترنتی شوید یا اگر از نرم افزاری که نیاز به اتصال به اینترنت دارد استفاده می کنید ممکن است ارور قطع بودن اینترنت را مشاهده کنید.
گاهی اوقات این قطعی به صورت یک آیکون خطر روی آیکون اینترنت در قسمت سمت راست نوار وظیفه ی پایین ویندوز نمایش داده می شود.
در این مطلب ما قصد داریم روش های آسانی را برای رفع مشکل قطع شدن اینترنت در نسخه های مختلف ویندوز در صورتی که مشکل از خط و مودم شما نباشد ارائه دهیم.
رفع مشکل قطع شدن اینترنت در نسخه های مختلف ویندوز:
یک بار قطع و وصل اتصال Wi-Fi:
اگر از اتصال Wi-Fi استفاده می کنید به عنوان اولین و آسان ترین روش توصیه می کنیم یک بار اتصال Wi-Fi خود را با کلیک روی آیکون (![]() ) و سپس کلیک روی نام وای فای مورد نظر و انتخاب گزینه ی Disconnect قطع و سپس دوباره آن را وصل نمایید.
) و سپس کلیک روی نام وای فای مورد نظر و انتخاب گزینه ی Disconnect قطع و سپس دوباره آن را وصل نمایید.
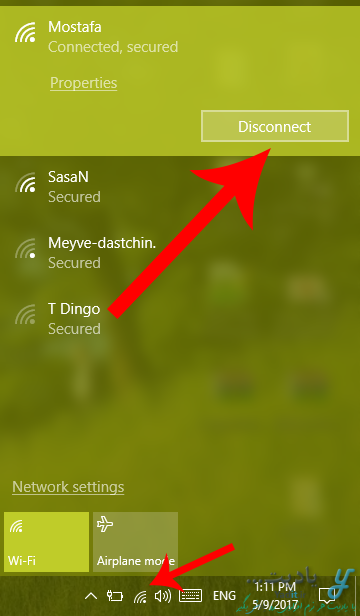
یک بار خاموش و روشن کردن سخت افزار Wi-Fi:
در صورتی که مشکل شما با استفاده از روش اول حل نشد می توانید با طی کردن همین مسیر و با استفاده از گزینه ی Wi-Fi (تصویر زیر در ویندوز ۱۰) یک بار سخت افزار Wi-Fi لپ تاپ یا کامپیوتر خود را خاموش و دوباره از همان روش آن را روشن کنید.
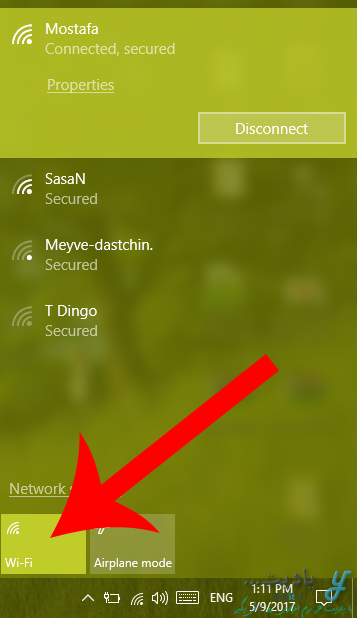
یک بار غیر فعال و فعال کردن مبدل اینترنت ویندوز:
در صورتی که هیچ کدام از روش های بالا مشکل شما را حل نکرد می توانید از این روش استفاده نمایید.
برای این کار پس از کلیک راست روی آیکون (![]() ) در نوار وظیفه، گزینه ی Open Network and Sharing Center را انتخاب کنید.
) در نوار وظیفه، گزینه ی Open Network and Sharing Center را انتخاب کنید.
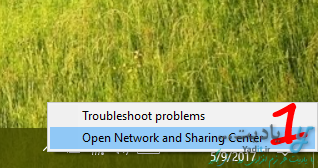
در پنجره ی باز شده از سمت چپ روی گزینه ی Change adapter settings کلیک کنید.
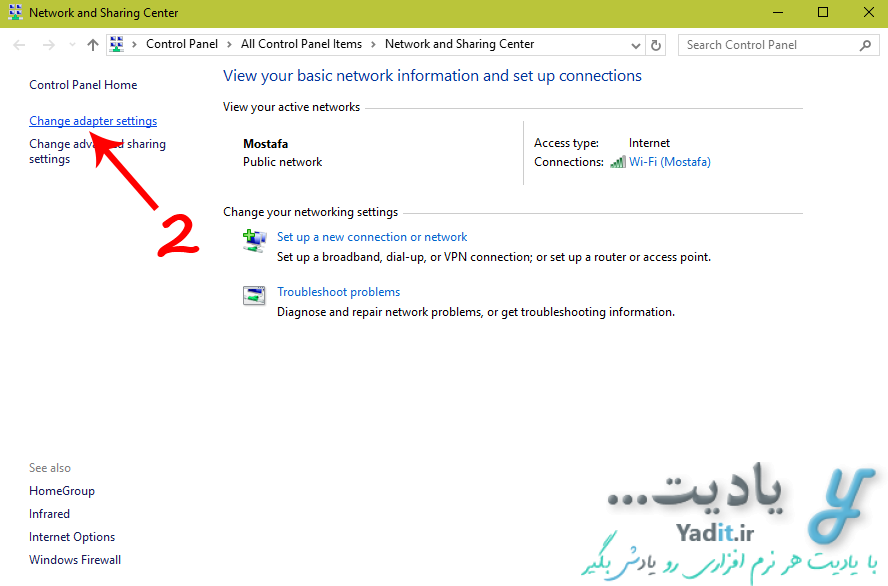
لیستی از مبدل های اینترنتی کامپیوتر شما باز می شود.
اگر از اینترنت Wi-Fi استفاده می کنید روی گزینه ی Wi-Fi راست کلیک کنید اما در صورتی که از اینترنت با کابل بهره می برید روی Ethernet راست کلیک کرده و روی Disable کلیک نمایید.
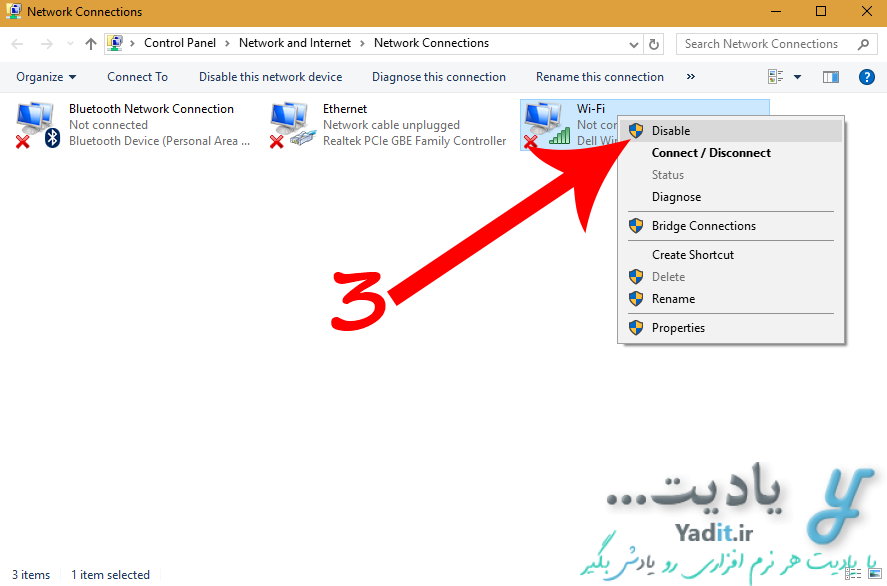
در این صورت مبدل اینترنت ویندوز شما غیر فعال می شود.
برای فعال سازی دوباره، در پنجره ی لیست مبدل ها روی Wi-Fi (یا Ethernet) دابل کلیک کنید.
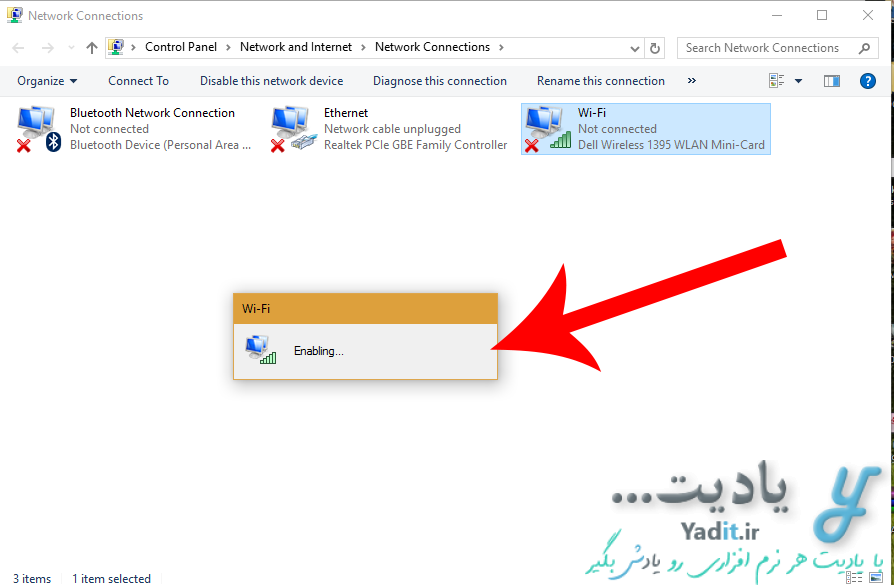
استفاده از آدرس های DNS برای اتصال به اینترنت:
مسیر طی شده: Open Network and Sharing Center >> Change adapter settings >> Your adapter >> Right Click >> Properties >> Internet Protocol Version 4 (TCP/IPv4) >> Use the following DNS Server addresses >> Ok >> Ok
در صورتی که هیچ کدام از روش های بالا مشکل قطع شدن اینترنت شما را برطرف نکرد می توانید از این روش استفاده کنید.
برای این کار با کلیک راست روی مبدل اینترنت مورد نظر خود (مانند قسمت قبل)، روی گزینه ی Properties کلیک کنید.
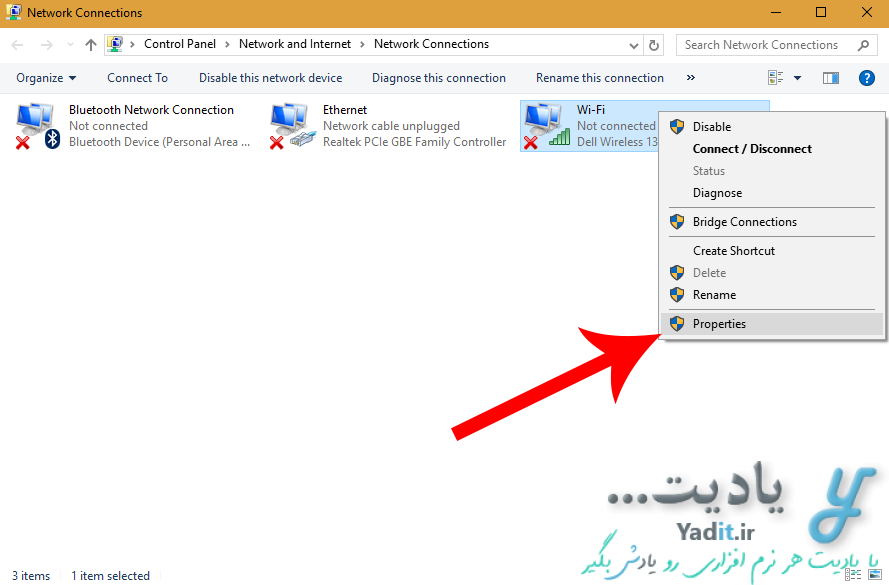
در پنجره ی باز شده از لیست موجود در تب Networking گزینه ی Internet Protocol Version 4 (TCP/IPv4) را یافته و روی نام آن دابل کلیک نمایید.
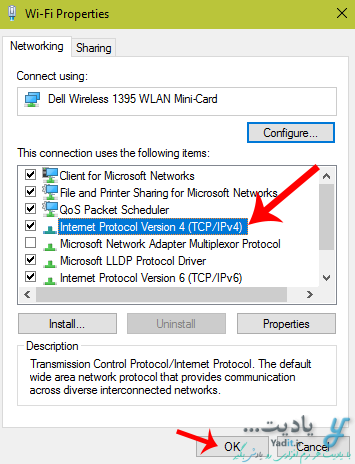
در پنجره ی جدیدی که باز می شود روی گزینه ی Use the following DNS Server addresses کلیک کنید تا انتخاب شود و سپس کادرهای مربوط به آن را به صورت زیر پر نمایید:
در کادر رو به روی عنوان Preferred DNS server اعداد زیر را بین نقطه های مربوطه وارد کنید:
۲۱۷٫۲۱۸٫۱۲۷٫۱۲۷
و در کادر دوم با عنوان Alternate DNS Server عدد ۸ را به صورت زیر وارد کنید:
۸٫۸٫۸٫۸
در نهایت برای ذخیره ی تغییرات انجام شده روی Ok کلیک کنید و سپس در پنجره ی قبلی نیز Ok را بزنید.
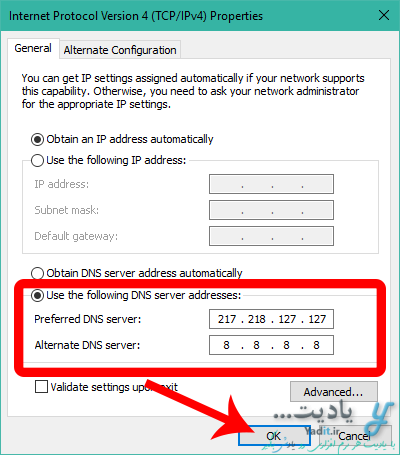
با استفاده از این روش به احتمال خیلی زیاد مشکل اتصال شما به اینترنت برطرف خواهد شد.
در صورتی که این روش مشکل قطع شدن اینترنت شما را حل کرد می توانید مشکل قطعی اینترنت گوشی اندرویدی خود را نیز به همین شیوه برطرف نمایید. برای یادگیری روش انجام این کار اینجا کلیک کنید…
برای بازگرداندن تغییرات انجام شده به حالت اول نیز کافیست روی گزینه ی Obtain DNS server address automatically کلیک کنید تا انتخاب شود و سپس تغییرات را همانند قبل ذخیره نمایید.
یک بار خاموش و روشن کردن سیستم (ویندوز):
در صورتی که هیچ کدام از روش های بالا مشکل اتصال شما را به اینترنت حل نکرد به عنوان آخرین راه حل توصیه می کنیم یک بار کامپیوتر یا لپ تاپ خود را ری استارت نمایید.
در صورتی که مشکل دوباره حل نشد احتمالا مشکل قطعی اینترنت از مودم و ارائه دهنده ی اینترنت شما می باشد که برای راهنمایی باید به آن ها مراجعه نمایید.
برای یادگیری روش کاهش مصرف اینترنت ویندوز ۱۰ کلیک کنید…