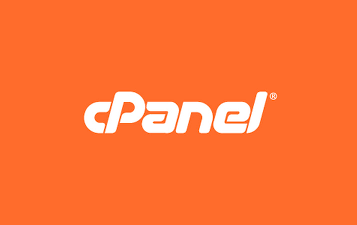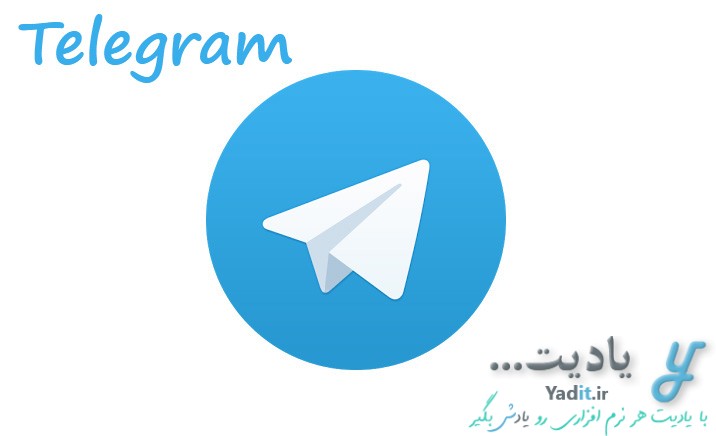مشخص کردن قسمت هایی از نمودارهای رسم شده در ورد و پاورپوینت با استفاده از اشکال مختلفی مانند پیکان، فلش، مربع، دایره ی توخالی و … یکی از مهم ترین نیازهای کاربران برای ایجاد اسناد دلخواهشان در این دو نرم افزار محبوب و کاربردی می باشد.
در این مطلب قصد داریم روش استفاده از اشکال هندسی متنوع در نمودارها که پس از رسم و ویرایش دلخواه آن ها انجام می گیرد آموزش دهیم.
با ما در ادامه همراه باشید…
نشان دار کردن قسمت های مختلف نمودار رسم شده در ورد با استفاده از اشکال مختلف (پیکان، دایره و …):
مسیر طی شده: Your Chart >> Format >> Insert Shapes
برای این کار ابتدا با کلیک روی نمودار مورد نظر خود، آن را انتخاب نمایید.
سپس پس از کلیک روی تب Format در نوار بالای ورد، می توانید از قسمت Insert Shapes شکل مورد نظر خود را انتخاب کنید و سپس آن را به اندازه ی دلخواه رسم نمایید.
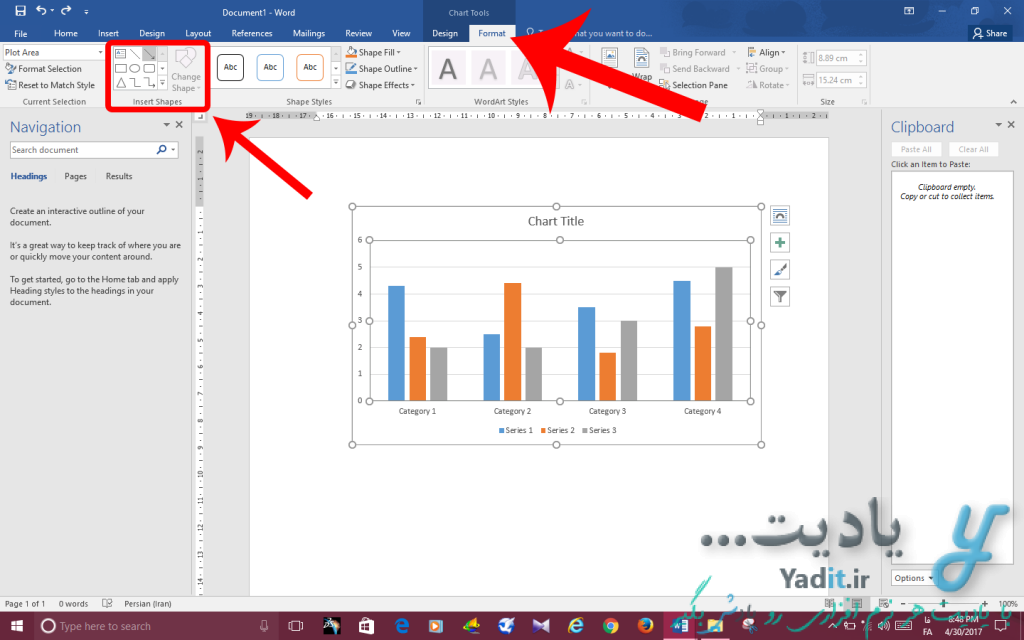
اگر می خواهید لیست همه ی اشکال موجود را به صورت یک جا مشاهده کنید کافیست روی آیکون (![]() ) در کنار اشکال مربوطه کلیک نمایید تا مانند تصویر زیر آن ها را مشاهده نمایید.
) در کنار اشکال مربوطه کلیک نمایید تا مانند تصویر زیر آن ها را مشاهده نمایید.
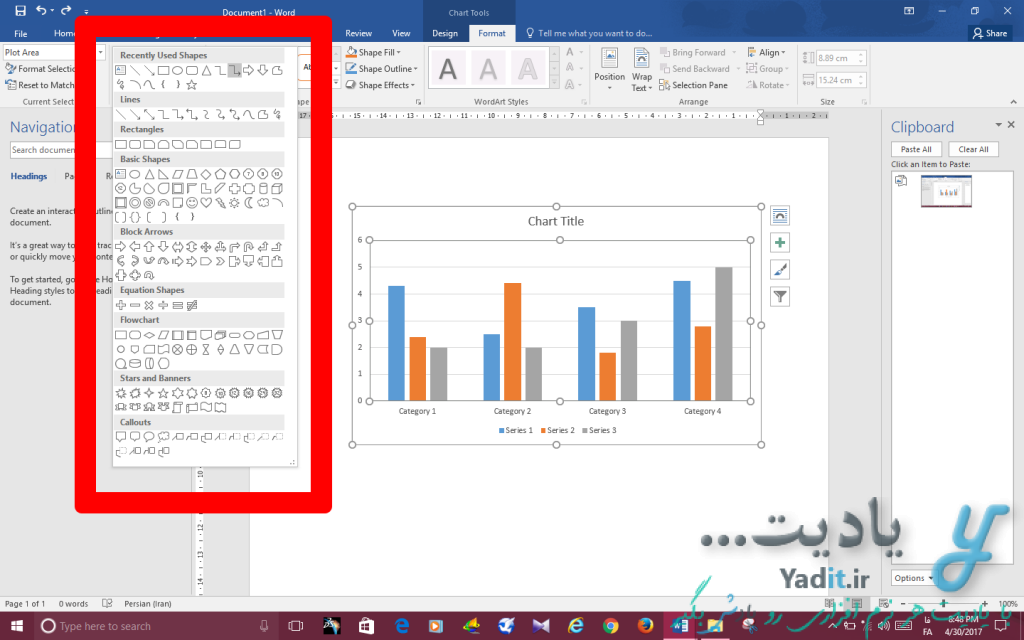
برای تغییر سبک، یا رنگ شکل رسم شده می توانید با انتخاب آن شکل، از گزینه های قسمت Shape Styles استفاده کنید.
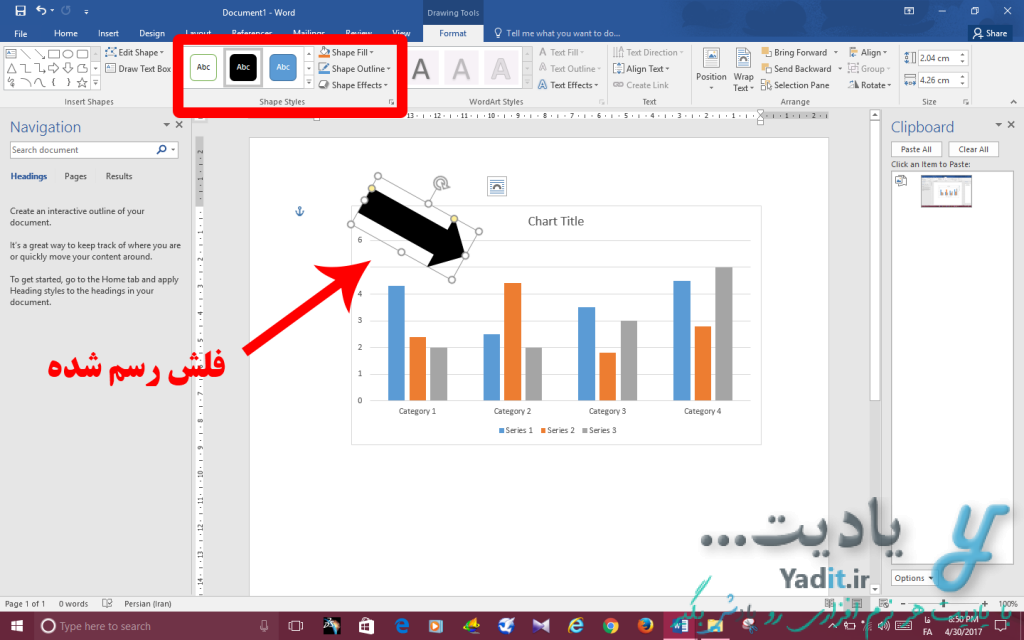
برای تغییر رنگ داخل شکل رسم شده می توانید از گزینه ی Shape Fill بهره ببرید.
در صورتی که می خواهید داخل شکل شما رنگی نباشد و خالی باشد تا توسط آن دور قسمتی از نمودار خطی (مانند دایره تو خالی) رسم کنید کافیست از گزینه ی No Fill از قسمت Shape Fill استفاده کنید.
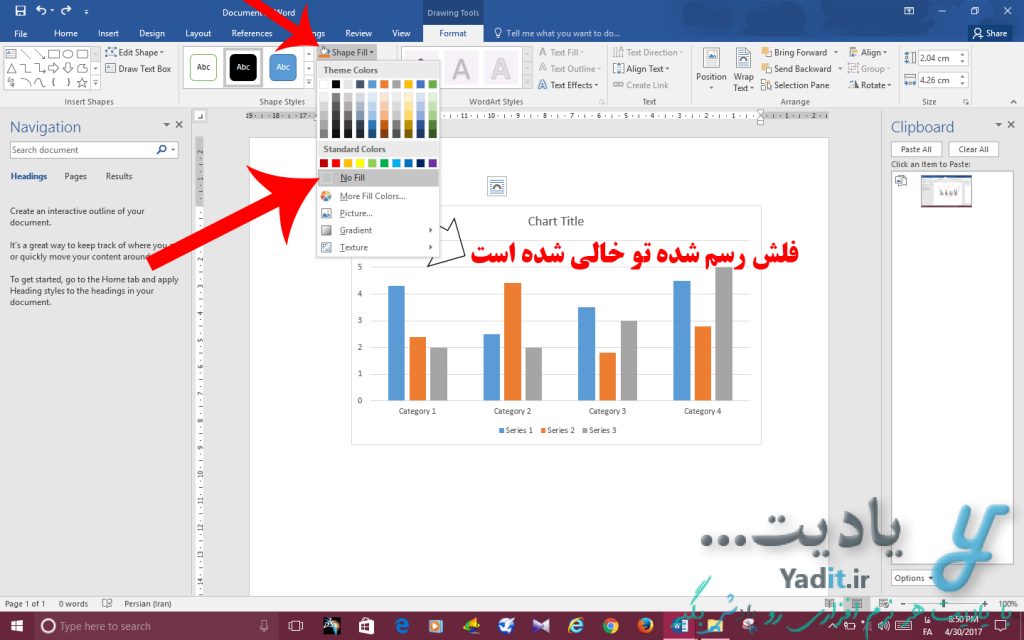
علاوه بر این برای انتخاب رنگ خط دور شکل رسم شده می توانید از Shape Outline استفاده کنید.
گزینه ی Shape Effects نیز برای دادن جلوه های ویژه به شکل رسم شده می باشد.
همچنین با کلیک روی شکل و جا به جا کردن موس می توان آن را جا به جا کرد. علاوه بر این با استفاده از فلش گرد شده موجود در بالای شکل می توان آن را چرخاند تا در بهترین موقعیت قرار بگیرد.