امروزه با گسترده تر شدن اینترنت و همچنین افزایش سرعت آن ها، افراد بسیاری، نرم افزارهای مورد نیاز خود را از طریق دانلود از سایت های مختلف تهیه می نمایند.
یکی از نرم افزارهای پر حجمی که می توان از اینترنت تهیه کرد، سیستم عامل ویندوز می باشد. این سیستم عامل ها معمولا پس از استخراج از حالت فشرده، به صورت فایل ISO در دسترس قرار خواهند گرفت.
اما اگر بخواهید این سیستم عامل را با استفاده از فلش نصب کنید، فلش دیسک شما باید قابلیت بوت داشته باشد.
به همین منظور نرم افزارهای بسیاری برای بوتیبل کردن فلش دیسک ها موجود می باشند. با استفاده از نرم افزار WinUSB Maker می توانید قابلیت بوت فلش خود را فعال کرده و سپس فایل های ویندوز را در آن کپی و استفاده نمایید.
اما نرم افزار کاربردی و کم حجم دیگری که در این مطلب قصد آموزش روش استفاده از آن را داریم Rufus می باشد.
شما با استفاده از این نرم افزار می توانید فایل های ویندوز را که با فرمت ISO هستند به راحتی داخل فلش بریزید.
علاوه بر این، فلش مربوطه دارای قابلیت بوت خواهد بود.
برای دانلود نرم افزار Rufus از لینک های زیر استفاده کنید:
سرور آپلودبوی:
www.yadit.ir
فعال کردن قابلیت بوت فلش به همراه کپی فایل های مورد نظر از یک فایل ISO به داخل آن:
پس از دانلود نرم افزار و استخراج آن از حالت فشرده، وارد آن شوید.
از لیست کشویی اول (Device) نام فلش مورد نظر خود را برای بوتیبل کردن و کپی فایل ها در آن انتخاب نمایید.
اگر قصد دارید فایل های مربوط به یک ویندوز را چه برای نصب و چه برای استفاده به عنوان پرتابل داخل فلش کپی کنید، توصیه می کنیم کشویی سوم را با عنوان File system، روی NTFS تنظیم کنید.
از قسمت Format Options تیک دو گزینه ی Quick format (به منظور فرمت کردن سریع فلش) و Create a bootable disk using (به منظور فعال کردن قابلیت بوت فلش) فعال کنید.
سپس از منوی کشوی رو به روی عبارت Create a bootable disk using گزینه ی ISO Image را انتخاب کنید.
با استفاده از گزینه ی کنار این کشویی با آیکون (![]() ) فایل ایمیج مورد نظر خود را با فرمت ISO انتخاب نمایید.
) فایل ایمیج مورد نظر خود را با فرمت ISO انتخاب نمایید.
نیازی به ایجاد تغییر در گزینه های دیگر پنجره ی Rufus نمی باشد.
برای آغاز عملیات روی Start کلیک کنید.
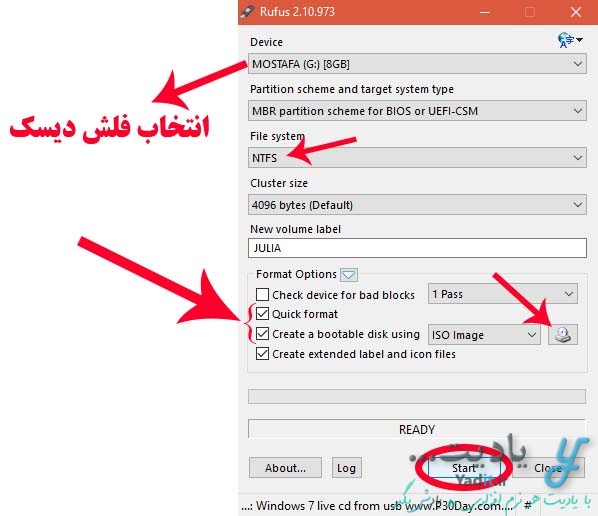
در پنجره ی بعدی به شما هشدار داده می شود که فایل های موجود در فلش شما با انجام این عملیات از بین خواهند رفت.
در صورتی که از فایل های موجود در آن پشتیبان تهیه کرده اید، روی ok کلیک کنید.
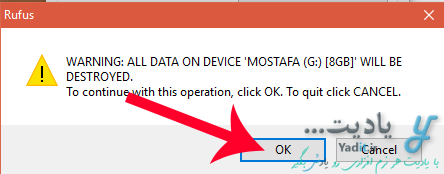
عملیات فرمت فلش دیسک، بوتیبل کردن آن و کپی فایل ها آغاز خواهد شد.
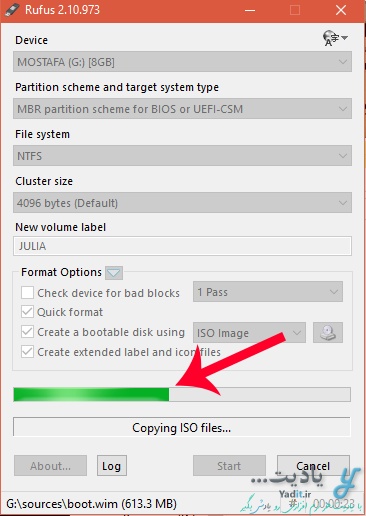
پس از پایان عملیات، همانند تصویر زیر در پایین پنجره ی برنامه عبارت READY نمایش داده خواهد شد. با نمایش این عبارت معلوم می شود که فلش بوتیبل شما آماده استفاده می باشد.
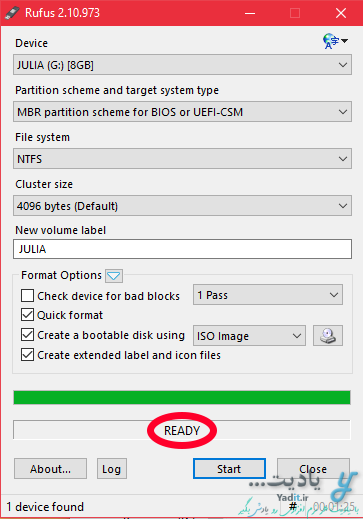























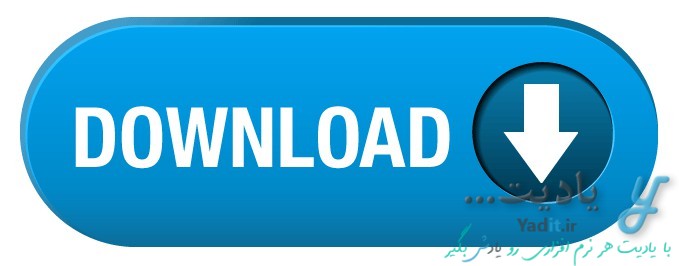





















زحمت کشیدی یاد دادی اما آخراشو کامل نگفتی!!!
مثلا این قسمت: با استفاده از گزینه ی کنار این کشویی با آیکون () فایل ایمیج مورد نظر خود را با فرمت ISO انتخاب نمایید.
خودت میدونی سی دی ویندوز ۱ آیکون نداره باید کل محتویات ویندوز رو کامل ایمیج گرفت. اما از روش شما فقط میشه یک گزینه رو انتخاب کرد!!
سلام محسن عزیز
با تشکر از نظری که دادی، اگر در ابتدای مطلب دقت کرده باشی ما گفتیم که شما می توانید فایل های ویندوز که با فرمت ISO هستند داخل فلش بریزید.
در اینجا تمامی فایل های نصب ویندوز در یک فایل با فرمت ISO جمع شده اند و در نهایت ما فایل ISO رو که شامل تمامی فایل های ویندوز هست، به Rufus معرفی می کنیم.
اما اگر شما فایل های ویندوزتون رو از اینترنت دانلود کرده باشید، به احتمال خیلی زیاد فایلی که به شما داده میشه ISO خواهد بود و می تونید به راحتی از روش بالا استفاده کنید. اما اگر سی دی ویندوز رو خریداری کردید برای تبدیل اون به فایل ISO می تونید این مطلب رو بخونید.
با آرزوی بهترین ها برای شما
درست گفتید بی دقتی از من بود و فکر میکردم این نرم افزار خودش انجام میده!
خوشبختانه فایل ISO ویندوز رو داشتم و انجامش دادم.
فقط یک سوال: بعد از نصب ویندوز، کامپیوتر با فلش بوت شده هر بار که ویندوز میخواد بیاد بالا نیاز به فلش داره!! حتی از ستاپ گزینه هارد رو اول آوردم اما بازم باید فلش متصل باشه تا سیستم بوت بشه!! ممنون میشم راهنمایم کنید.
با سپاس فراوان از زحماتتون
سلام مجدد
در مورد مشکلتون با بوت کامپیوتر، عجیب است چون بعد از آوردن گزینه ی هارد به اول باید کامپیوتر بدون نیاز به فلش بالا بیاد.
آیا به درستی ویندوز خودتون رو در یکی از درایوهای هارد کامپیوتر نصب کردید؟
آیا در هنگام نصب ویندوز گزینه ی خاصی نزدید که موجب این مشکل شده باشد؟
آیا امکان حذف گزینه فلش در ستاپ مادربرد شما وجود دارد؟ اگر وجود دارد آن را حذف کنید شاید مشکل برطرف شود.
امیدوارم با بررسی موارد بالا مشکل شما حل شود.
سپاس از پیام شما