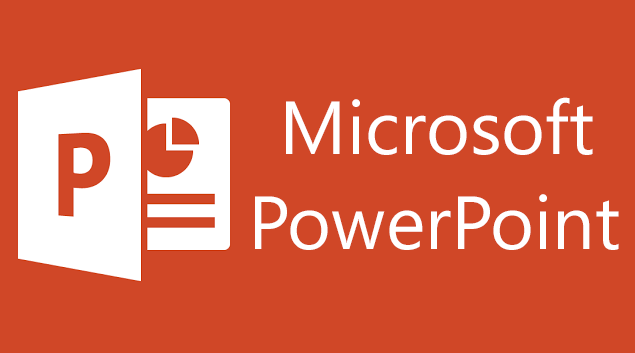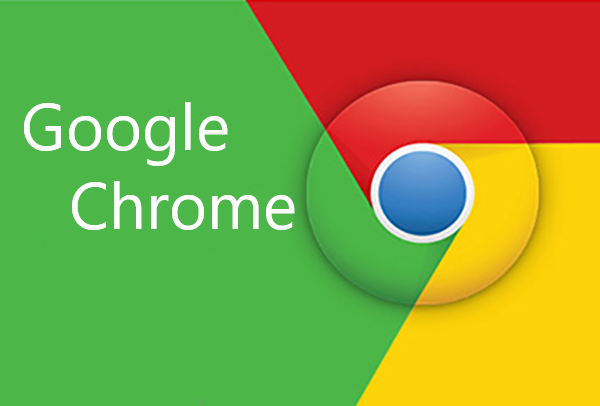گاهی پیش می آید که فیلم یا ویدئویی به صورت عمودی در داخل پلیرهای کامپیوتر نمایش داده می شود. این مورد بیشتر زمانی رخ می دهد که آن فیلم با گوشی تلفن همراه به صورت عمودی گرفته شده باشد.
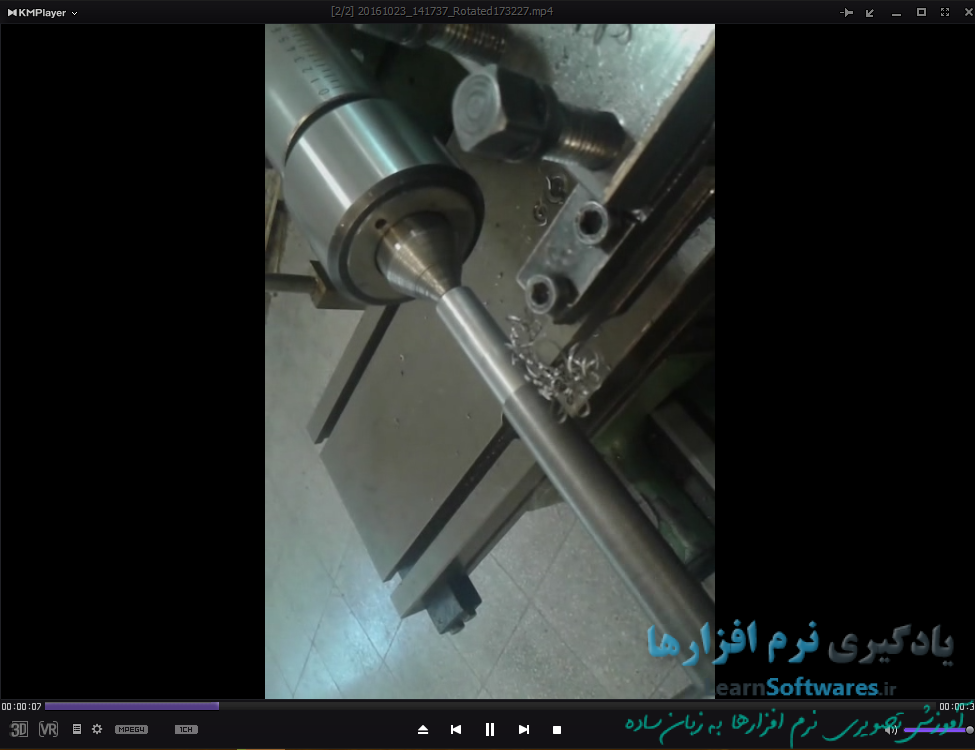
اگرچه نرم افزارهای پلیر قدرتمندی مانند kmplayer وجود دارند که به هنگام پخش این مورد را اصلاح نمایند اما در این مطلب قصد داریم نرم افزاری را برای اصلاح دائمی این مشکل معرفی و روش استفاده از آن را توضیح دهیم.
نرم افزار VideoRotator یک نرم افزار مناسب با حجم کم برای انجام این کار است که به راحتی می توان با جستجو در گوگل آن را دانلود و نصب نمود.
در ادامه روش استفاده از آن را توضیح می دهیم…
چرخاندن فیلم با استفاده از VideoRotator:
مسیر طی شده: add a file>>your file>>open>>your rotate>>your output path>> rotate videos now!
فیلم نمونه گرفته شده در ابتدا مانند تصویر بالا می باشد.
ما با استفاده از VideoRotator آن را ۹۰ درجه ساعتگرد چرخانده و اصلاح می کنیم.
ابتدا وارد نرم افزار شوید و گزینه ی add a file را انتخاب کنید.
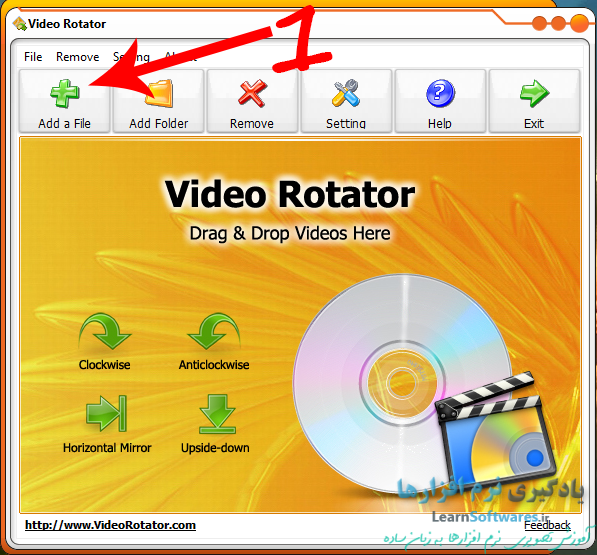
در پنجره ی باز شده به مسیر ویدئوی مورد نظر خود بروید و آن را انتخاب کرده و گزینه ی open را بزنید. (همچنین می توانید روی ویدئو دو بار کلیک کنید.)
شما می توانید با تکرار قسمت گفته شده در بالا بیشتر از یک ویدئو را برای عملیات چرخاندن انتخاب کنید.
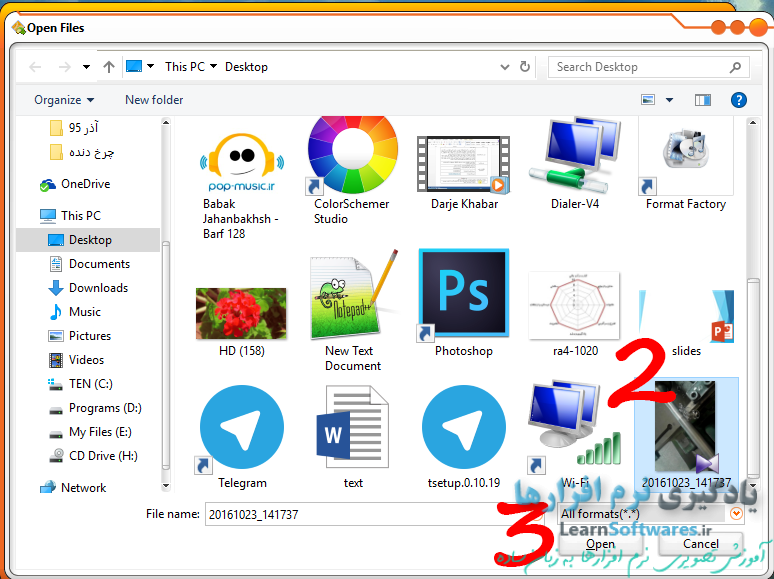
تعیین فرمت ویدئوی خروجی:
در قسمت بعدی سه کشویی وجود دارد که کشویی اول output format می باشد. با استفاده از گزینه های این کشویی می توانید فرمت فایل خروجی خود را انتخاب کنید به عبارت دیگر این قسمت کار تبدیل فرمت را انجام می دهد.
می توانید این قسمت را بدون تغییر رها کنید.
تعیین مقدار چرخاندن ویدئو:
کشویی دوم گزینه های چرخاندن ویدئو را پیش روی ما می گذارد.
در ادامه هر کدام از گزینه های آن را توضیح می دهیم.
گزینه ی اول ۹۰ degree clockwise می باشد. این گزینه ویدئو را به اندازه ۹۰ درجه ساعتگرد می چرخاند. ما همین گزینه را برای چرخاندن ویدئوی مورد نظرمان انتخاب می کنیم.
گزینه ی دوم ۹۰ degree anticlockwise می باشد. این گزینه ویدئو را به اندازه ۹۰ درجه پادساعتگرد می چرخاند.
گزینه های سوم و چهارم به ترتیب vertical mirror و horizontal mirror می باشند. گزینه ی سوم ویدئو را نسبت به خط عمودی وسط قرینه می کند و گزینه ی چهارم این کار را نسبت به خط افقی وسط انجام می دهد.
گزینه ی پنجم نیز ۱۸۰ degree می باشد که تصویر ویدئو را به اندازه ۱۸۰ درجه می چرخاند.
گزینه ی آخر نیز تصویر ویدئو را بدون چرخاندن نگه می دارد.
تعیین کیفیت ویدئو:
کشویی سوم برای تعیین کیفیت فیلم می باشد و می توانید توسط آن کیفیت فیلم و به تبع آن حجمش را کاهش یا حتی افزایش دهید.
تعیین پوشه خروجی و انجام عملیات:
قسمت بعدی برای انتخاب پوشه ی خروجی می باشد. گزینه ی پیش فرض، پوشه ی output در درایو ویندوز است اما می توانید با استفاده از گزینه ی سه نقطه ی موجود در سمت راست کادر این قسمت، آن مسیر را تغییر دهید.
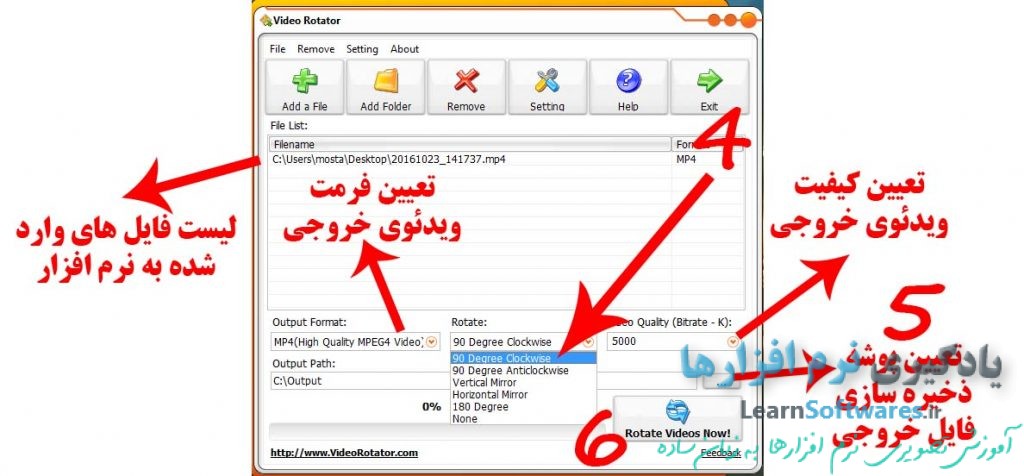
پس از آن روی rotate videos now! کلیک کنید تا عملیات چرخاندن ( یا تغییر فرمت) آغاز شود.
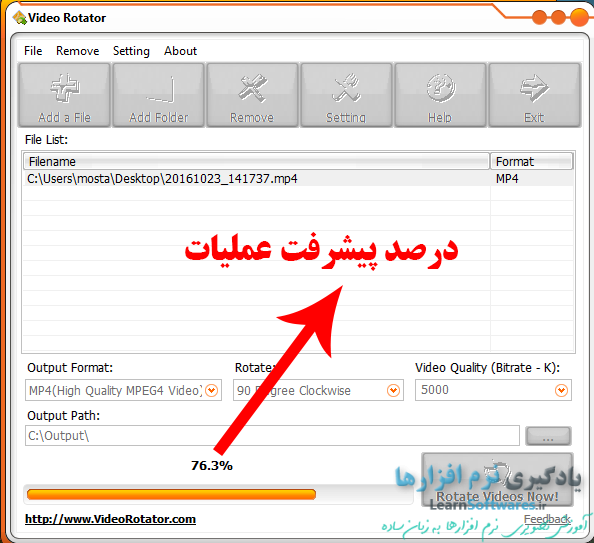
پس از پایان عملیات عبارت done نوشته می شود و پوشه ی فایل خروجی به صورت خودکار باز خواهد شد.
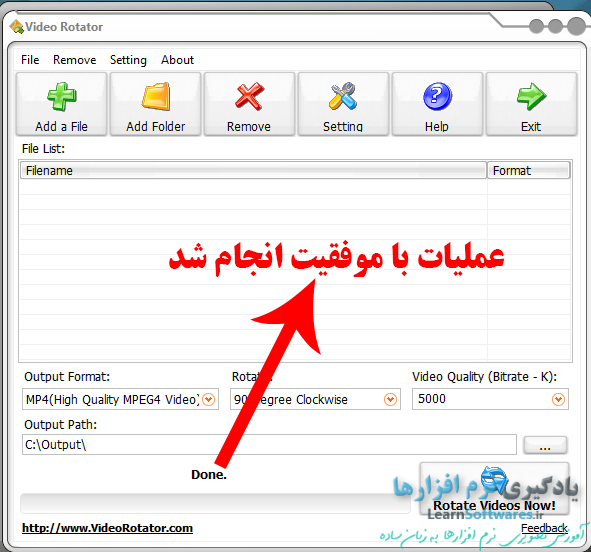
ویدئوی ما به اندازه ی ۹۰ درجه ساعتگرد با موفقیت به صورت دائم چرخانده شده است!

برای یادگیری چگونگی افزایش یا کاهش سرعت حرکت نشانگر موس می توانید روی این لینک کلیک کنید…