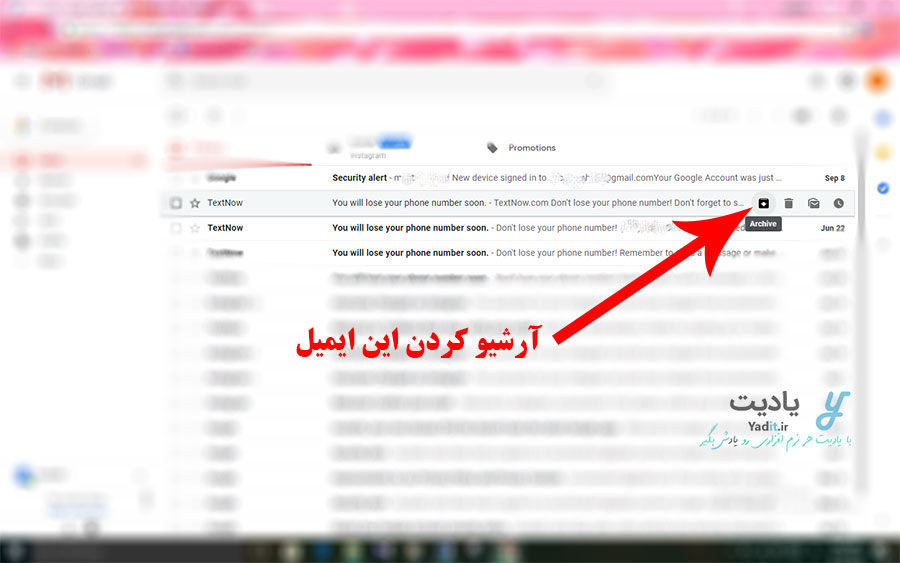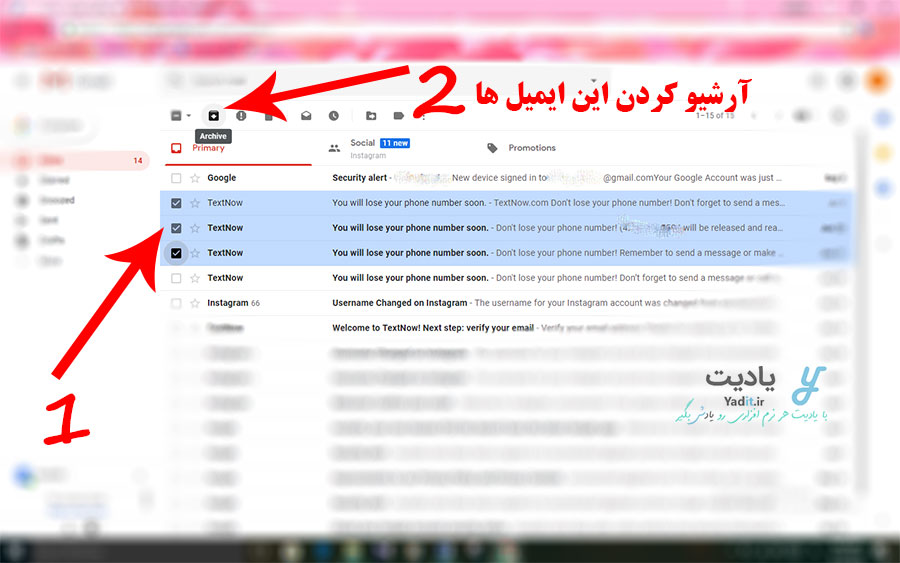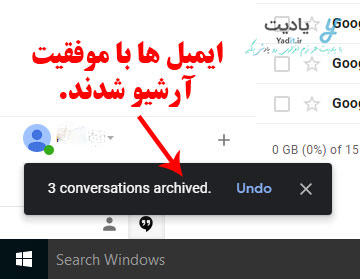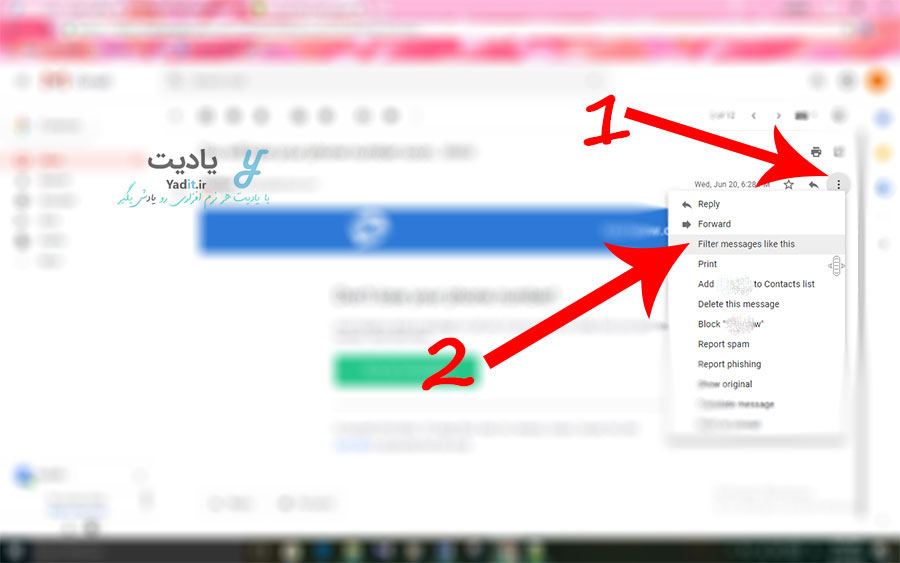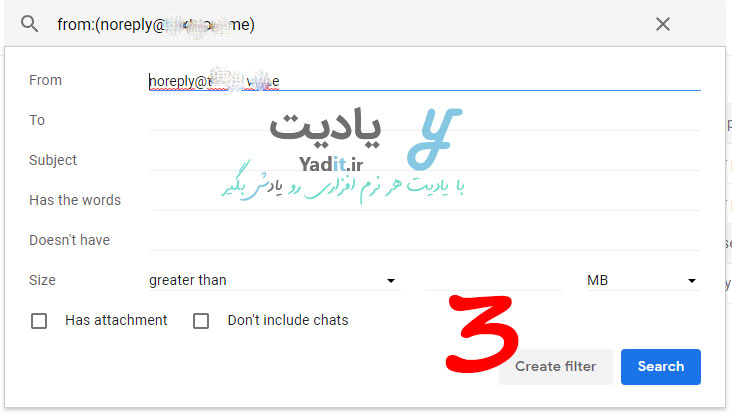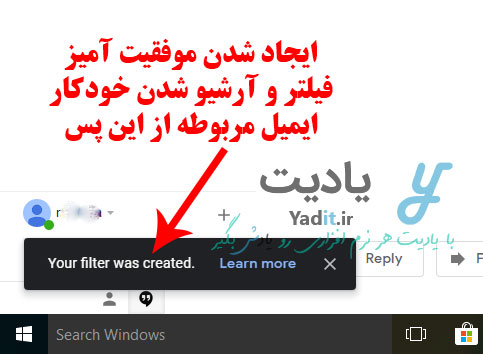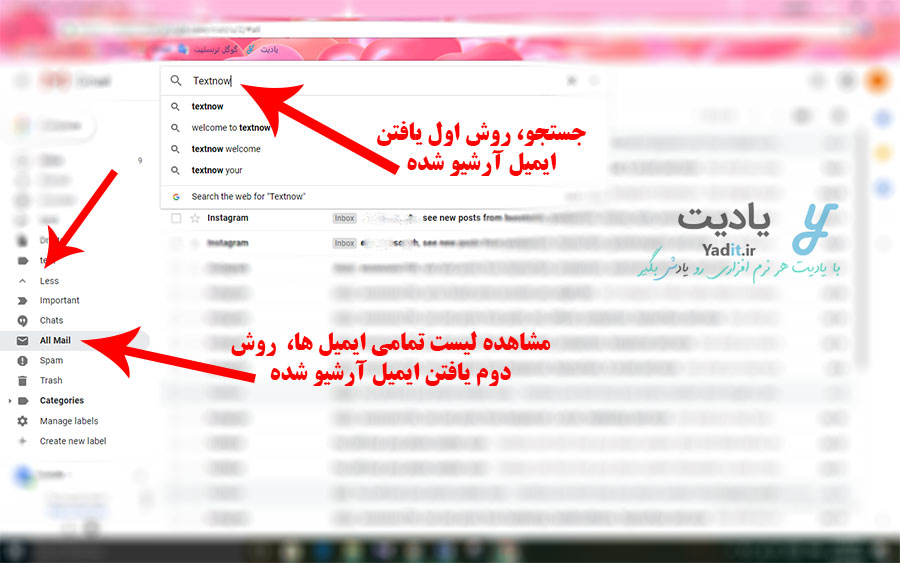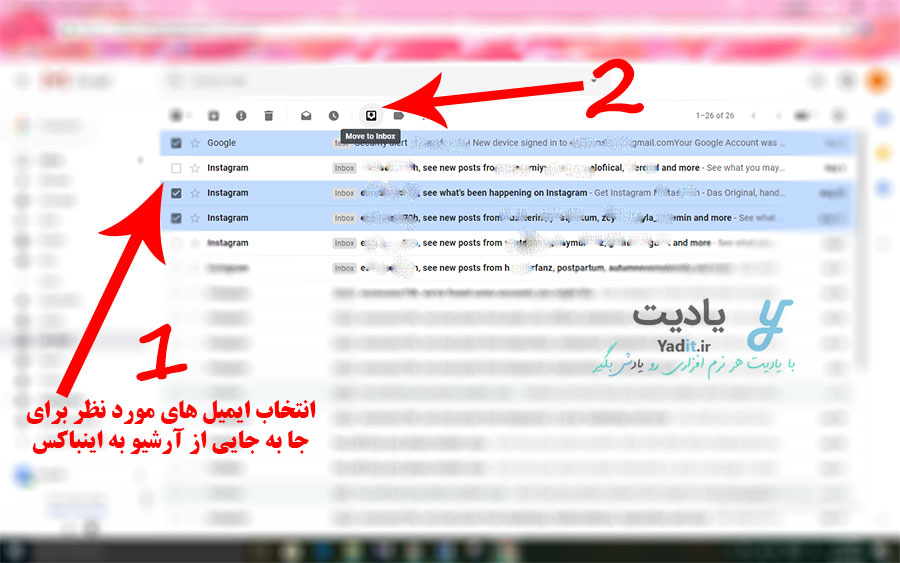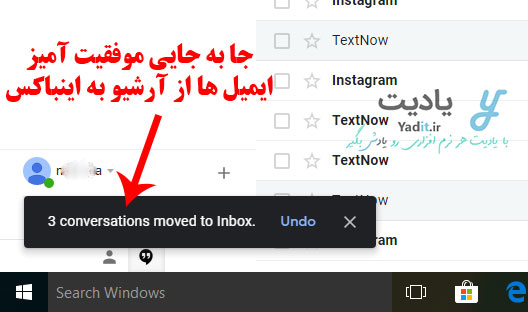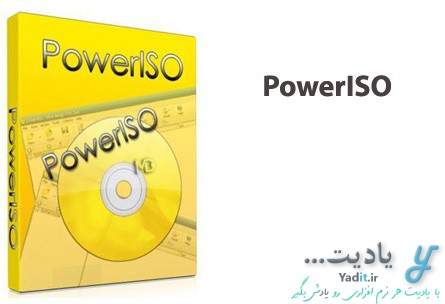اگر شما نیز از ایمیل خود استفاده های زیادی می کنید و روزانه ایمیل های زیادی را در آن دریافت می کنید حتما پس از مدتی با مشکل تعداد زیادی ایمیل در اینباکس پست الکترونیکی خود و در نتیجه سر در گم شدن خود شما در آن مواجه شده اید.
شاید در این مواقع حذف کردن ایمیل های غیر مهم بهترین راه حلی باشد که به ذهن شما برسد. اما اگر از سرویس جیمیل استفاده می کنید راه حلی بهتر نیز وجود دارد و آن آرشیو کردن (Archive) ایمیل ها می باشد.
همان طور که می دانید با حذف کردن ایمیل ها در سرویس جیمیل، در واقع آن ها را برای مدت ۳۰ روز به سطل زباله منتقل خواهید کرد و پس از گذشت مدت ۳۰ روز در صورتی که ایمیل مربوطه را بازگردانی نکنید، آن ایمیل برای همیشه از جیمیل شما پاک می شود و دیگر دسترسی به آن غیر ممکن خواهد بود.
اما با آرشیو کردن یا بایگانی ایمیل های اضافی موجود در اینباکس، شما می توانید هم از مزاحمت انبوهی از ایمیل های غیر مهم رها شوید و هم در آینده ی دور اگر به یکی از این ایمیل ها نیاز پیدا کردید بتوانید به راحتی به آن دسترسی پیدا کنید و در نتیجه از حذف کردن آن پشیمان نشوید!
در ادامه با یادیت همراه باشید تا نحوه آرشیو کردن (Archive) ایمیل ها در سرویس جیمیل، دسترسی به آن ها پس از آرشیو کردن و روش بازگرداندن آن ها به اینباکس را بیاموزید.
نحوه آرشیو کردن (Archive) ایمیل ها در سرویس جیمیل:
نحوه آرشیو کردن یک یا چند ایمیل دلخواه در جیمیل:
برای آرشیو کردن یک ایمیل دلخواه اگر از نسخه ی جدید جیمیل استفاده می کنید کافیست به لیست ایمیل های خود در اینباکس مراجعه کنید و نشانگر موس را روی ایمیل مربوطه قرار دهید تا در انتهای آن، گزینه های موجود نمایش داده شوند.
پس از آن کافیست روی آیکون (![]() ) کلیک کنید تا آن ایمیل به آرشیو جیمیل منتقل شود.
) کلیک کنید تا آن ایمیل به آرشیو جیمیل منتقل شود.
اما اگر از نسخه ی قدیمی جیمیل استفاده می کنید، برای آرشیو کردن باید روی ایمیل مورد نظر خود کلیک کنید تا وارد آن شوید.
حالا از لیست موجود در نوار بالای جیمیل (که مشابه لیست اشاره شده در تصویر زیر می باشد) روی آیکون آرشیو کلیک کنید تا ایمیل مربوطه به راحتی به بایگانی منتقل شود.
اما اگر می خواهید چندین ایمیل را به آرشیو منتقل کنید، ابتدا شما باید در لیست ایمیل های اینباکس خود، موارد مورد نظر را انتخاب کرده و مربع کنار آن ها را تیک دار کنید.
پس از آن روی آیکون آرشیو در نوار بالا کلیک کنید، تا ایمیل های انتخابی به بایگانی منتقل شوند.
پس از انتقال موفقیت آمیز ایمیل ها به بایگانی، پیام مربوط به آن نمایش داده می شود.
آرشیو کردن خودکار ایمیل های یک آدرس دلخواه در جیمیل:
اما ممکن است شما بخواهید ایمیل های دریافتی از یک آدرس ایمیل دلخواه، به صورت خودکار به آرشیو (Archive) جیمیل شما منتقل شوند. با انجام این کار این ایمیل ها پس از دریافت به صورت “خوانده نشده” در آرشیو شما قرار می گیرند و شما با استفاده از راه هایی که در ادامه ی این مطلب آموزش داده می شوند می توانید به آن ها دسترسی پیدا کرده و آن ها را بخوانید.
نحوه آرشیو کردن خودکار ایمیل های یک آدرس دلخواه:
مسیر طی شده: Gmail >> Mail >> Options >> Filter messages like this >> Create filter >> Skip the Inbox (Archive it) >> Create filter
برای این منظور به یکی از ایمیل هایی که می خواهید ایمیل های ارسالی از آدرس فرستنده ی آن از این پس به صورت خودکار آرشیو شوند مراجعه کنید.
حالا از بخش بالا سمت راست ایمیل مربوطه روی آیکون به شکل سه نقطه کلیک کنید تا گزینه های موجود نمایش داده شوند.
حالا روی Filter messages like this کلیک کنید.
پس از آن پنجره ی کوچکی مشابه تصویر زیر برای شما باز می شود که آدرس ایمیل مورد نظر شما در کادر رو به روی عنوان From قرار دارد.
اگر شما دسترسی به حتی یکی از ایمیل های این آدرس ندارید می توانید وارد تنظیمات جیمیل و بخش Filters and Blocked Addresses آن شوید و سپس از آن قسمت یک فیلتر جدید ایجاد و در کادر با عنوان From آدرس ایمیل مورد نظر خود را وارد نمایید.
حالا در این پنجره کوچک، بدون نیاز به انجام تغییراتی دیگر، روی Create filter کلیک کنید.
حالا در پنجره ی جدید، تیک گزینه ی (Skip the Inbox (Archive it را فعال کنید. با این کار از این پس ایمیل های دریافتی از آدرس ایمیل مربوطه، مستقیم وارد آرشیو می شوند.
همچنین اگر می خواهید این ایمیل ها علاوه بر قرار گرفتن در بایگانی، در حالت “خوانده شده” نیز قرار بگیرند، تیک گزینه ی Mark as read را فعال نمایید.
در نهایت برای ایجاد فیلتر، روی Create filter کلیک کنید.
پس از آن پیام موفقیت آمیز بودن عملیات نمایش داده می شود و از این پس ایمیل های دریافتی از آدرس ایمیل مورد نظر، به صورت مستقیم وارد آرشیو خواهند شد.
چگونگی دسترسی به ایمیل های آرشیو شده در جیمیل:
اما حالا سوال پیش می آید که چگونه باید به ایمیل های آرشیو شده دسترسی پیدا کرد؟!
اگر شما بررسی سطحی در جیمیل داشته باشید هیچ قسمتی را با عنوان Archive نخواهید یافت که بتوانید به ایمیل های موجود در آن دسترسی پیدا کنید.
برای دسترسی به ایمیل های آرشیو شده سه روش وجود دارد که در ادامه توضیح داده می شوند.
اولین روش و آسان ترین روش استفاده از بخش جستجوی جیمیل می باشد. کافیست شما در کادر بالای جیمیل با عنوان Search mail نام فرستنده، موضوع ایمیل یا بخشی از متن آن را تایپ کنید تا پس از جستجو بتوانید به راحتی به ایمیل مورد نظر خود دسترسی پیدا کنید.
اما روش دوم مراجعه به لیست تمامی ایمیل های موجود در جیمیل شما می باشد. برای این منظور از نوار سمت چپ روی گزینه ی More کلیک کنید و پس از آن گزینه ی All Mail را انتخاب نمایید.
با انتخاب این گزینه لیست تمامی ایمیل های موجود در جیمیل شما به نمایش در خواهد آمد که می توانید با توجه به تاریخ دریافت ایمیل آرشیو شده به صفحات قبلی بازگردید و پس از یافتن ایمیل مورد نظر، از آن استفاده کنید.
اما به جز دو روش بالا روش سومی نیز برای دسترسی به ایمیل های آرشیو شده وجود دارد و آن استفاده از قابلیت برچسب گذاری یا Label در جیمیل می باشد.
شما می توانید به ایمیل مورد نظر خود یک لیبل یا برچسب اختصاص دهید تا پس از آرشیو شدن آن، به راحتی و با مراجعه به Label مربوطه بتوانید به ایمیل مورد نظر خود دسترسی پیدا کنید و از آن استفاده نمایید.
برای یادگیری روش برچسب گذاری (Label) ایمیل ها در جیمیل می توانید از این لینک استفاده کنید.
روش بازگرداندن ایمیل های آرشیو شده در اینباکس جیمیل:
اما اگر پس از مدتی، از بایگانی کردن یک یا چند ایمیل پشیمان شدید و خواستید آن ها را به اینباکس خود منتقل کنید، چه کاری باید انجام دهید؟
برای این منظور با استفاده از یکی از روش های گفته شده در قسمت قبل، به ایمیل خود دسترسی پیدا کنید.
حالا با تیک دار کردن مربع کنار ایمیل یا ایمیل های مورد نظر آن ها را انتخاب کنید و سپس روی آیکون (![]() ) با عنوان Move to Inbox کلیک کنید.
) با عنوان Move to Inbox کلیک کنید.
پس از انتقال موفقیت آمیز ایمیل های انتخابی از آرشیو (Archive) به اینباکس، پیام آن مشابه با تصویر زیر نمایش داده می شود.