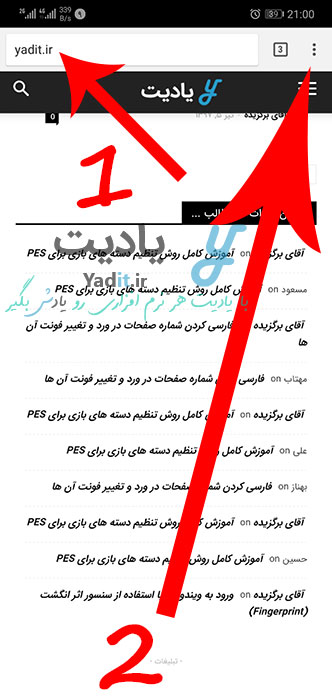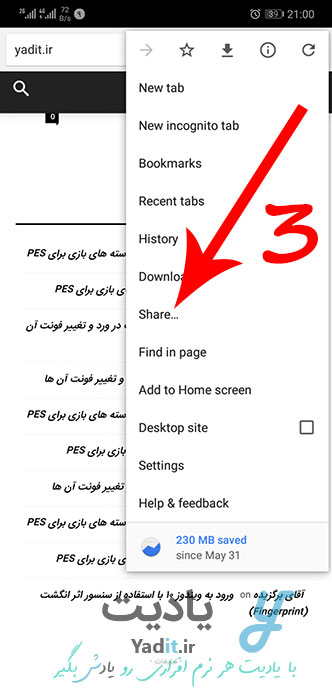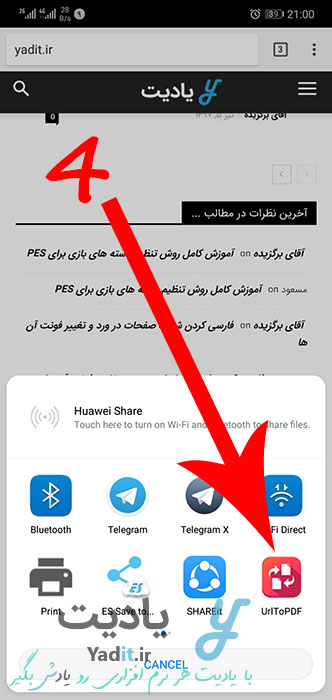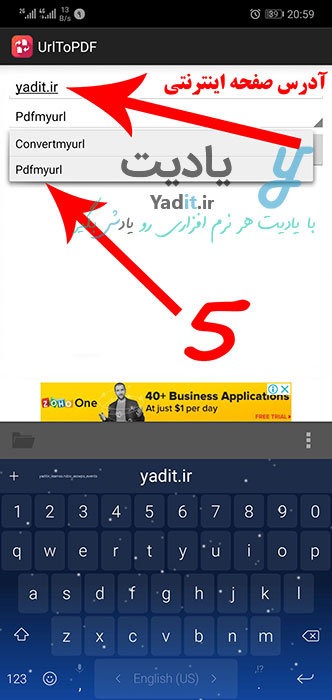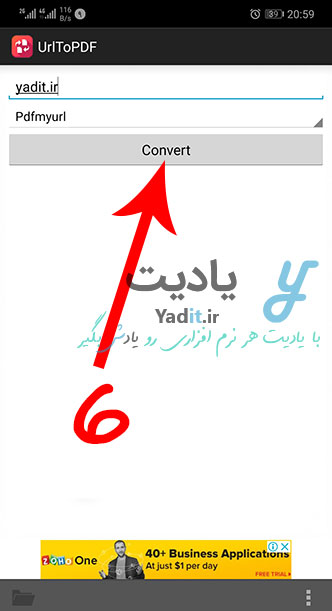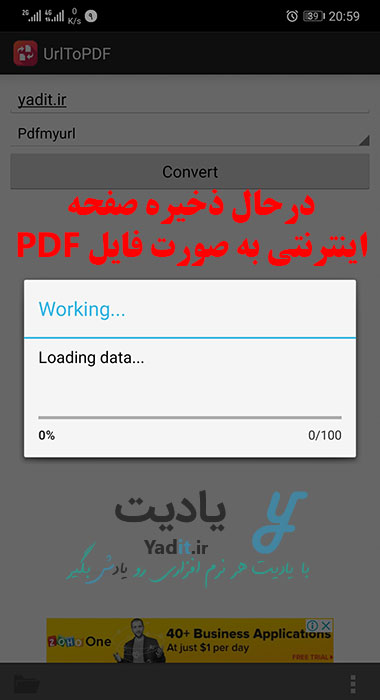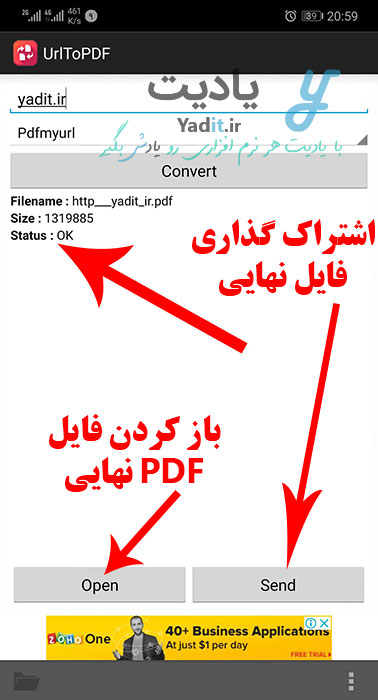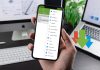امروزه بسیاری از کاربران از گوشی هوشمند خود برای گردش در دنیای اینترنت و بازدید از صفحات و وب سایت های اینترنتی مختلف استفاده می کنند و در این بین ممکن است بخواهند یک صفحه ی اینترنتی را برای خود ذخیره کنند تا در آینده نیز بتوانند به راحتی به آن دسترسی پیدا کنند.
اگرچه ذخیره صفحات اینترنتی به شکل ها و فرمت های متعددی قابل انجام است اما انتخاب فرمت PDF و ذخیره صفحات سایت ها با این فرمت به دلیل انسجام صفحات و حجم مناسب فایل و همچنین قابل استفاده بودن در بیشتر وسایل دیجیتالی امروزی، بسیار مورد توجه قرار گرفته است.
در مطالب گذشته یادیت روش ذخیره صفحات وب سایت ها به صورت پی دی اف در اندروید بدون استفاده از هیچ گونه نرم افزاری را آموزش دادیم اما به دلیل مشکلاتی که این روش داشت از جمله قابل استفاده نبودن برای همه ی موبایل ها و همچنین به هم ریختگی صفحات پس از تبدیل به فایل پی دی اف از طریق این روش تصمیم گرفتیم این مطلب را منتشر کنیم.
در این روش ما قصد داریم با استفاده از یک اپلیکیشن ساده و کم حجم اندرویدی به نام UrlToPDF انواع صفحات اینترنتی را با استفاده از گوشی اندرویدی به صورت یک فایل PDF ذخیره کنیم که دیگر هیچ کدام از مشکلات نامبرده در بالا را ندارد و صفحات اینترنتی را به بهترین وجه به فایل پی دی اف تبدیل و به شما ارائه می کند.
شما می توانید این اپلیکیشن کم حجم را از طریق لینک زیر دانلود و در گوشی خود نصب نمایید:
در ادامه ی این مطلب با آموزش اپلیکیشن اندرویدی UrlToPDF با ما همراه باشید…
آموزش ذخیره صفحات وب سایت ها به صورت PDF با استفاده از اپلیکیشن UrlToPDF در اندروید:
برای ذخیره صفحات وب سایت ها به صورت PDF توسط UrlToPDF دو راه وجود دارد که در ابتدا به روش آسان تر و سریعتر می پردازیم.
روش اول و آسان تر ذخیره صفحه اینترنتی به صورت PDF با استفاده از اپلیکیشن UrlToPDF:
مسیر طی شده: Google Chrome Android >> Your Web page >> Menu >> Share >> UrlToPDF >> Pdfmyurl >> Convert >> Open >> Enjoy!
مراجعه به صفحه ی اینترنتی مورد نظر و انجام مقدمات استفاده از برنامه UrlToPDF:
برای این منظور ابتدا وارد مرورگر گوگل کروم (Google Chrome) گوشی اندرویدی خود شوید.
حالا به صفحه ی اینترنتی مورد نظر خود که می خواهید آن را به صورت یک فایل اینترنتی ذخیره کنید مراجعه کنید و منتظر بمانید که صفحه به صورت کامل بارگذاری شود.
پس از آن آیکون به شکل سه نقطه در سمت راست نوار بالای برنامه را لمس کنید.
از منوی باز شده گزینه ی Share را انتخاب کنید.
سپس از لیست باز شده به دنبال برنامه ی UrlToPDF بگردید و آن را انتخاب نمایید.
انجام تنظیمات اپلیکیشن UrlToPDF برای ذخیره سازی صفحه اینترنتی به صورت فایل PDF:
پس از آن وارد صفحه ی اصلی برنامه خواهید شد که شامل دو قسمت اصلی می باشد.
در کادر اول باید آدرس اینترنتی صفحه ی مورد نظر برای ذخیره سازی وارد شود که این کار به صورت خودکار توسط مرورگر کروم و اپلیکیشن UrlToPDF انجام شده است و نیازی به تغییر نیست.
اما زیر این کادر یک لیست کشویی وجود دارد که برای انتخاب نوع فایل خروجی از صفحه ی اینترنتی می باشد. برای ایجاد فایل پی دی اف از صفحه ی اینترنتی، گزینه ی Pdfmyurl را انتخاب کنید.
آغاز فرآیند ذخیره صفحه اینترنتی به صورت فایل PDF و روش دسترسی به فایل نهایی:
حالا گزینه ی Convert را لمس کنید.
پس از آن فرآیند ذخیره صفحه ی اینترنتی مورد نظر شما به شکل یک فایل PDF آغاز می شود. توجه داشته باشید که در طول این فرآیند، حتما باید گوشی شما به اینترنت متصل باشد.
پس از پایان موفقیت آمیز این عملیات در صفحه ی اپلیکیشن عبارت Status:OK نمایش داده می شود و دو گزینه در اختیار شما قرار می گیرد.
برای باز شده فایل پی دی اف ایجاد شده از صفحه ی اینترنتی کافیست گزینه ی Open را لمس کنید.
خواهید دید که صفحه ی اینترنتی دلخواه شما با کیفیت بالایی در یک فایل پی دی اف ذخیره شده است.
گزینه ی دوم، گزینه ی Send می باشد که با استفاده از آن می توانید فایل پی دی اف ساخته شده از صفحه ی اینترنتی را با استفاده از یکی از ابزارهای اشتراک گذاری فایل مانند بلوتوث ، SHAREit و … به دیگران به اشتراک بگذارید.
اما برای دسترسی به این فایل پی دی اف کافیست به حافظه ی داخلی گوشی خود مراجعه کنید و وارد پوشه ی urltopdf شوید تا فایل های پی دی اف تاکنون ساخته شده را مشاهده و بتوانید از آن ها استفاده نمایید.
روش دوم ذخیره صفحه اینترنتی به صورت PDF با استفاده از اپلیکیشن UrlToPDF:
روش دوم تقریبا مشابه با روش اول است با این تفاوت که شما باید آدرس صفحه ی اینترنتی مورد نظر خود را به صورت دستی در نرم افزار UrlToPDF وارد کنید.
این کار را می توانید با رفتن به گوگل کروم گوشی و مراجعه به صفحه ی مورد نظر و سپس کپی آدرس اینترنتی صفحه و مراجعه به برنامه و جایگذاری آن در کادر مربوطه انجام دهید و یا پس از مراجعه به اپلیکیشن UrlToPDF، آدرس مورد نظر را به صورت دستی در کادر مربوطه تایپ کنید.
پس از وارد کردن آدرس صفحه، بقیه ی مراحل کاملا مشابه با آن چه در قسمت قبل آموزش داده شد انجام پذیر است و در نهایت فایل پی دی اف مورد نظر شما تولید و در دسترس شما قرار خواهد گرفت.