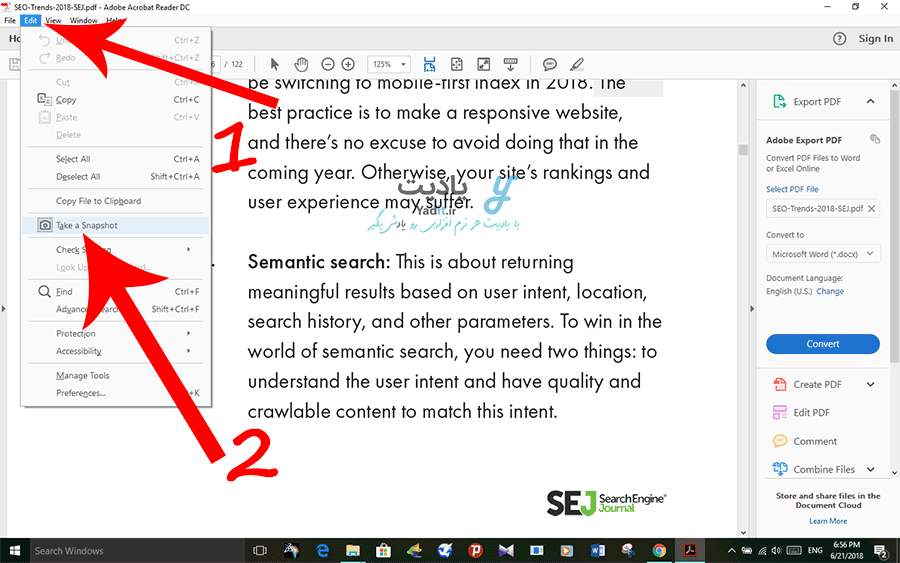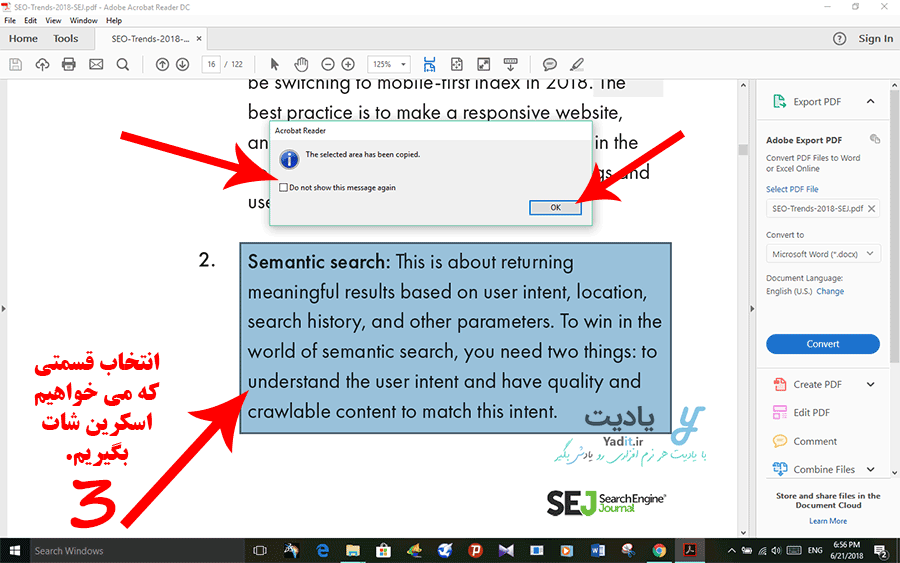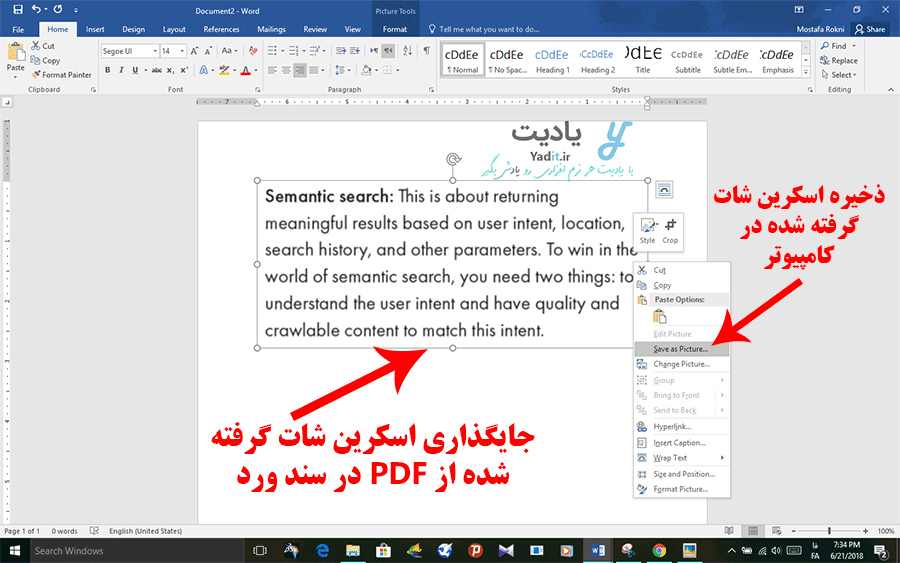گاهی اوقات ممکن است بخواهید از قسمتی از یک صفحه از فایل PDF خود اسکرین شات بگیرید و آن را به صورت یک فایل تصویری ذخیره نمایید یا داخل یک سند ورد قرار دهید.
جالب است بدانید که این قابلیت در نرم افزار Adobe Acrobat Reader که جز بهترین نرم افزارهای باز کردن فایل های پی دی اف به حساب می آید به صورت پیش فرض وجود دارد.
در ادامه ی این مطلب به آموزش کامل روش گرفتن اسکرین شات از فایل PDF توسط نرم افزار Adobe Reader می پردازیم.
با یادیت همراه باشید…
آموزش گرفتن اسکرین شات از فایل PDF توسط نرم افزار Adobe Reader:
روش گرفتن اسکرین شات از بخش مورد نظر از فایل PDF:
برای این منظور ابتدا فایل PDF مورد نظر خود را در Adobe Reader باز کنید.
حالا از نوار زبانه های بالای پنجره ی این برنامه روی Edit کلیک نمایید.
سپس از منوی باز شده گزینه ی Take a Snapshot را انتخاب کنید. اگر این گزینه را پیدا نکردید نرم افزار خود را به روز رسانی کنید و نرم افزار Adobe Acrobat Reader DC را نصب نمایید.
پس از آن نشانگر موس شما به شکل یک علامت بعلاوه در می آید.
حالا با استفاده از این ابزار کادری به دور قسمتی که می خواهید اسکرین شات گرفته شود رسم کنید تا فایل پی دی اف شما مشابه تصویر زیر شود.
پس از رسم کادر پیامی نمایش داده می شود که به شما می گوید اسکرین شات گرفته شده از کل صفحه ی لپ تاپ شما با موفقیت در حافظه کلیپ برد ویندوز ذخیره شده است اما ما یک اسکرین شات تنها از قسمت انتخاب شده می خواهیم! برای این که دیگر این پیام نمایش داده نشود تیک گزینه Do not show this message again را فعال کنید و سپس OK را بزنید.
حالا روی کادر آبی رنگ انتخاب شده برای اسنپ شات کلیک راست کنید و گزینه ی اول (Copy Selected Graphic) را انتخاب نمایید.
ذخیره اسکرین شات گرفته شده از فایل PDF:
پس از این کار حالا شما باید Screenshot گرفته شده از قسمت انتخابی را در محلی مناسب جایگذاری نمایید.
برای این منظور نرم افزاری را باز کنید که بتوان تصویرهای موجود در حافظه کلیپ برد را در آن جایگذاری نمود. نرم افزار Paint ویندوز و نرم افزار ورد (Word) بهترین گزینه ها می باشند. ما نرم افزار ورد را برای این منظور انتخاب می کنیم.
حالا وارد ورد شوید و تصویر را جایگذاری کنید. برای این کار می توانید از کلیدهای ترکیبی Ctrl+V استفاده نمایید.
همان طور که مشاهده می کنید بخش مورد نظر ما از متن داخل فایل PDF به صورت یک تصویر در سند ورد جایگذاری شده است.
اما ممکن است شما بخواهید این اسکرین شات را به صورت یک فایل تصویر مستقل در ویندوز خود ذخیره نمایید.
برای این منظور کافیست روی اسکرین شات قرار داده شده در ورد کلیک راست کنید و گزینه ی Save as Picture… را انتخاب نمایید.
پس از آن پنجره ای باز می شود که با استفاده از آن می توانید محل ذخیره سازی، نام و فرمت فایل تصویر را تعیین کنید و آن را با موفقیت ذخیره نمایید.
در صورتی که در مورد ذخیره ی تصویر موجود در سند ورد به صورت یک فایل تصویری مستقل ابهامی دارید می توانید برای یادگیری بیشتر روی لینک مربوطه کلیک نمایید.