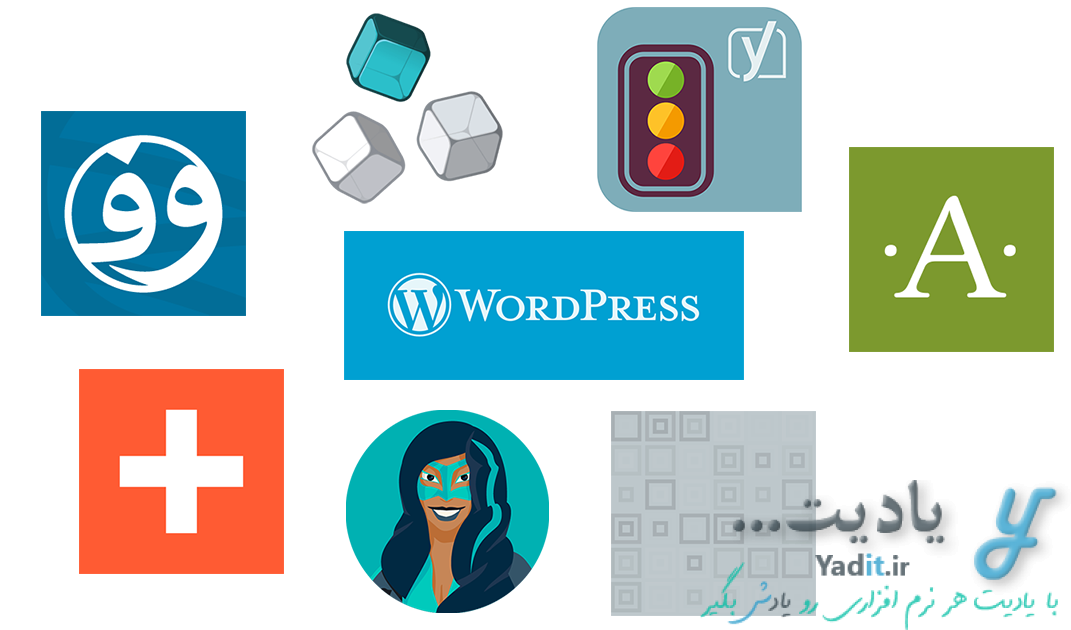همواره عکس گرفتن از صفحه نمایش موبایل یا کامپیوتر، یکی از نیازهای مهم کاربران بوده است.
خوشبختانه سیستم عامل ویندوز خود دارای دو ابزار قدرتمند و کاربردی برای عکس گرفتن از صفحه نمایش یا اصطلاحا اسکرین شات (Screenshot) می باشد.
ویندوز دارای دو ابزار پیش فرض برای گرفتن اسکرین شات است.
استفاده از کلیدهای میانبر صفحه کلید که آسان تر و در دسترس تر می باشد را به عنوان ابزار اول در این مطلب معرفی می کنیم و سپس به آموزش استفاده از نرم افزار پیش فرض ویندوز با نام Snipping Tool برای گرفتن اسکرین شات های پیشرفته تر در مطلبی دیگر در این لینک می پردازیم.
استفاده از کلیدهای میانبر صفحه کلید، اولین و آسان ترین روش برای گرفتن اسکرین شات از صفحه نمایش در ویندوز:
گرفتن اسکرین شات و ذخیره خودکار آن در پوشه Screenshots:
شما می توانید با فشردن کلیدهای ویندوز (دارای علامت چهارخانه ویندوز در پایین صفحه کلید) و پرینت اسکرین (Prnt scrn SysRq در حدود بالا و سمت راست صفحه کلید) که به اختصار می توان به صورت Win + Prnt scrn نمایش داد استفاده کنید.
با فشردن کلیدهای ترکیبی بالا تصویر گرفته شده از صفحه نمایش در پوشه ی فایل های کاربر و سپس مسیر زیر ذخیره می شود.
User’s Files >> Pictures >> Screenshots
گرفتن اسکرین شات برای استفاده از آن و جایگذاری در پرونده ها:
همچنین در صورتی که می خواهید تصویر اسکرین شات خود را در پرونده ای مانند پرونده های ورد یا … جایگذاری کنید می توانید تنها از کلید Prnt Scrn برای گرفتن اسکرین شات استفاده نکنید.
با انجام این کار اسکرین شات گرفته شده به جای ذخیره به صورت فایل تصویر، در مسیر عنوان شده در بالا، در حافظه ی کلیپ برد ویندوز ذخیره می شود و شما می توانید به راحتی و با مراجعه به نرم افزارهایی مانند ورد، کلیک راست کرده و از گزینه Paste برای جایگذاری آن استفاده نمایید.
نکته: در صورتی که از لپ تاپ برای گرفتن اسکرین شات استفاده می کنید، حتما توجه کرده اید که عبارت Prnt Scrn با رنگ آبی روی دکمه نوشته شده است. این به این معناست که برای استفاده از کلید پرینت اسکرین شما ابتدا باید کلید Fn را که معمولا در کنار کلید ویندوز است فشار دهید و سپس Prnt Scrn را بزنید تا این دکمه عمل کند و اسکرین شات وارد حافظه ی کلیپ برد شود.
بنابراین برای ذخیره اسکرین شات در لپ تاپ باید سه کلید ترکیبی Fn + Win + Prnt Scrn را به صورت همزمان فشار دهید.
همان طور که می بینید استفاده از کلیدهای ترکیبی سریع است اما دارای محدودیت های بسیاری است و تنها می توان از تمام صفحه نمایش توسط آن عکس گرفت.
در صورتی که می خواهید کمی پیشرفته تر عمل کنید، و تنها از قسمتی از صفحه نمایش اسکرین شات بگیرید می توانید از آموزش موجود در این لینک بهره ببرید…