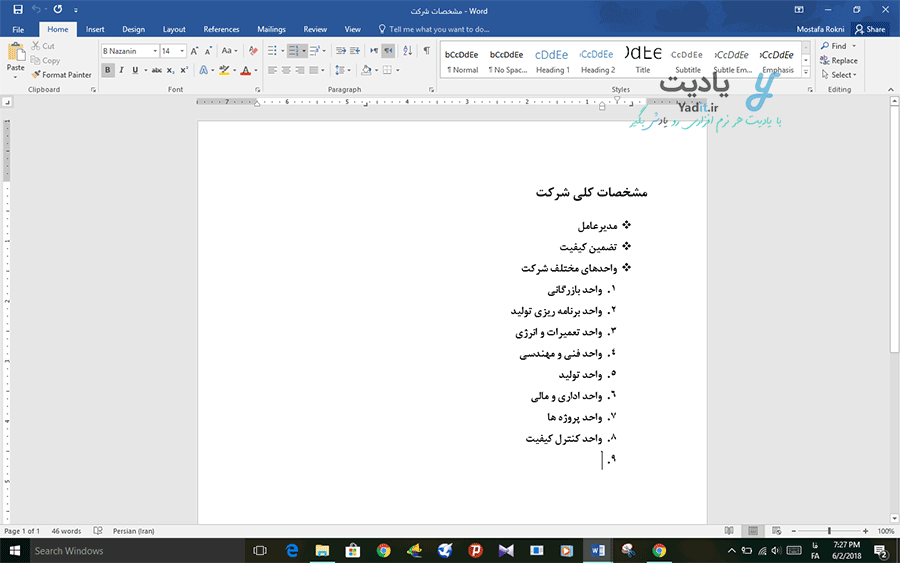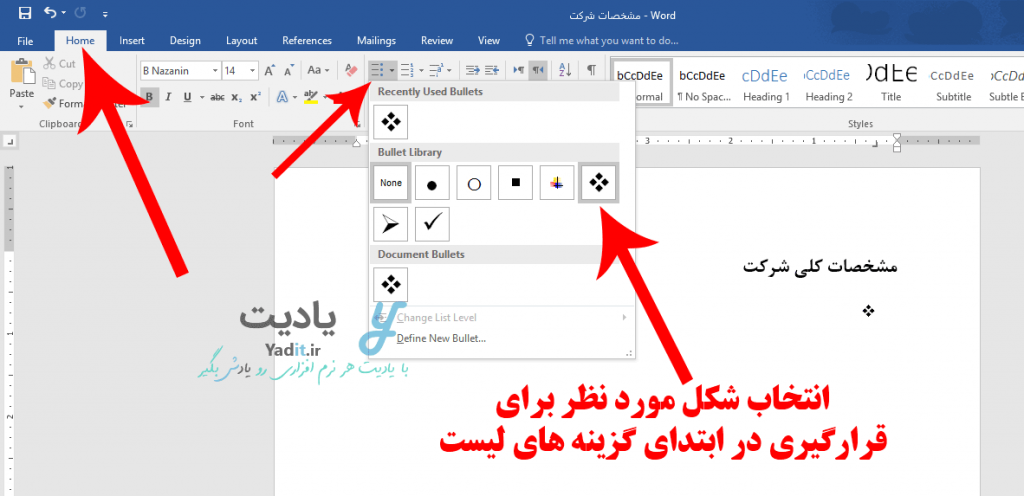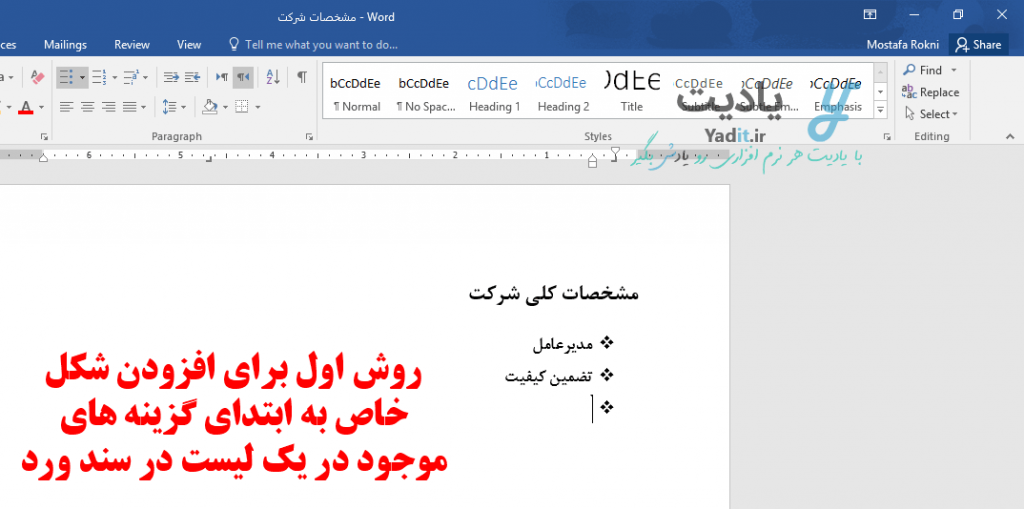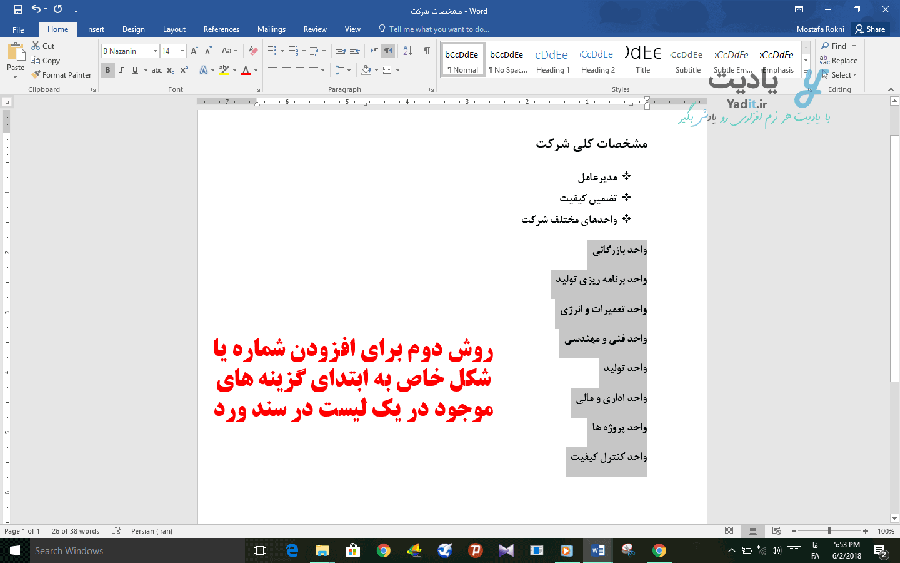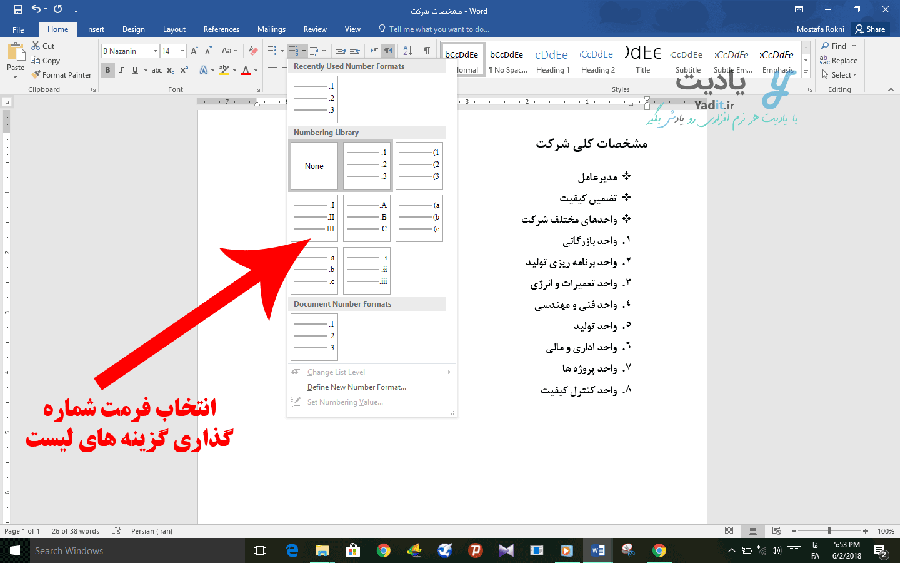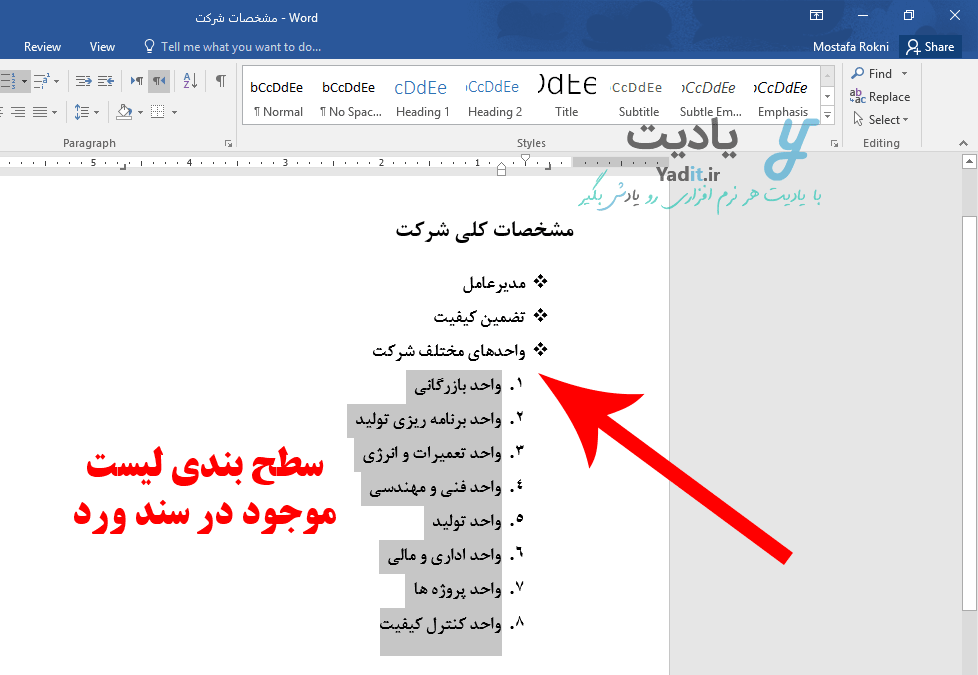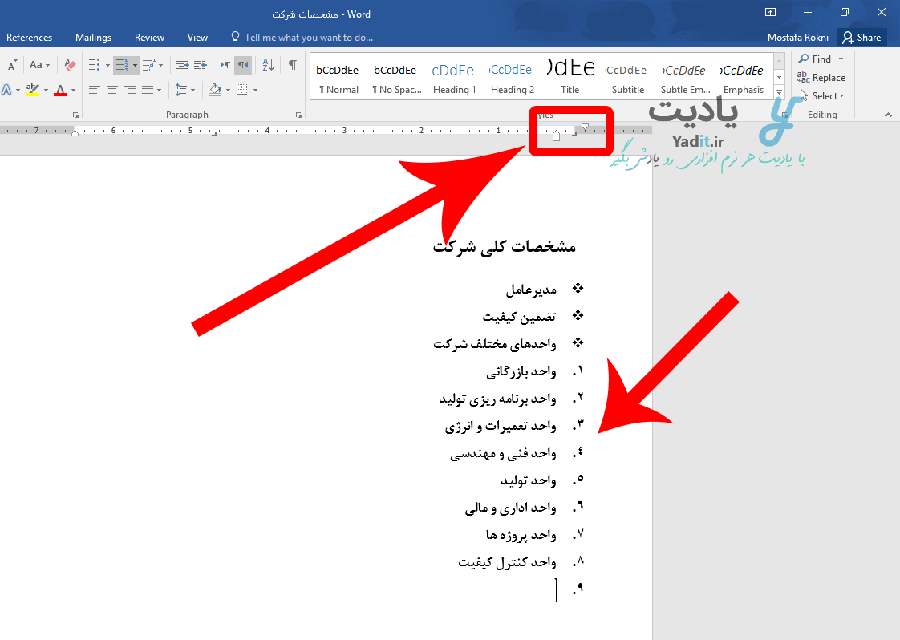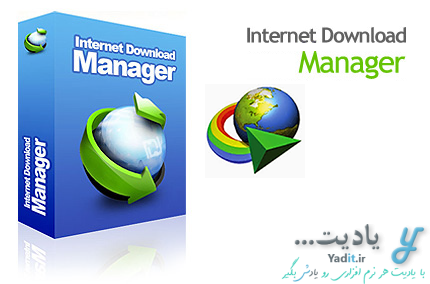خیلی از اوقات در ورد نیاز می شود که چند عبارت را که به هم ارتباط دارند لیست کنیم و آن ها را مثلا با یک شماره و حروف الفبای فارسی یا انگلیسی مشخص نماییم.
اگرچه انجام این کار به صورت دستی امکان پذیر است، اما جالب است بدانید که نرم افزار محبوب ورد خود دارای بخشی برای شماره گذاری یک لیست به صورت خودکار می باشد. همچنین ورد علاوه بر این، قابلیت قرار دادن یک شکل ساده مانند دایره سیاه، تیک و … را نیز به جای شماره دارد.
نمونه ای از کاربرد این قابلیت ورد را در تصویر زیر مشاهده می کنید:
در ادامه ی این مطلب از یادیت قصد داریم روش شماره گذاری (numbered list) یا افزودن خودکار شکلی خاص (bulleted list) به یک لیست در ورد را به صورت کامل و تصویر آموزش دهیم. در این مطلب ما می خواهیم نحوه ی ایجاد لیستی به شکل تصویر بالا را آموزش دهیم و نکات مربوط به آن را برای شما عزیزان بازگو نماییم.
قبل از شروع باید گفت که در نرم افزار پاورپوینت نیز قابلیت ایجاد چنین لیستی دقیقا مشابه با ورد وجود دارد و در صورتی که شما می خواهید از این نرم افزار استفاده کنید می توانید مشابه آموزش زیر عمل کنید.
روش شماره گذاری یا افزودن شکلی خاص به صورت خودکار به یک لیست در ورد و پاورپوینت:
روش افزودن شماره یا شکل دلخواه به لیست کاملا مشابه هم می باشد.
برای این منظور دو روش وجود دارد، اینکه ابتدا شکل یا شماره گذاری را تعیین کنیم و سپس لیست را ایجاد نماییم یا اینکه ابتدا لیست را ایجاد کرده و سپس آن را شکل یا شماره گذاری نماییم.
آموزش روش اول برای افزودن شکل خاص یا شماره به ابتدای گزینه های موجود در یک لیست در سند ورد:
برای افزودن شکل دلخواه (bulleted list)، کافیست از زبانه Home ورد و قسمت Paragraph روی آیکون (![]() ) کلیک نمایید.
) کلیک نمایید.
پس از آن لیستی باز می شود که شامل چندین شکل متفاوت برای افزودن به ابتدای گزینه های موجود در لیست می باشد که می توانید یکی را به دلخواه انتخاب و روی آن کلیک نمایید تا اولین شکل در سند شما ایجاد شود.
حالا متن مورد نظر خود را جلوی آن بنویسید.
پس از آن برای رفتن به خط بعدی و ایجاد شکل برای گزینه ی جدید کافیست Enter کیبورد خود را بزنید.
حالا متن گزینه ی دوم را بنویسید. دوباره روند بالا را ادامه دهید برای گزینه ی سوم و … .
اما شماره گذاری گزینه های لیست (numbered list) به چه شکل است؟
این کار نیز کاملا مشابه با افزودن شکل دلخواه به لیست می باشد. برای این منظور از زبانه Home و قسمت Paraghraph از آیکون (![]() ) استفاده نمایید. بقیه ی مراحل در روش اول کاملا مشابه با بالا می باشد و حتی شماره گذاری ۱، ۲ و … یا a، b و … به صورت کاملا خودکار انجام می پذیرد.
) استفاده نمایید. بقیه ی مراحل در روش اول کاملا مشابه با بالا می باشد و حتی شماره گذاری ۱، ۲ و … یا a، b و … به صورت کاملا خودکار انجام می پذیرد.
آموزش روش دوم برای افزودن شماره یا شکل خاص به ابتدای گزینه های موجود در یک لیست در سند ورد:
اما روش دوم نیز برای هر دو مورد شماره و شکل امکان پذیر است.
برای این منظور شما باید ابتدا لیست مورد نظر خود را تایپ کرده و آماده کنید به طوری که هر یک از گزینه های لیست در یک خط قرار داشته باشند.
حالا تمامی گزینه های مورد نظر خود را از لیست انتخاب کنید و پس از آن روی آیکون (![]() ) برای شماره گذاری و روی آیکون (
) برای شماره گذاری و روی آیکون (![]() ) برای شکل گذاری کلیک نمایید.
) برای شکل گذاری کلیک نمایید.
در اینجا ما شماره گذاری را انتخاب کرده ایم.
لیستی مشابه تصویر زیر نمایش داده می شود که می توانید فرمت دلخواه خود را برای شماره گذاری انتخاب نمایید. تفاوت این فرمت ها در شماره یا حرف لاتین یا یونانی بودن آن ها و همچنین جداکننده آن ها از متن مانند نقطه یا پرانتز می باشد.
پس از انتخاب فرمت دلخواه و کلیک روی آن خواهید دید که به صورت خودکار و اصولی لیست شما شماره گذاری می شود.
یکی از مزایای شماره گذاری لیست از این روش این است که در صورتی که شما بخواهید گزینه ای از وسط لیست را حذف کنید، به صورت خودکار شماره گذاری شما با تغییر انجام شده هماهنگ می شود.
روش سطح بندی (Level) لیست موجود در سند ورد و دیگر تنظیمات گزینه های لیست:
اما در صورتی که بخواهید مانند تصویر زیر لیست خود را سطح بندی کنید تا سطح دوم کمی جلوتر از سطح اول قرار بگیرد و از آن متمایز باشد کافیست پس از انتخاب گزینه های مورد نظر از لیست، از کیبورد خود روی گزینه ی Tab در کیبورد خود کلیک نمایید. مشاهده می کنید که هر بار کلید تب را فشار می دهید لیست شما یک پله به جلوتر می رود.
مورد آخری که می خواهیم به روش تنظیم آن بپردازیم روش جلو یا عقب بردن متن یا شکل و عدد نسبت به هم می باشد.
روش این کار بسیار آسان می باشد.
برای این منظور ابتدا اگر خط کش ورد شما فعال نیست آن را فعال نمایید.
حالا لیست مورد نظر خود را برای تغییر محل شروع متن و محل شماره یا شکل آن انتخاب کنید.
سپس به بالای کاغذ ورد و آیکون های موجود در خط کش افقی توجه نمایید.
دو آیکون مهم در قسمت سمت راست خط کش وجود دارد که با جا به جا کردن آیکون (![]() ) می توانید محل متن (به همراه شکل یا شماره آن) را تغییر دهید و با جا به جا کردن آیکون (
) می توانید محل متن (به همراه شکل یا شماره آن) را تغییر دهید و با جا به جا کردن آیکون (![]() ) می توانید تنها شکل یا شماره لیست مورد نظر خود را جا به جا نمایید.
) می توانید تنها شکل یا شماره لیست مورد نظر خود را جا به جا نمایید.
البته توجه داشته باشید که با انجام این کار، تغییراتی که با دکمه Tab کیبورد خود اعمال کرده اید خنثی خواهند شد.
در پایان پیشنهاد می کنم مطلب آموزش کامل تنظیم متن در ورد را نیز بخوانید…