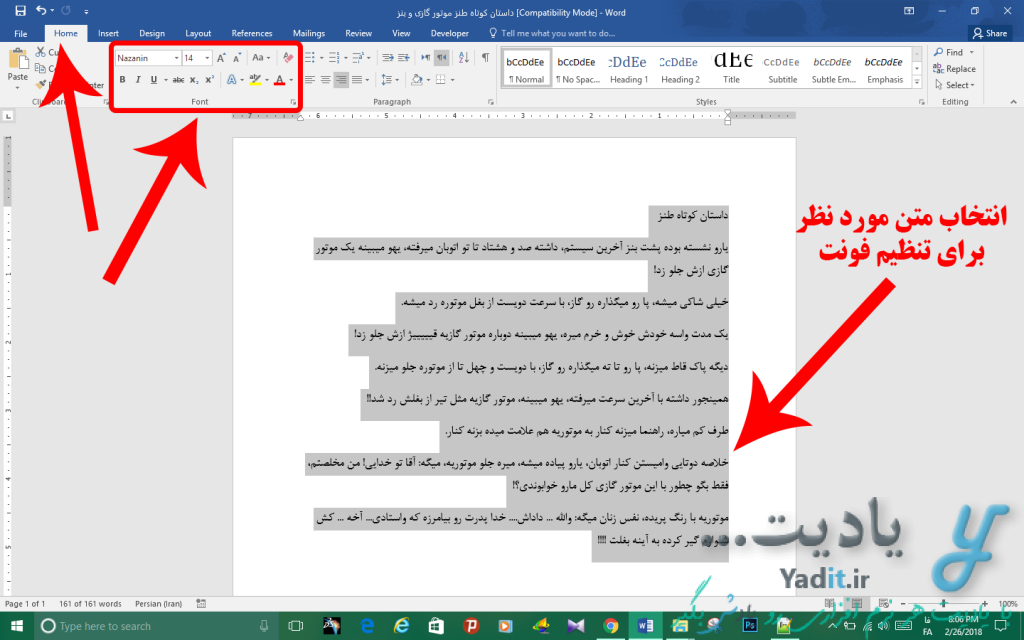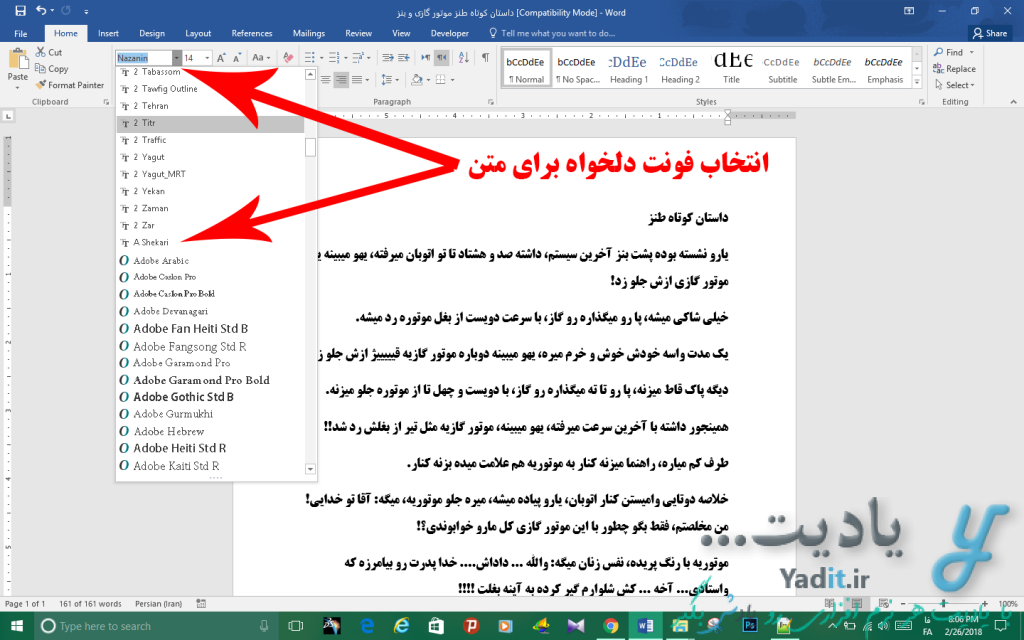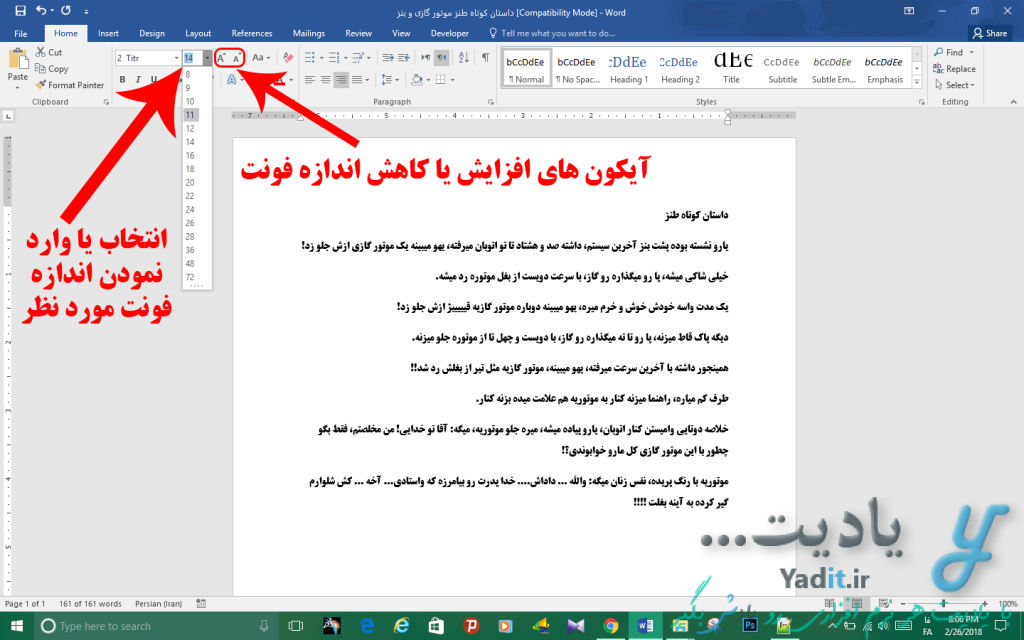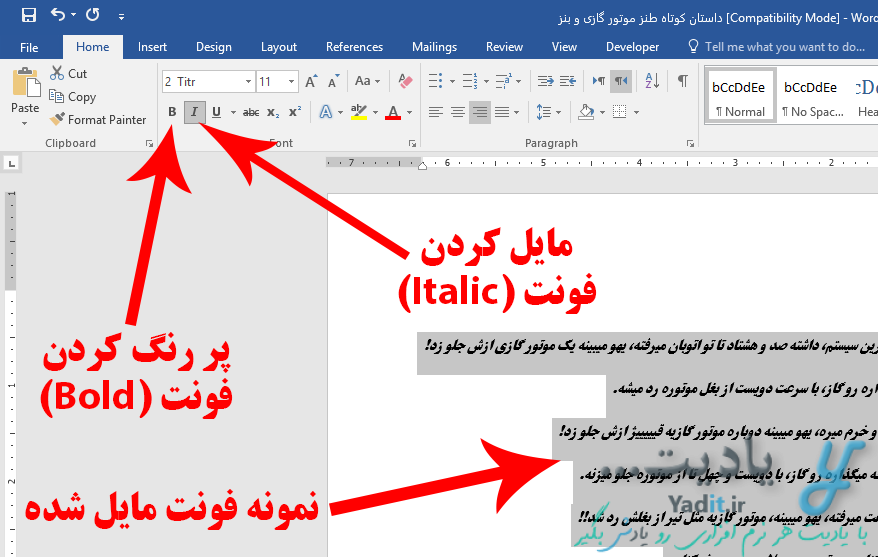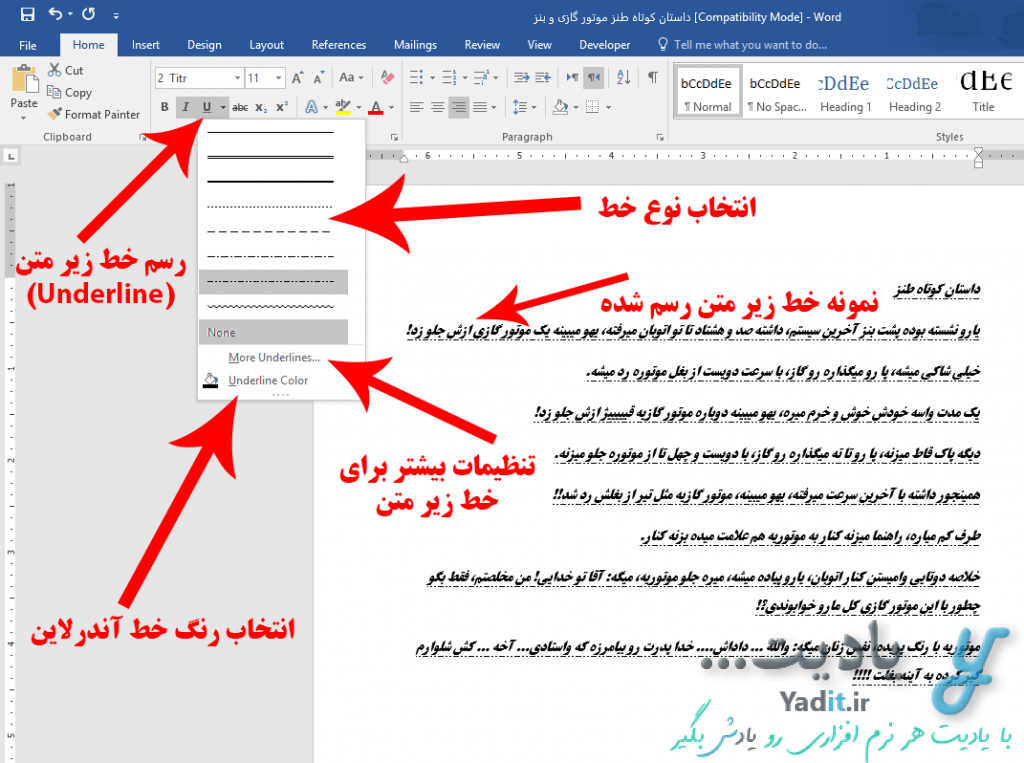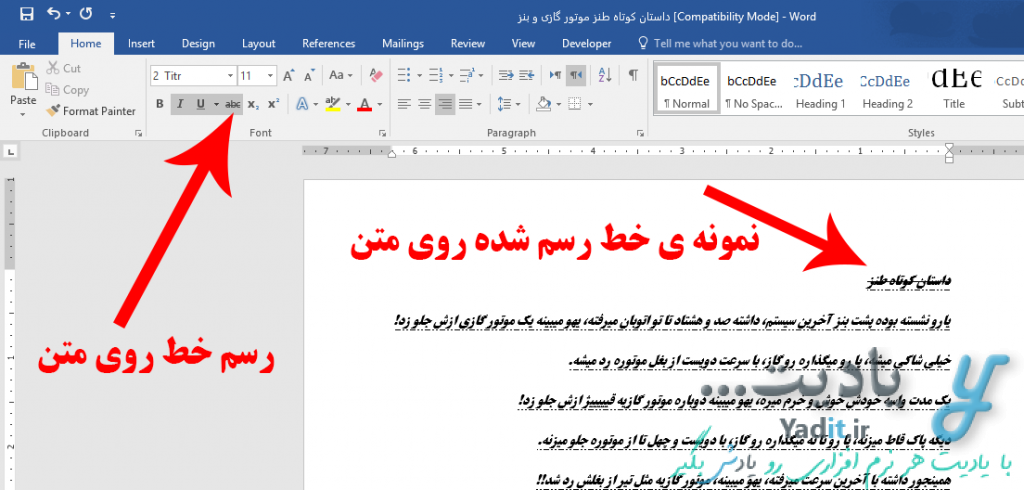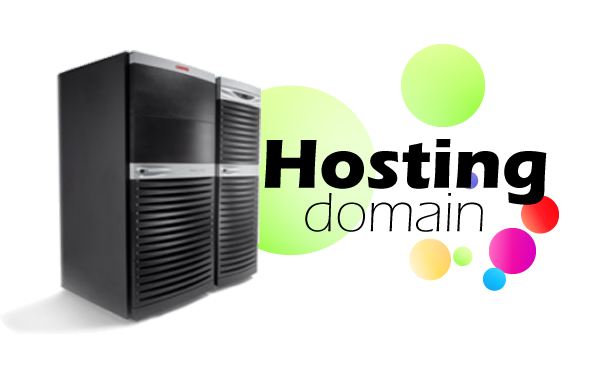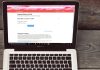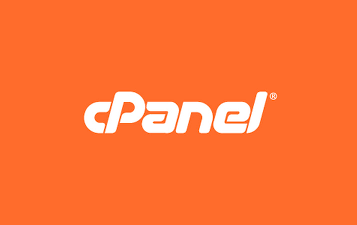مایکروسافت ورد (Microsoft Word) یکی از بهترین و محبوب ترین ویرایشگرهای متن حال حاضر بین کاربران در سراسر جهان می باشد که به سبب امکانات بالا و راحتی کار با آن، به این محبوبیت رسیده است.
در این مطلب از یادیت می خواهیم آموزش کامل روش تنظیم متن در ورد (Word) به همراه چگونگی انتخاب فونت و اندازه آن را به شما کاربران عزیز ارائه دهیم…
آموزش کامل تنظیم متن در ورد (Word):
مسیر طی شده: Word >> Select text >> Home >> Font
برای اعمال تنظیمات دلخواه بر روی متن، در ابتدا شما باید آن قسمت از متن مورد نظر خود را انتخاب کنید.
برای این منظور می توانید کلیدهای ترکیبی Ctrl+A کیبورد را فشار دهید تا کل متن انتخاب شود و یا با استفاده از نشانگر موس، بخش مورد نظر خود از متن را از ابتدا تا انتهای دلخواه انتخاب نمایید.
حالا نوبت به انجام تنظیمات متن می رسد که تمامی گزینه های موجود در آن در زبانه Home و بخش Font می باشد.
در ادامه موارد مهم موجود در این قسمت را به تفکیک بررسی می کنیم…
آموزش انتخاب فونت متن و اندازه آن در ورد:
برای انتخاب فونت مورد نظر، شما کافیست پس از انتخاب متن، روی لیست کشویی بزرگ تر در بخش Font زبانه Home ورد کلیک کنید و سپس از لیست باز شده فونت مورد نظرتان را انتخاب و روی آن کلیک نمایید.
در مطالب گذشته یادیت روش نصب فونت دلخواه برای استفاده در ورد آموزش داده شده است که در صورت تمایل می توانید روی لینک مربوط به آن کلیک کرده و مطلب مربوطه را بخوانید.
اما برای انتخاب اندازه فونت، می توانید روی لیست کوچکتر موجود در کنار لیست کشویی انتخاب فونت کلیک کنید و اندازه فونت مورد نظرتان را انتخاب نمایید.
علاوه بر این می توانید اندازه فونت دلخواهتان را بر حسب یک عدد صحیح در همین کادر وارد کرده و برای اعمال آن Enter را بزنید.
بعلاوه در کنار این کادر دو آیکون کوچک شامل حرف A و به همراه یک فلش رو به بالا (![]() ) و یک فلش رو به پایین (
) و یک فلش رو به پایین (![]() ) وجود دارد که اولی برای افزایش اندازه فونت متن و دومی برای کاهش اندازه آن مورد استفاده قرار می گیرد.
) وجود دارد که اولی برای افزایش اندازه فونت متن و دومی برای کاهش اندازه آن مورد استفاده قرار می گیرد.
آموزش پر رنگ کردن (Bold) و مایل کردن (Italic) متن در ورد:
در صورتی که بخواهید فونت متن انتخابی شما کمی ضخیم تر شده و پر رنگ تر به نمایش در بیاید می توانید از گزینه ی به شکل B در زیر لیست کشویی انتخاب فونت استفاده نمایید و متن خود را اصطلاحا بولد (Bold) نمایید. راه ساده تر برای استفاده از این گزینه فشردن کلیدهای ترکیبی Ctrl+B کیبورد می باشد. البته تعداد معدودی از فونت ها از این قابلیت پشتیبانی نمی کنند.
علاوه بر این شما می توانید بخشی از متن خود را به شکل مایل (Italic) نمایش دهید که برای استفاده از این گزینه می توانید روی آیکون به شکل I مایل در کنار آیکون Bold استفاده نمایید. راه ساده تر برای استفاده از این گزینه فشردن کلیدهای ترکیبی Ctrl+I کیبورد می باشد.
آموزش رسم خط زیر متن (Underline) و روی آن در ورد:
علاوه بر موارد مطرح شده در بالا، دو گزینه ی پر کاربرد دیگر نیز برای سفارشی سازی متن وجود دارد.
شما می توانید زیر متن انتخابی خود یک خط (Underline) به شکل دلخواه بکشید. برای این منظور کافیست پس از انتخاب متن، روی آیکون به شکل U در کنار آیکون Italic کلیک نمایید. علاوه بر این می توانید از کلیدهای ترکیبی Ctrl+U کیبورد استفاده نمایید.
با این کار یک خط ممتد ساده زیر متن انتخابی شما رسم می شود. اگر می خواهید این خط را تغییر دهید و آن را سفارشی سازی کنید می توانید روی فلش به سمت پایین در کنار آیکون U کلیک کنید و از لیست باز شده خط مورد نظرتان را انتخاب نمایید.
علاوه بر این با استفاده از گزینه More Underlines می توانید به تنظیمات سفارشی سازی بیشتری برای آندرلاین دسترسی پیدا کنید و با کلیک روی گزینه Underline Color رنگ خط زیر متن را انتخاب نمایید.
به جز آندرلاین، در ورد قابلیت رسم خط روی متن نیز وجود دارد. برای استفاده از این گزینه پس از انتخاب متن، روی آیکون به شکل (![]() ) در کنار آیکون Underline کلیک نمایید.
) در کنار آیکون Underline کلیک نمایید.
موارد نامبرده در این مطلب جز مهمترین تنظیمات متن در ورد می باشد. با این وجود تنظیمات بیشتری در ورد برای سفارشی سازی متن وجود دارد که از جمله ی آن می توان به تغییر رنگ متن اشاره نمود. برای یادگیری تنظیمات بیشتر برای سفارشی سازی متن در ورد اینجا کلیک کنید…