در پست قبل در مورد نمایش تصاویر درون چند تب فتوشاپ در کنار هم به شکل های مختلف و دلخواه صحبت کردیم و مطالب و آموزش های مربوط به آن گفته شد.
برای دسترسی به این آموزش کلیک کنید…
در این مطلب می خواهیم یکی از استفاده های این موضوع یعنی نمایش چند تب کنار هم را بیان کنیم.
در این قسمت می خواهیم قسمتی از یک تصویر داخل یک تب را انتخاب کرده و آن را به تبی دیگر منتقل نماییم.
البته قبل از شروع این آموزش متذکر می شویم که با استفاده از روش گفته شده در این مطلب می توان قسمتی از یک تصویر را انتخاب کرد و آن را به جایی دیگر از همان تصویر منتقل نمود…
انتقال قسمتی از یک تصویر به تصویری دیگر:
باز کردن تصاویر:
ابتدا دو تصویر مورد نظر را در فتوشاپ و در دو تب جداگانه باز کنید. برای یادگیری چگونگی انجام این کار می توانید به این لینک مراجعه کنید.
همچنین می توانید این کار را با کشیدن تصویر مربوطه بر روی آیکون فتوشاپ یا برنامه باز شده آن انجام دهید.
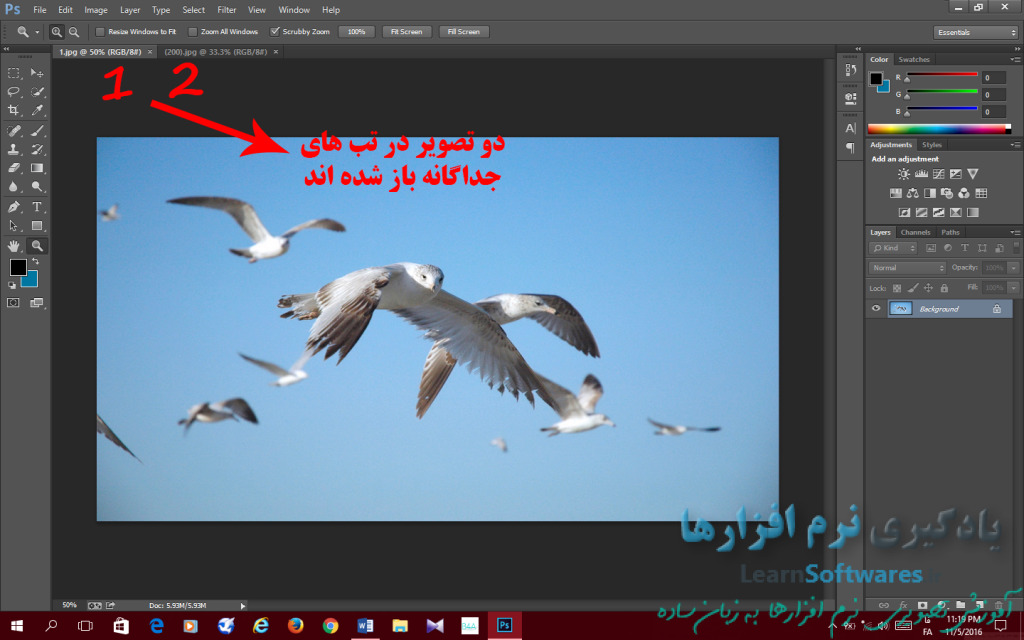
انتخاب قسمت مورد نظر از تصویر اول:
حال نوبت به این می رسد که قسمتی از تصویر اول را که می خواهید به تصویر دوم منتقل کنید انتخاب (select) کنید. برای این کار از ابزار quick selection tool استفاده می کنیم. می توانید آیکون آن یعنی (![]() ) را انتخاب کنید یا دکمه W کیبورد خود را فشار دهید.
) را انتخاب کنید یا دکمه W کیبورد خود را فشار دهید.
حال بر اساس نوع نیاز اندازه قلم را انتخاب کرده و با قلم مثبت(اضافه کننده) و قلم منفی (کم کننده) قسمت مورد نظر را انتخاب کنید.
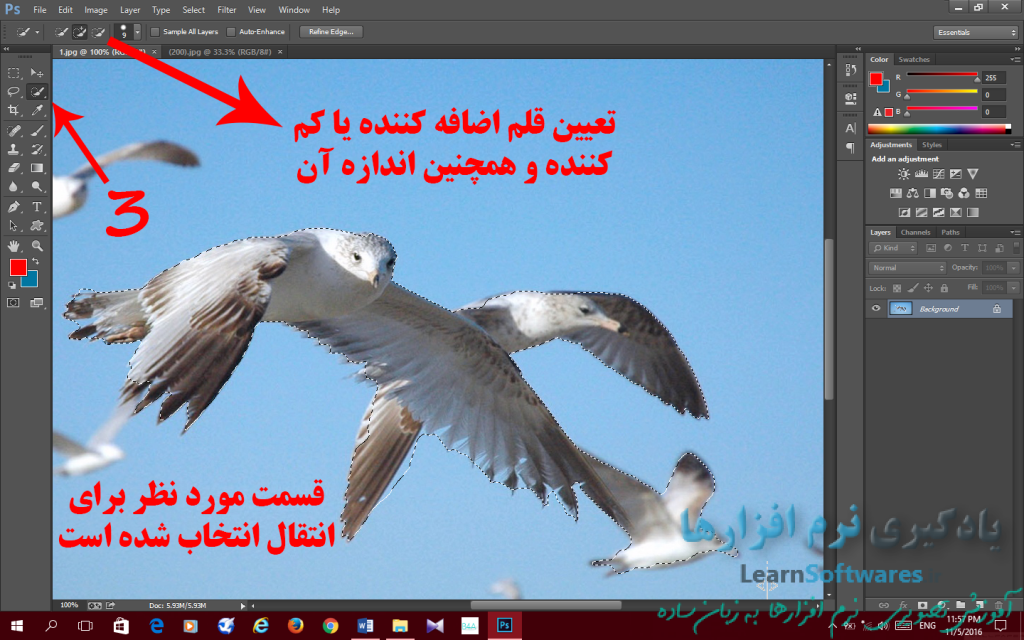
انتقال قسمت انتخاب شده به تصویر دوم:
نمایش تصاویر کنار هم:
پس از انتخاب شی مورد نظر نوبت به انتقال آن به تصویر دوم می رسد. برای این کار طبق آموزش این پست از تب window و سپس گزینه arrange شکل مورد نظر خود را برای قرار گرفتن دو تب کنار هم انتخاب نمایید.
ما گزینه ی اول یعنی قرارگرفتن به صورت ستونی را انتخاب می کنیم.
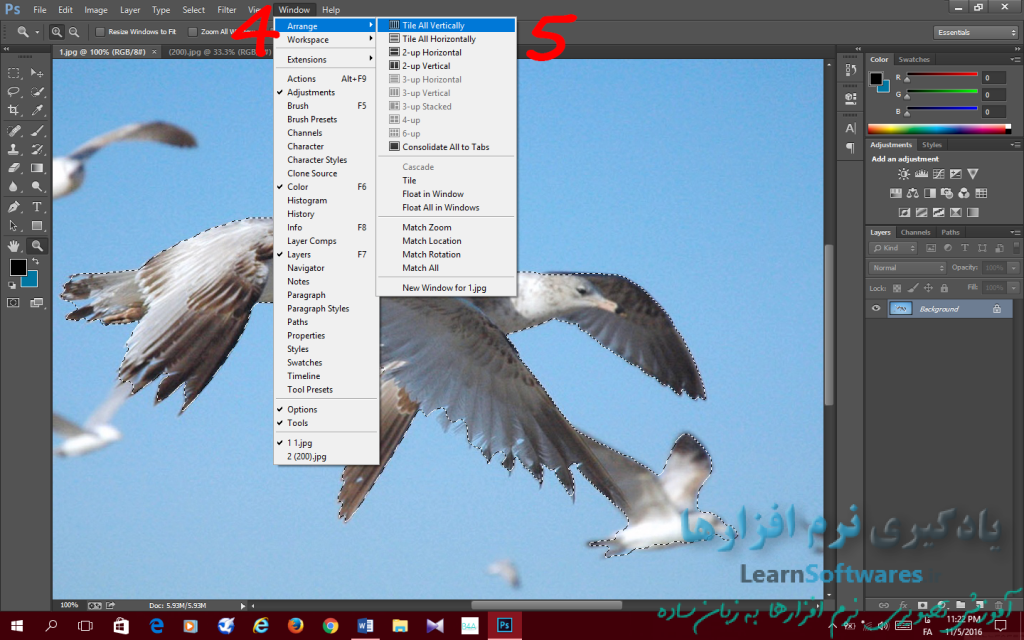
پس از انتخاب این گزینه خواهید دید که دو تصویر در کنار هم نمایان شده اند. برای جا به جایی مرز این دو تصویر می توانید فلش را روی مرز آن ها بیاورید تا تبدیل به یک فلش دو طرفه (![]() ) شود و آنگاه کلیک کرده و نگه دارید و آن را جابه جاکنید تا مرز دو تب جا به جا شده و به قسمت دلخواه شما منتقل شود. سپس آن را رها کنید.
) شود و آنگاه کلیک کرده و نگه دارید و آن را جابه جاکنید تا مرز دو تب جا به جا شده و به قسمت دلخواه شما منتقل شود. سپس آن را رها کنید.
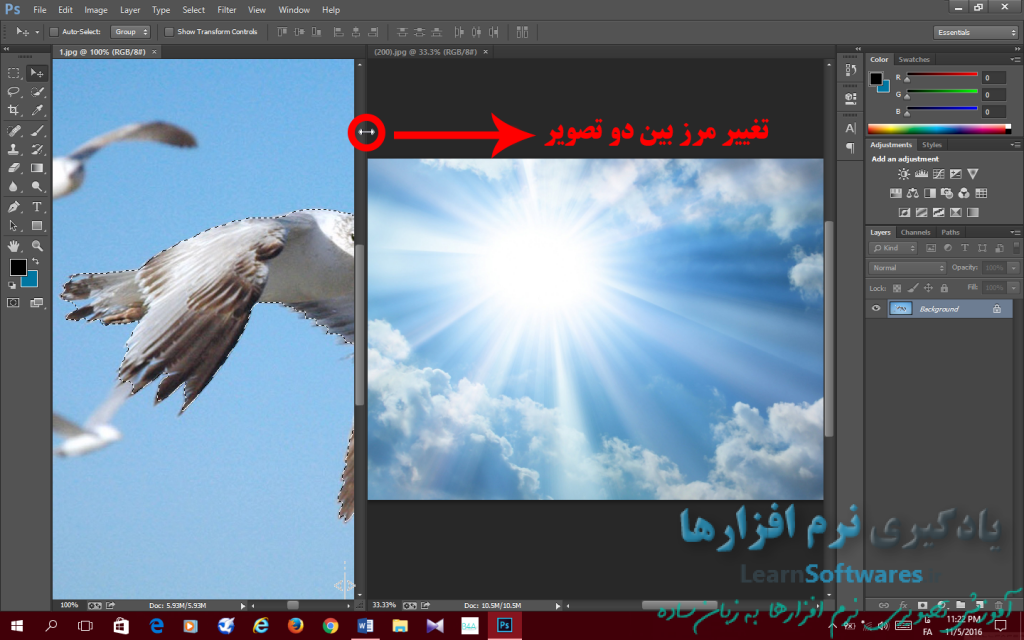
انتقال از تصویر اول به تصویر دوم:
حال نوبت به جا به جا کردن قست انتخاب شده از تصویر اول به تصویر دوم است. برای این کار تب مربوط به تصویر اول را انتخاب کنید تا مرز قسمت انتخاب شده متحرک شود.
حال از منوی ابزار، گزینه move tool (![]() ) را انتخاب کنید یا کلید لاتین V روی کیبورد را بزنید.
) را انتخاب کنید یا کلید لاتین V روی کیبورد را بزنید.
موس را روی قسمت انتخاب شده ببرید تا زیر آن یک قیچی نمایان شود. حال کلیک کرد و آن را نگه دارید. موس را جا به جا کنید و روی تصویر دوم قرار دهید. زیر آیکون موس یک علامت + به معنای اضافه کردن نمایان می شود.
شکل مورد نظر را در جایی دلخواه از تصویر دوم بیاورید و سپس کلیک را رها کنید خواهید دید که قسمت انتخاب شده از تصویر اول به تصویر دوم منتقل می شود.

کار تمام است و مقصود ما انحام شده است. حال کافیست تصویر دوم را ذخیره کنید.
البته روی لایه ی مربوط به قسمت دوم اضافه شده (در تصاویر، پرندگان) به تصویر دوم می توانید تغییراتی مانند جهت و اندازه ایجاد کنید که در آموزش های بعدی به آن پرداخته می شود.





































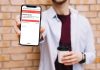


بسیار بسیار بسیار مفید بود. کار آموزش فتوشاپ رو بصورت خودآموز شروع کردم اما چندین جزوه رو که خوندم به تبحر و سادگی مطلب شما نبود. درود بی پایان.
سلام علیرضای عزیز
خیلی خوشحالیم که این مطلب مورد توجه شما قرار گرفته است.
با آرزوی بهترین ها برای شما