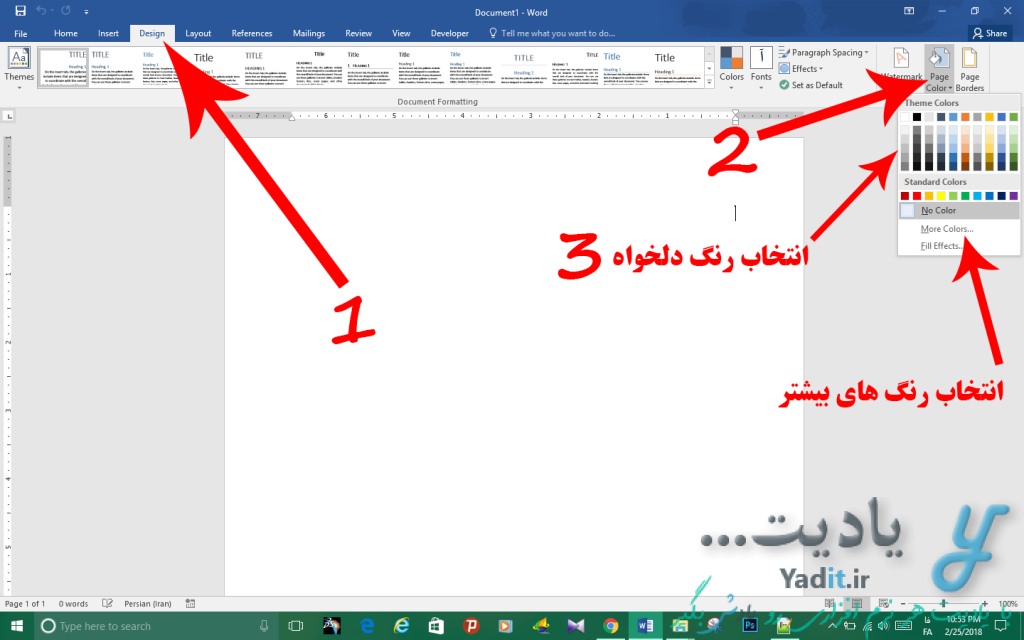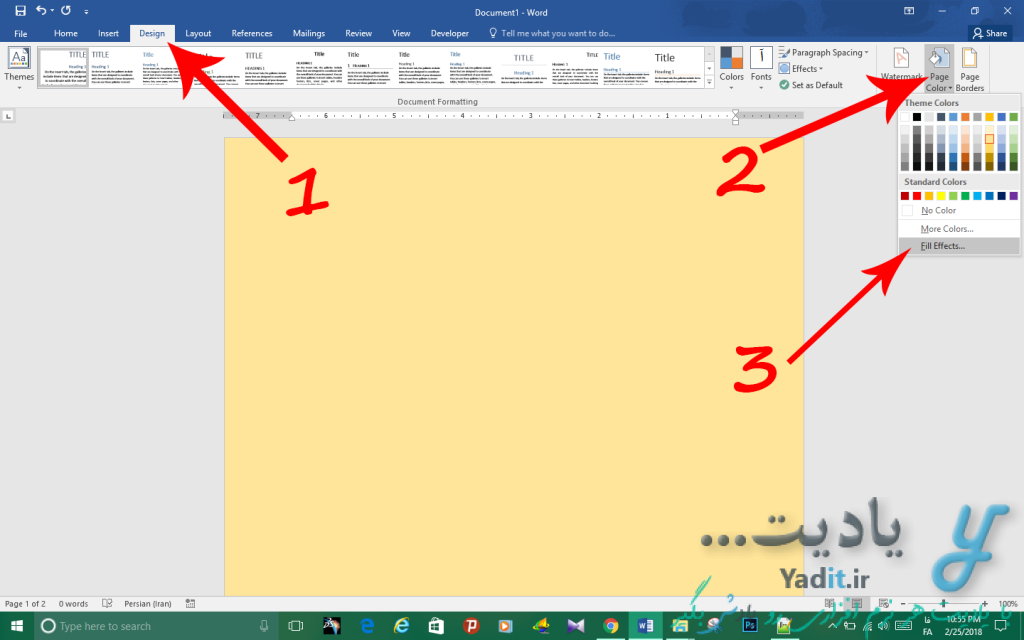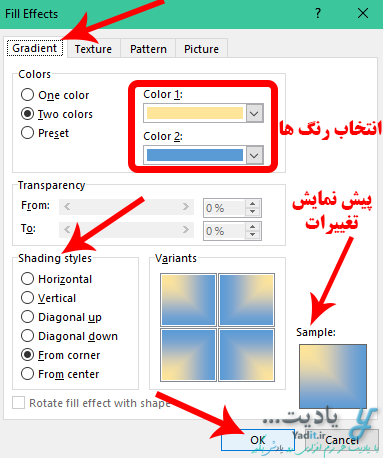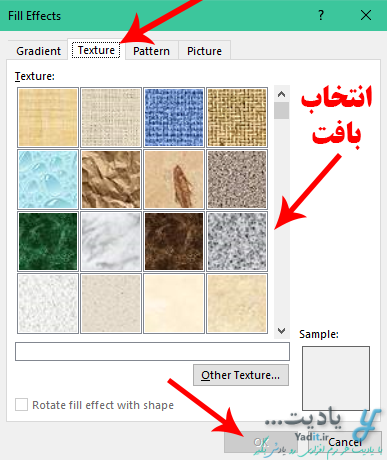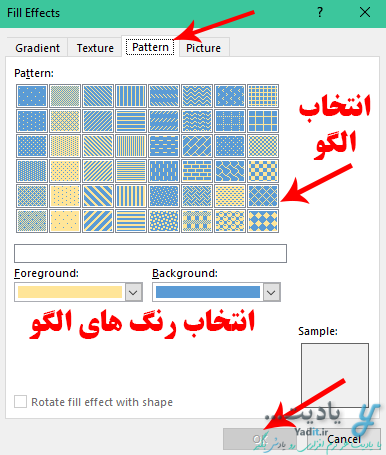معمولا رنگ پس زمینه صفحات در اسناد ورد به صورت پیش فرض سفید می باشد که البته برای اکثر کاربردهای افراد مانند ویراست مقالات نیز این رنگ مناسب ترین می باشد.
اما گاهی اوقات افراد می خواهند پس زمینه صفحات سند وردشان رنگی به جز رنگ سفید داشته باشد. به عنوان مثال اگر بخواهید یک بروشور توسط ورد ایجاد کنید، حتما به تغییر رنگ پس زمینه صفحه آن و ایجاد افکت های زیبا در آن نیاز پیدا خواهید کرد.
در این مطلب ما قصد داریم روش تغییر رنگ پس زمینه صفحات در ورد (Word) و چگونگی افزودن افکت و سفارشی سازی آن را آموزش دهیم…
آموزش روش تغییر رنگ پس زمینه صفحات در ورد (Word) و سفارشی سازی آن:
آموزش روش تغییر رنگ پس زمینه صفحات در ورد (Word):
مسیر طی شده: Word >> Design >> Page Color >> Your Color
اگر بخواهید پس زمینه صفحات سند خود را توسط یک رنگ ساده و یکنواخت تغییر دهید، ابتدا از زبانه های بالای ورد روی Design کلیک کنید.
حالا از بخش انتهایی گزینه های این زبانه، روی Page Color کلیک کنید و از لیست باز شده رنگ دلخواه خود را انتخاب نمایید.
در صورتی که می خواهید رنگ های بیشتری را برای انتخاب، در دسترس داشته باشید از گزینه More Colors استفاده نمایید.
همان طور که در تصویر زیر مشاهده می کنید رنگ پس زمینه تمامی صفحات سند ما، به رنگ انتخابی تغییر یافته است.
آموزش روش سفارشی سازی رنگ پس زمینه صفحات در ورد (Word) و دادن افکت به آن ها:
مسیر طی شده: Word >> Design >> Page Color >> Fill Effects
در قسمت قبلی روش تغییر رنگ و استفاده از رنگ های ساده را برای صفحات سند ورد آموزش دادیم.
اما در ورد امکان استفاده از دو رنگ با هم، استفاده از یک نوع بافت یا استفاده از یک الگو و در کل افکت دادن (جلوه ویژه) نیز به عنوان پس زمینه وجود دارد.
برای این منظور از زبانه Design روی Page Color کلیک کنید و سپس گزینه آخر یعنی Fill Effects را انتخاب نمایید.
آموزش استفاده از دو رنگ (Gradient) به عنوان پس زمینه صفحات در ورد (Word):
پنجره ای پیش روی شما باز می شود که با استفاده از زبانه ی اول یعنی Gradient، از دو رنگ به عنوان پس زمینه صفحه سند خود استفاده نمایید. به عبارت دیگر قسمتی از پس زمینه شما با یک رنگ دلخواه آغاز می شود و هرچه به وسط کاغذ نزدیک می شود کم کم به یک رنگ دیگر تبدیل می شود تا در نهایت طرف دیگر صفحه با رنگ دوم انتخابی شما پر می شود.
برای این منظور از بخش Colors گزینه Two colors را انتخاب کنید و سپس از دو لیست کشویی Color 1 و Color 2 رنگ های دلخواه خود را برای پس زمینه انتخاب نمایید.
همچنین می توانید نحوه تغییر رنگ اول به رنگ دوم و در حقیقت محل شروع تغییر و نحوه آن ها (سبک تغییر رنگ) را از بخش Shading styles انتخاب نمایید.
همچنین نمونه ی تغییرات انجام شده را می توانید در بخش Sample مشاهده کنید و پس از مورد تایید واقع شدن آن توسط شما برای اعمال تغییرات روی OK کلیک نمایید.
تصویر زیر نمونه ای از رنگ پس زمینه دو تایی Gradient طبق تنظیمات ما می باشد.
آموزش استفاده از بافت دلخواه (Texture) به عنوان پس زمینه صفحات در ورد (Word):
اما در پنجره Fill Effects گزینه های دیگری برای پس زمینه صفحه ورد نیز وجود دارد.
به عنوان مثال شما می توانید از یک بافت خاص به عنوان پس زمینه صفحات سند خود استفاده نمایید. برای این منظور روی زبانه Texture کلیک کنید و سپس از لیست نمایش داده شده بافت دلخواه خود را انتخاب و برای اعمال تغییرات روی OK کلیک نمایید.
آموزش استفاده از الگوی دلخواه (Pattern) به عنوان پس زمینه صفحات در ورد (Word):
علاوه بر این، امکان استفاده از یک الگوی خاص به عنوان پس زمینه صفحات سند شما وجود دارد که این مورد نیز شامل دو رنگ متفاوت می باشد.
برای این منظور، از پنجره Fill Effects روی زبانه Pattern کلیک کنید و سپس از لیست Pattern الگوی دلخواه خود را انتخاب نمایید.
پس از آن، رنگ های موجود در الگوی انتخابی را توسط دو لیست کشویی Foreground و Background انتخاب نمایید و پس از تایید الگوی پس زمینه انتخابی از قسمت Sample برای اعمال تغییرات روی OK کلیک نمایید.
همچنین شما می توانید یک تصویر دلخواه را به عنوان پس زمینه صفحات سند ورد خود انتخاب کنید، که با کلیک روی لینک مربوطه می توانید به مطلب آموزشی آن دسترسی داشته باشید.