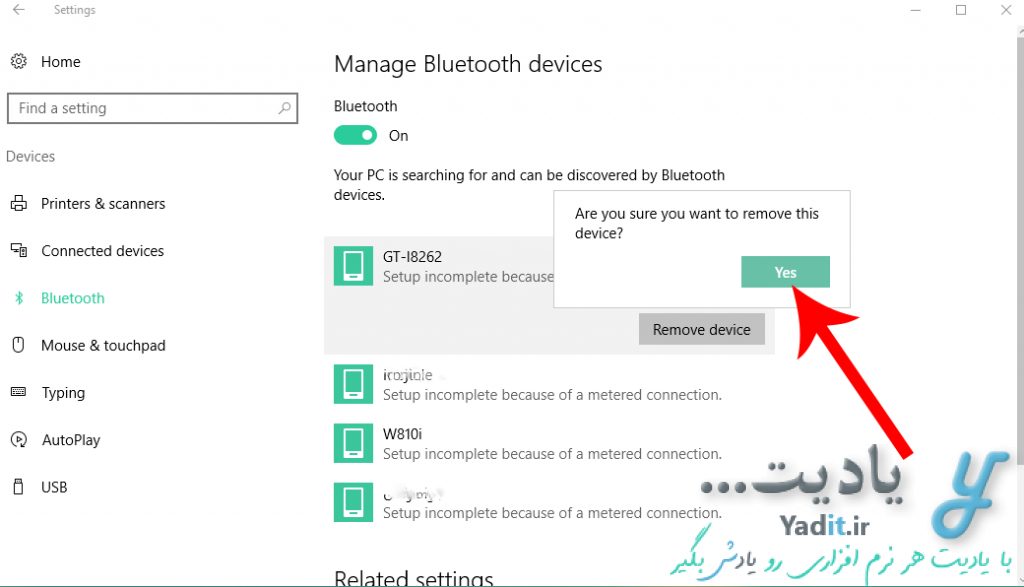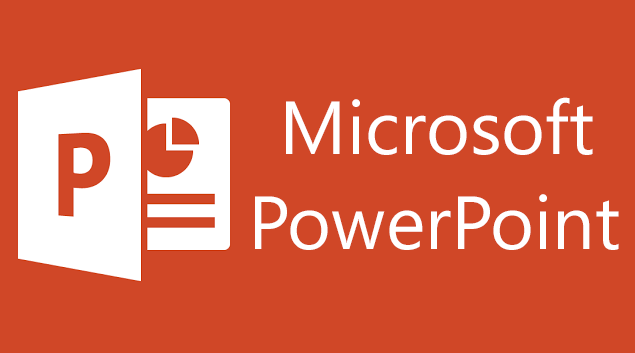یکی از روش های انتقال فایل بین کامپیوتر و گوشی موبایل اندرویدی یا بین دو کامیپوتر استفاده از تکنولوژی بلوتوث می باشد که امروزه اکثر لپ تاپ ها به صورت پیش فرض از آن پشتیبانی می کنند.
اگرچه روش های بهتری مانند استفاده از نرم افزار SHAREit نیز وجود دارد که سرعت بالاتری در انتقال فایل نسبت به بلوتوث دارند اما با این حال گاهی اوقات برای این کار استفاده از بلوتوث بهترین راه حل می باشد.
اما اولین گام برای انتقال فایل با استفاده از بلوتوث، شناساندن دو وسیله (Device) به هم و اصطلاحا جفت کردن آن ها برای اتصال می باشد.
در ادامه این مطلب ما روش جفت کردن و اتصال بلوتوث کامپیوتر ویندوزی به گوشی موبایل اندرویدی را در ویندوز ۱۰ آموزش می دهیم. البته انجام این کار در نسخه های قدیمی تر ویندوز و برای اتصال دو کامپیوتر به هم نیز مشابه همین روند می باشد.
آموزش روش اتصال بلوتوث کامپیوتر ویندوزی به گوشی موبایل اندرویدی یا اتصال دو کامپیوتر ویندوزی به هم:
در ابتدا مطمئن شوید که درایور بلوتوث کامپیوتر شما به درستی در ویندوز نصب شده باشد و آیکون بلوتوث در بخش اعلانات ویندوز در سمت راست نوار وظیفه نمایش داده می شود.
روش شناساندن و جفت کردن دو وسیله به هم برای اتصال از طریق بلوتوث:
مسیر طی شده: Windows Notifications >> Bluetooth >> Right Click >> Add a Bluetooth Device >> Click Your Device >> Pair >> Enter Passcode >> Enjoy!
یافتن وسیله دوم از طریق بلوتوث در ویندوز:
حالا برای شناساندن وسیله جدید (گوشی اندرویدی یا کامپیوتر دیگر) و جفت کردن آن ها بخش اعلانات ویندوز را از طریق فلش رو به بالای سمت راست نوار وظیفه با کنید و روی آیکون بلوتوث کلیک راست نمایید.
حالا گزینه Add a Bluetooth Device را انتخاب نمایید.
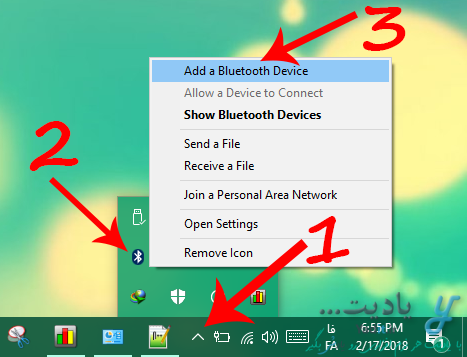
در ویندوز ۱۰ پنجره ای مشابه تصویر زیر برای شما باز می شود که به صورت خودکار به دنبال وسایل نزدیک سیستم کامپیوتری شما می گردد و آن ها را به صورت ناشناس نمایش می دهد. به عنوان مثال در اینجا گوشی تلفن را تحت عنوان Phone به نمایش گذاشته است.
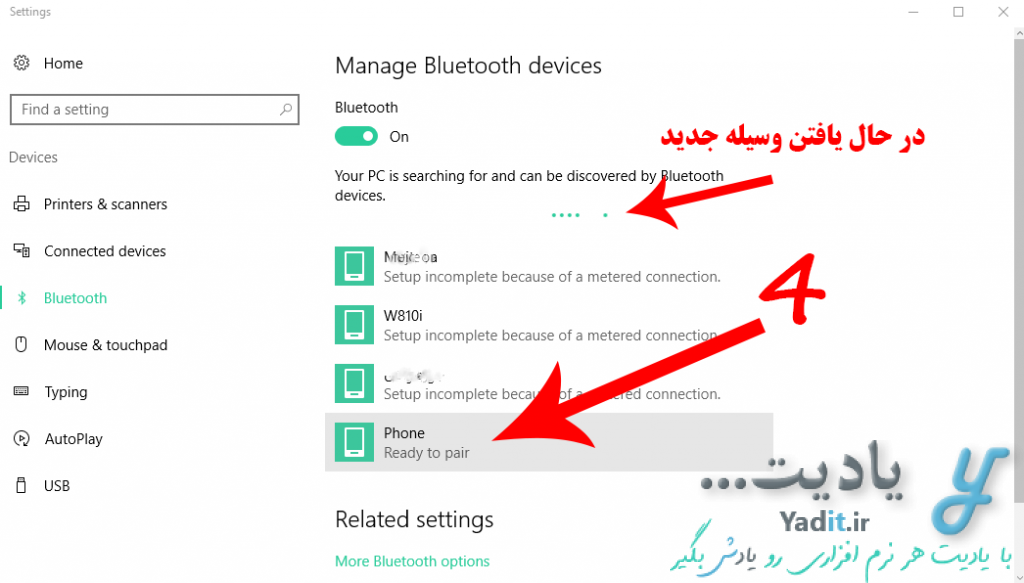
به یاد داشته باشید که برای یافتن وسیله ی دوم شما توسط کامپیوتر، حتما باید بلوتوث آن وسیله روشن و قابل مشاهده باشد. پس قابلیت Visible وسیله دوم را فعال نمایید.
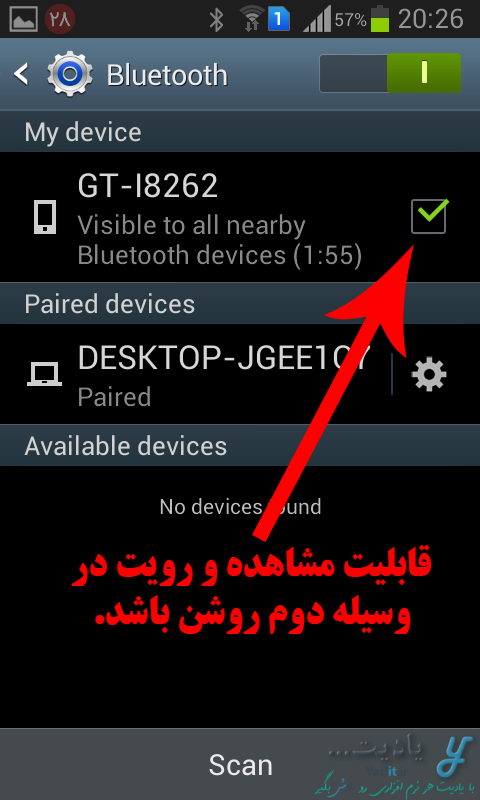
جفت کردن وسیله دوم از طریق بلوتوث در ویندوز:
پس از یافتن وسیله دوم توسط کامپیوتر، روی نام ناشناس آن کلیک کرده و سپس گزینه Pair را انتخاب نمایید.
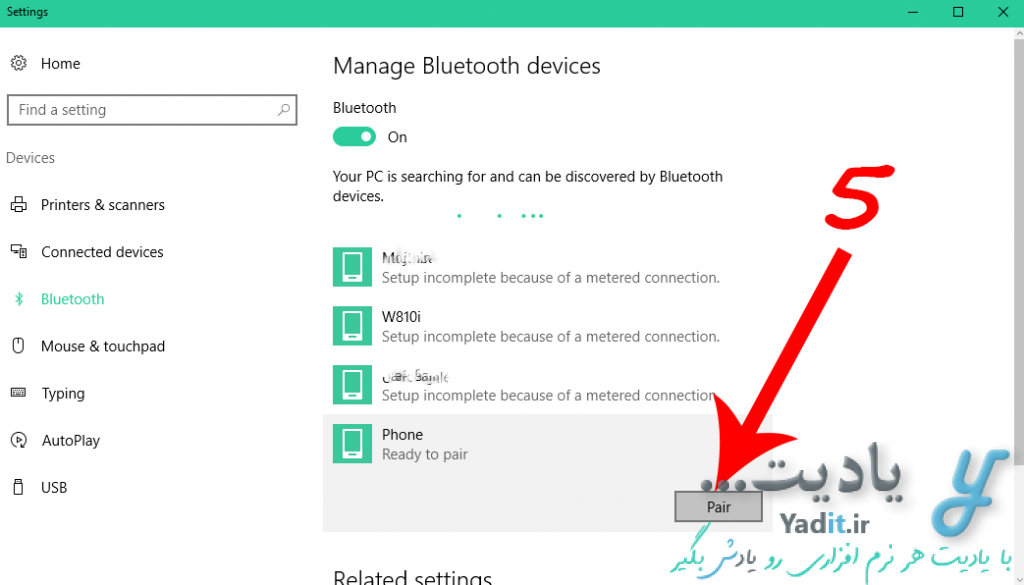
پس از آن برای امنیت بیشتر روندی را باید طی کنید که ممکن است برای وسایل متعدد، متفاوت باشد. یکی از این روندها وارد کردن یک عبارت یا عدد در کامپیوتر و وارد کردن همان عبارت یا عدد در وسیله دوم می باشد.
روند دیگری که در اینجا برای ما به صورت خودکار مورد استفاده قرار گرفته است نمایش یک کد توسط خود کامپیوتر و درخواست وارد کردن همان کد در وسیله دوم می باشد.
با کلیک روی گزینه Pair و نمایش پنجره ای مشابه تصویر، بلافاصله در وسیله دوم کد مربوطه از ما خواسته شده است.
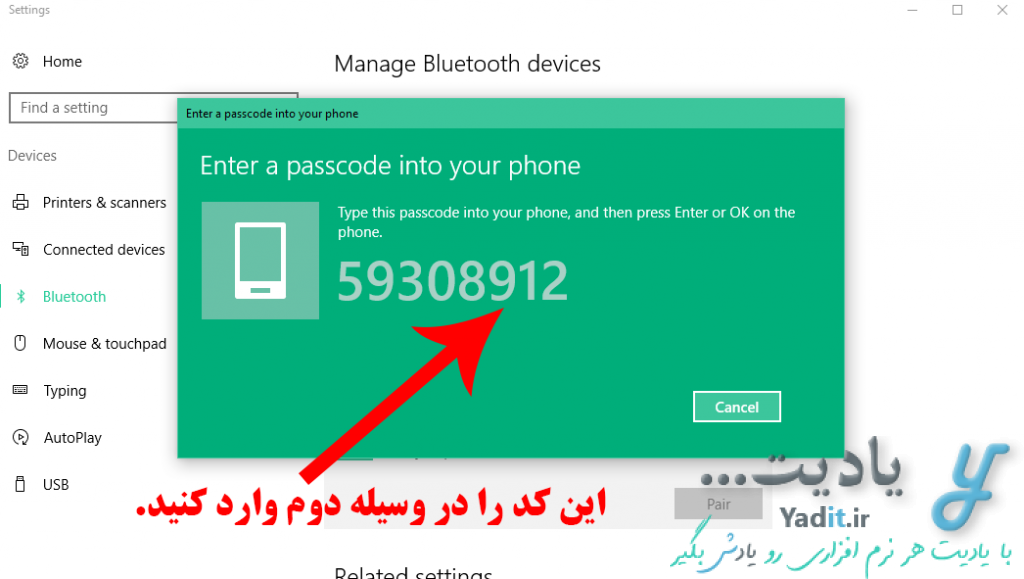
با وارد کردن صحیح این کد و زدن گزینه OK فرآیند جفت کردن و اتصال دو وسیله آغاز می شود.
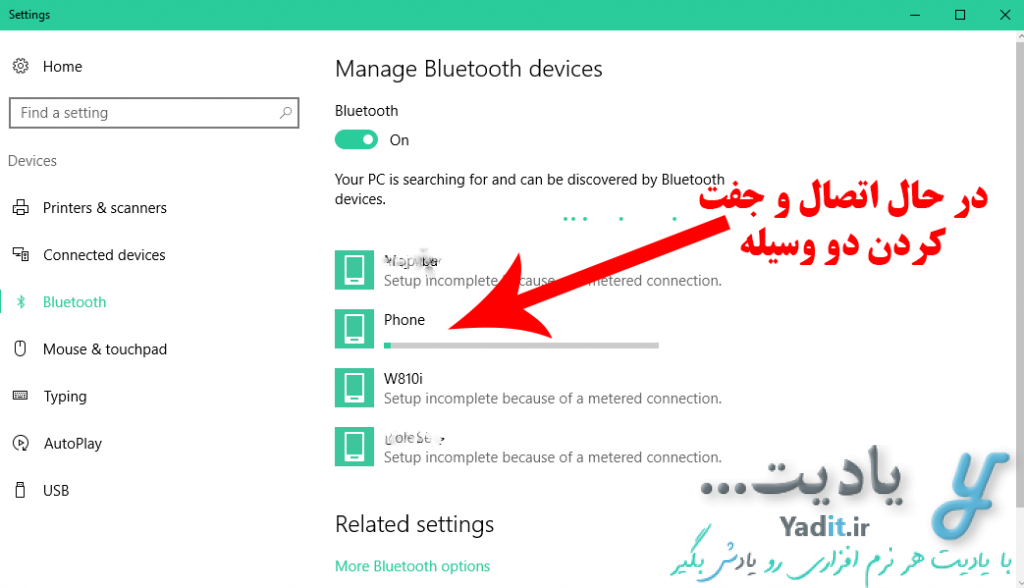
و پس از پایان این فرآیند، وسیله به صورت شناخته شده و با نام اصلی آن در لیست وسایل جفت شده با ویندوز به نمایش در می آید.
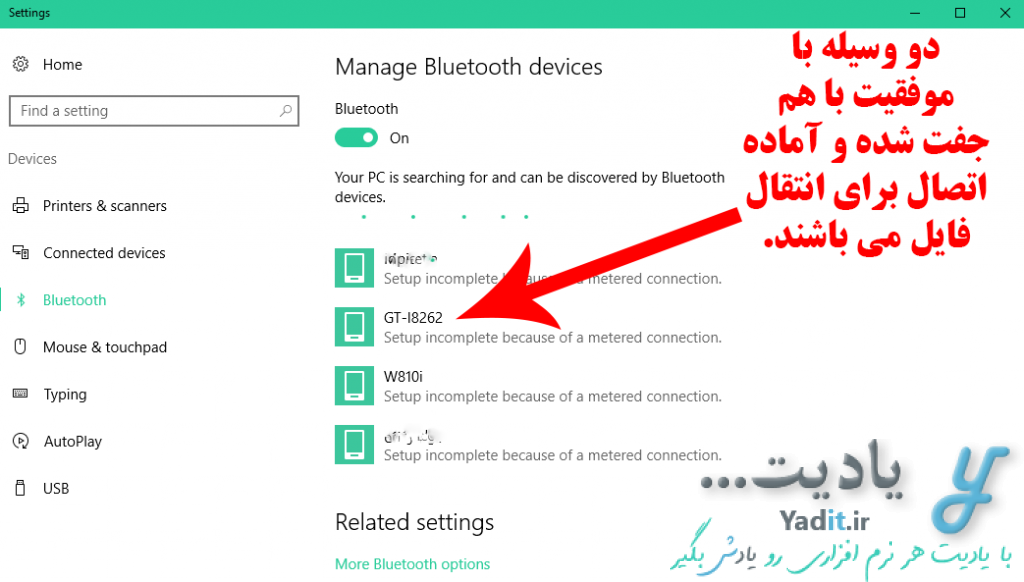
از این پس شما می توانید به راحتی فایل های خود را از طریق بلوتوث به گوشی موبایل یا کامپیوتری دیگر ارسال یا آن را دریافت نمایید.
روش حذف وسیله شناخته شده از لیست جفت شده های بلوتوث ویندوز:
مسیر طی شده: Windows Notifications >> Bluetooth >> Right Click >> Add a Bluetooth Device >> Click Your Device >> Remove device >> Yes
اما اگر بخواهید وسیله جفت شده را از حالت شناخته شده حذف نمایید کافیست طبق روند گفته شده در قسمت قبل وارد لیست وسایل جفت شده شوید و روی نام وسیله مورد نظر کلیک نمایید.
حالا برای حذف آن، Remove device را بزنید.
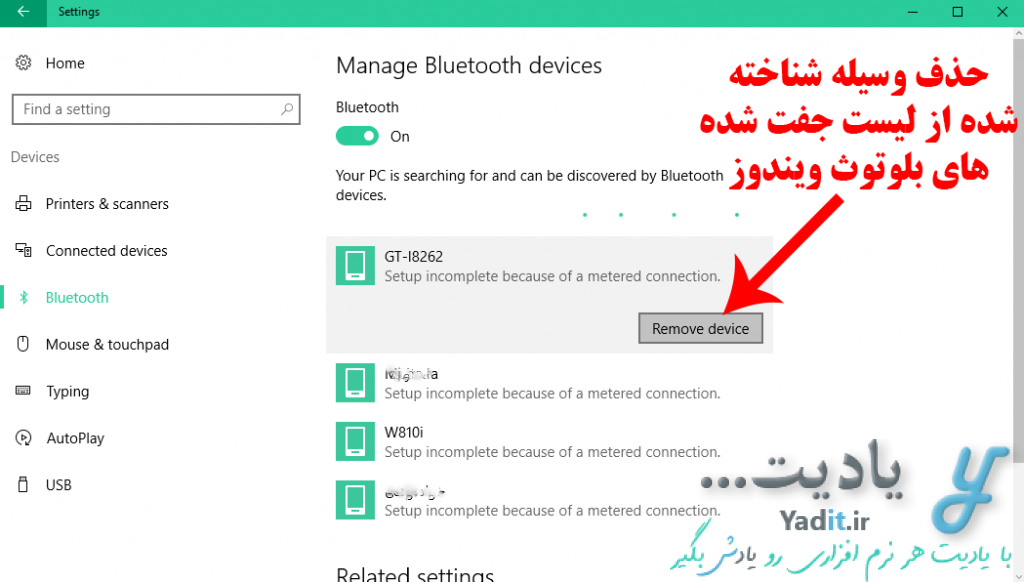
سپس برای تایید نهایی حذف از لیست جفت شده ها، در پیام نمایش داده شده روی Yes کلیک نمایید.