همواره اندازه گیری زمان یکی از مواردی است که می تواند مورد نیاز افراد واقع شود و وسیله های مختلفی برای این منظور از جمله تایمر و کرنومتر وجود دارد.
با این حال این وسایل همیشه در دسترس افراد نیستند! برای جبران این کمبودها، امکانات تایمر و کرنومتر جز ابتدایی ترین قابلیت هایی هستند که به گوشی های اندرویدی و حتی ویندوز (در لپ تاپ ها و کامپیوترها) افزوده شده اند.
در مطالب گذشته سایت، مطلبی با عنوان آشنایی با تایمر (Timer) ویندوز ۱۰ و روش استفاده از آن منتشر کردیم.
همان طور که می دانید تایمر وسیله ای برای اندازه گیری زمان است و به این صورت کاربرد دارد ک شما زمان مورد نظر خود را برای شمارش به آن می دهید و پس از پایان آن زمان، تایمر شما را از این موضوع مطلع می کند.
می توان گفت کرنومتر یا Stopwatch کاری بر عکس تایمر انجام می دهد به این معنا که ابتدا شما شمارش زمان را توسط این ابزار آغاز می کند و پس از وقوع یک پدیده مورد نظر، شمارش آن را به صورت دستی متوقف می کنید تا زمان انجام آن پدید را به دست آورید.
علاوه بر این برای کرنومترها معمولا امکان بخش بندی زمان (Lap یا Split) نیز وجود دارد. کاربرد این مورد زمانی است که شما بخواهید پس از نمایش زمان وقوع یک پدیده، شمارش زمان همچنان ادامه یابد تا زمان وقوع پدیده های دیگری نیز شمرده شود.
در ادامه ی این مطلب با کرنومتر (Stopwatch) ویندوز و روش استفاده از آن بیشتر آشنا خواهید شد.
آشنایی با کرنومتر (Stopwatch) ویندوز و روش استفاده از آن:
مسیر طی شده: Windows >> Search >> Stopwatch >> Alarms & Clock >> Stopwatch >> Enjoy!
برای استفاده از کرنومتر ویندوز (ویندوز ۱۰ یا نسخه های دیگر ویندوز) در قسمت جستجو آن عبارت Stopwatch را وارد کنید و سپس روی گزینه Alarms & Clock کلیک نمایید.
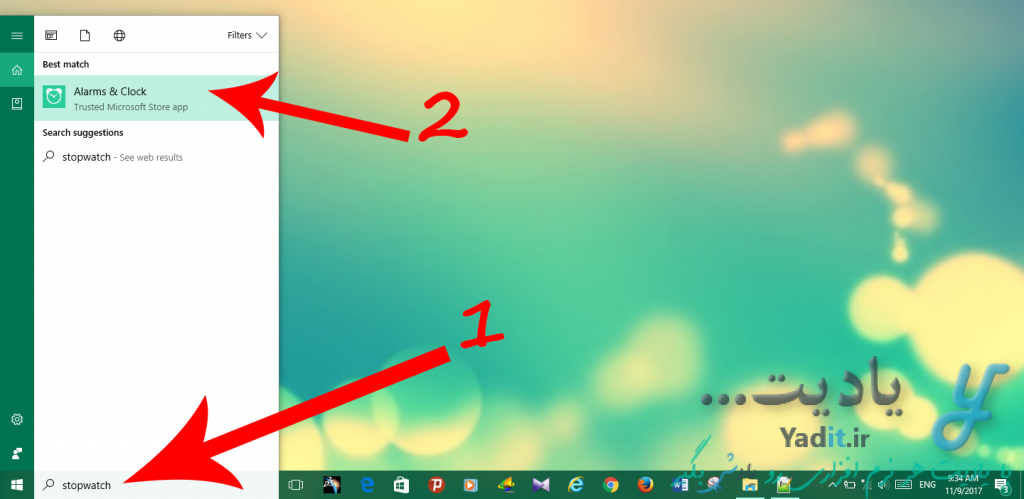
حالا در پنجره باز شده زبانه Stopwatch را انتخاب نمایید تا تصویر زیر نمایان شود.
شما با کلیک روی آیکون (![]() ) می توانید به راحتی آغاز شمارش زمان را توسط کرنومتر ویندوز آغاز نمایید.
) می توانید به راحتی آغاز شمارش زمان را توسط کرنومتر ویندوز آغاز نمایید.
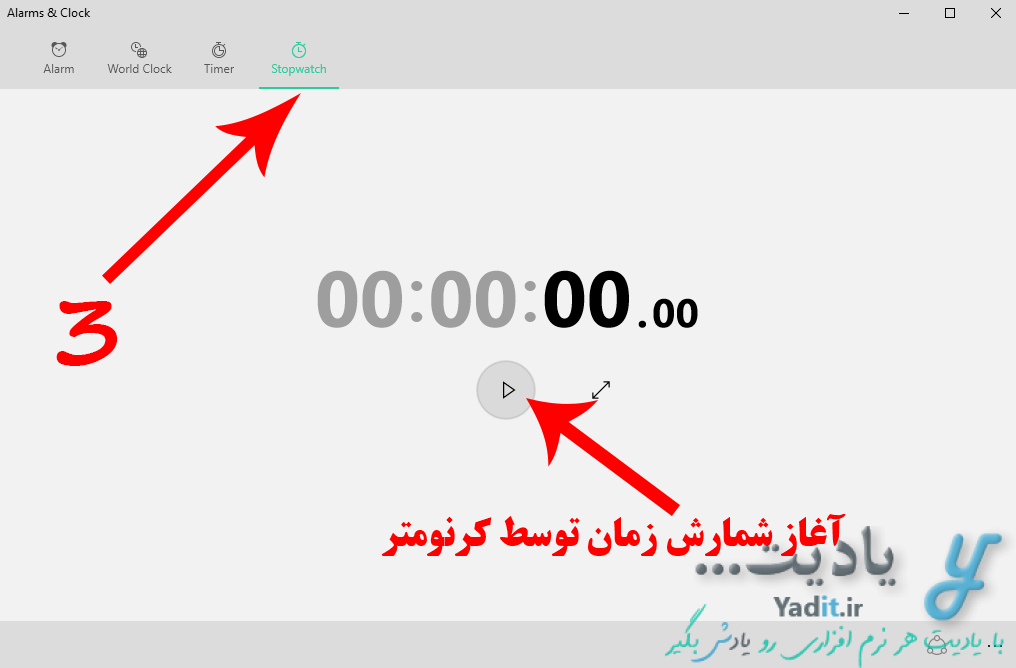
برای بخش بندی کردن زمان (Lap یا Split که بالاتر توضیح داده شد.) کافیست روی آیکون (![]() ) کلیک کنید.
) کلیک کنید.
با کلیک روی این گزینه، زمان ثبت شده کرنومتر در لحظه کلیک در لیستی در سمت راست قرار می گیرد و شمارش زمان همچنان ادامه می یابد.
در صورتی که می خواهید کرنومتر را به صورت کامل متوقف کنید کافیست از آیکون (![]() ) استفاده نمایید.
) استفاده نمایید.
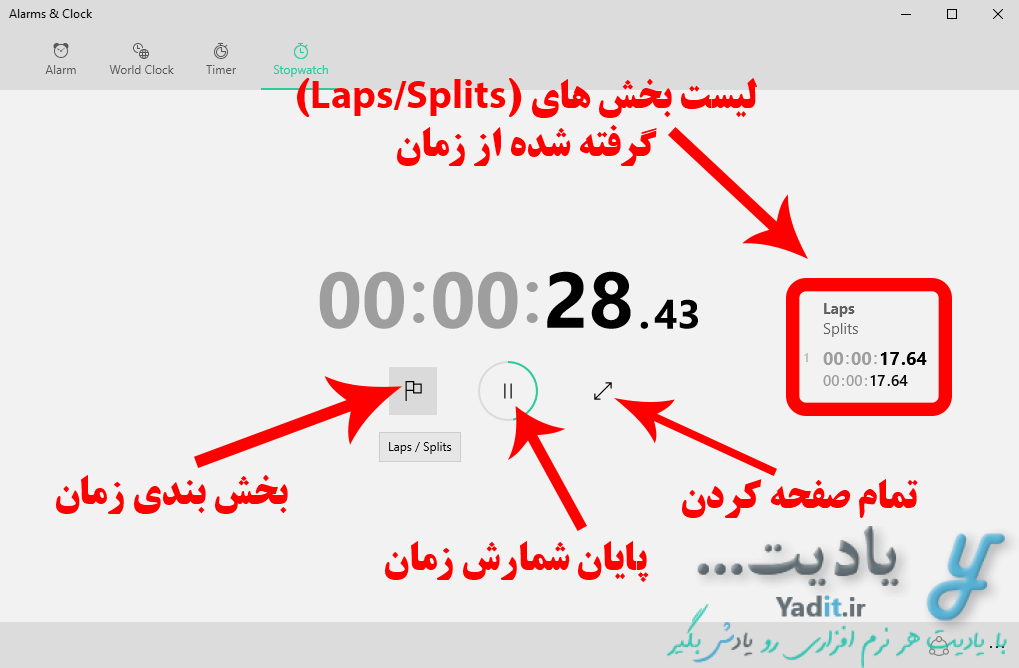
علاوه بر این، امکان نمایش تمام صفحه کرنومتر وجود دارد که برای این منظور کافیست روی آیکون (![]() ) کلیک نمایید.
) کلیک نمایید.
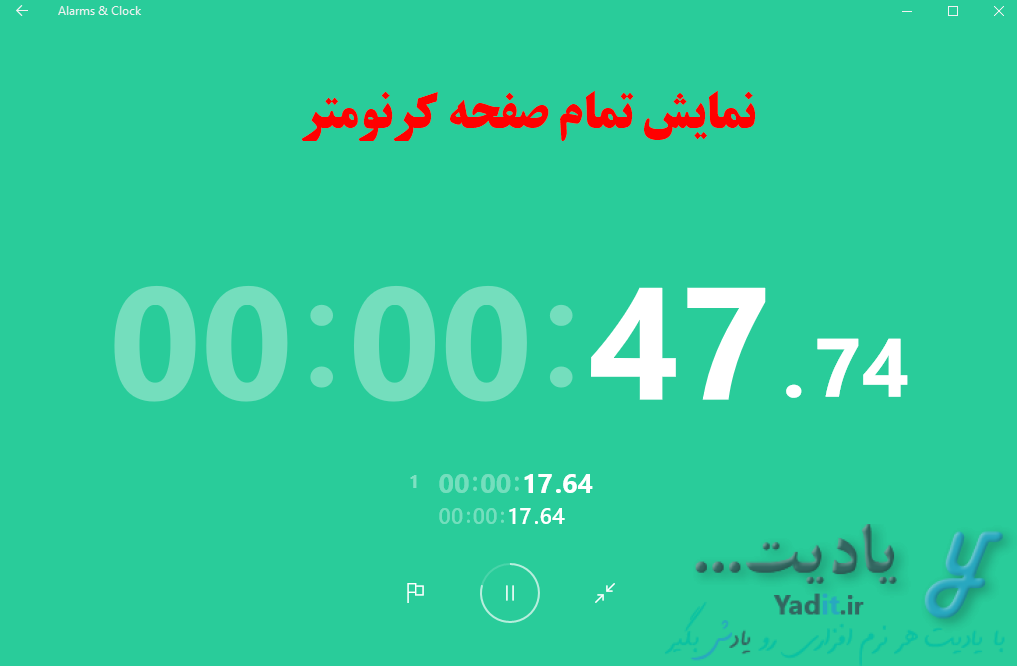
نکته ی آخر این که پس از توقف کامل کرنومتر، با کلیک روی آیکون (![]() ) می توانید آن را ریست کرده و برای شروعی دوباره، آن را به حالت اول در آورید.
) می توانید آن را ریست کرده و برای شروعی دوباره، آن را به حالت اول در آورید.
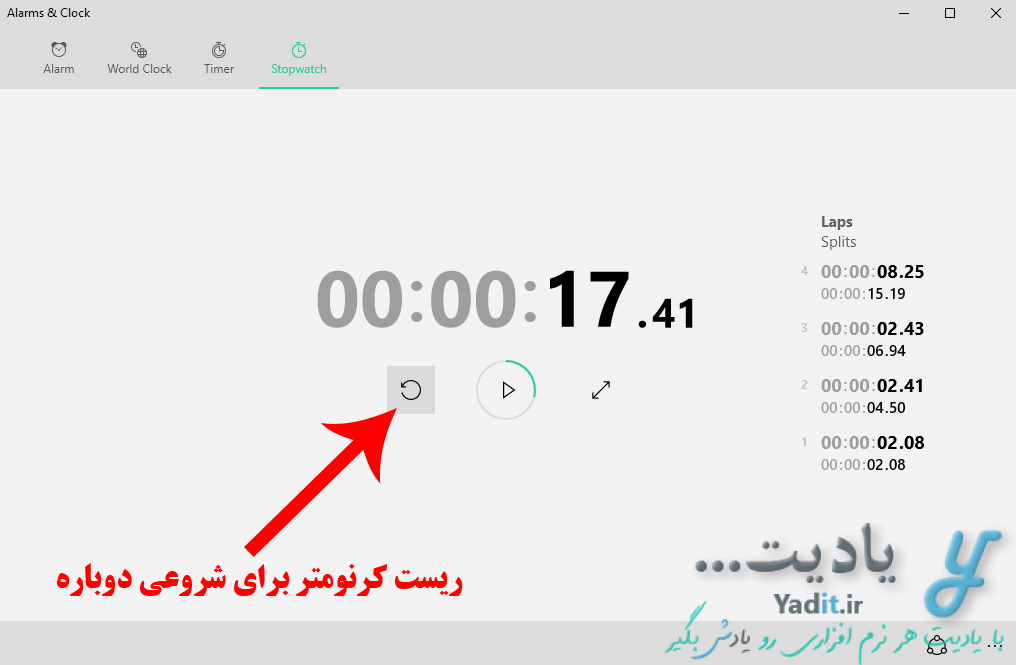






































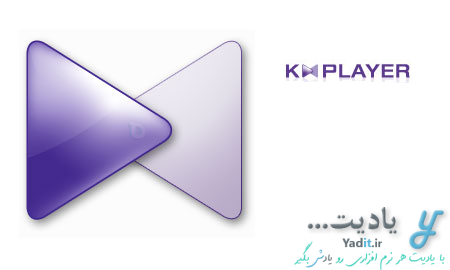


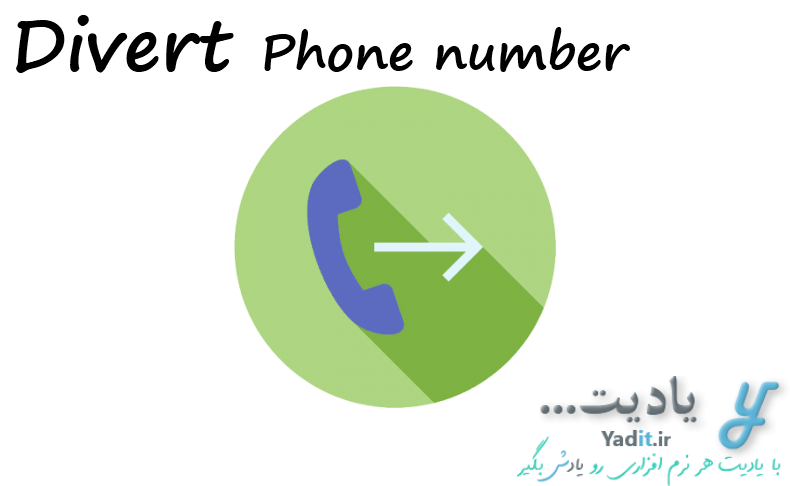



این مطلب به من کمک کرد
از شما متشکرم