در مطالب گذشته یادیت روش نصب (افزودن) و فعال کردن پوسته های دلخواه در وردپرس را به صورت کامل و تصویری آموزش دادیم.
اما با نصب و فعال کردن پوسته، ممکن است که ظاهر اصلی و سایت تغییر کند اما حتما مشاهده خواهید کرد که پوسته ی فعال شده هنوز خام بوده و ممکن است امکاناتی مانند منو، لوگو، پابرگ و ستون های کناری شامل آرشیو سایت و … را نداشته باشد.
برای اضافه کردن این گونه امکانات و غنی کردن ظاهر سایت، اگرچه می توان از طریق ویرایش کدهای پوسته وردپرس اقدام کردن اما راه اصولی تر آن برای مبتدیان استفاده از بخش “سفارشی سازی” در وردپرس می باشد که با استفاده از آن شما می توانید همزمان با افزودن امکانات مختلف به ظاهر و پوسته ی سایت خود، تغییرات آن را نیز مشاهده نمایید.
البته بخش های موجود در این قسمت و امکانات قابل استفاده برای آن بستگی به نوع پوسته ی شما دارد و ممکن است در یک پوسته تعداد آن کم بوده یا در پوسته ای دیگر تعداد آن بیشتر باشد.
در این مطلب می خواهیم روش سفارشی سازی پوسته فعال و ظاهر سایت در وردپرس را با استفاده از همین قابلیت وردپرس آموزش دهیم.
سفارشی سازی پوسته فعال و ظاهر سایت در وردپرس:
ورود به بخش سفارشی سازی پوسته و ظاهر سایت:
برای ورود به بخش “سفارشی سازی” سایت می توانید از دو طریق اقدام نمایید.
روش اول این است که در بخش مدیریت سایت خود، نشانگر موس را روی “نمایش” بیاورید، و سپس روی “سفارشی سازی کلیک کنید.
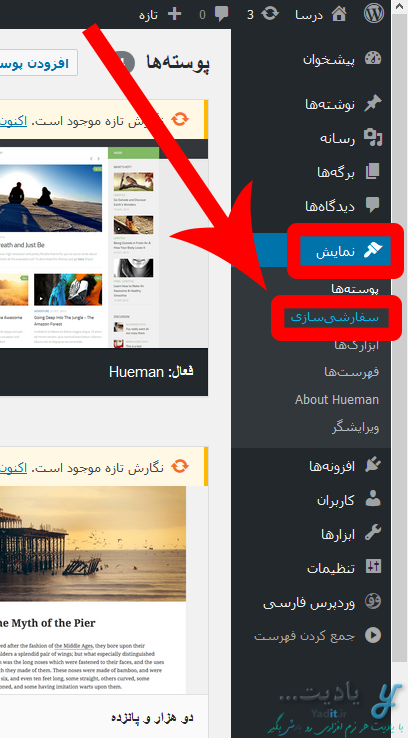
در روش دوم نیز شما باید در عین حال که وارد قسمت مدیریت سایت شده اید، به صفحه ی اصلی سایت یا صفحه ای که قصد ویرایش آن را دارید مراجعه کرده و سپس از نوار بالایی روی “سفارشی سازی” کلیک نمایید.
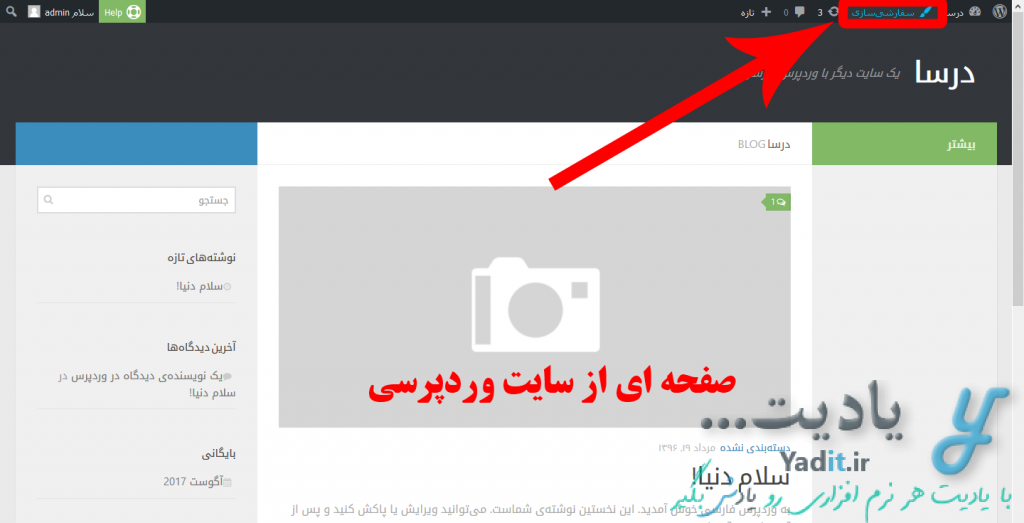
انجام تغییرات مورد نظر و سفارشی سازی سایت:
پس از ورود به قسمت “سفارشی سازی” با صفحه ای مشابه با تصویری زیر رو به رو خواهید شد که سمت چپ آن صفحه ی سایت شما و سمت راست آن، گزینه هایی برای سفارشی سازی ظاهر سایت وجود دارد.
شما با استفاده از گزینه های موجود در نوار سمت راست می توانید ظاهر سایت خود را سفارشی سازی کنید و اجزای دلخواهی را به آن بیافزایید.
همان طور که گفته شد تعداد گزینه های موجود در این قسمت بستگی به پوسته فعال دارد. به عنوان مثال پوسته ی انتخابی ما برای سفارشی سازی تنها شامل سه گزینه اصلی می باشد.
گزینه “فهرست ها” برای سفارشی سازی و تعیین مکان منو یا همان فهرست سایت می باشد. قسمت دوم که معمولا در همه ی پوسته های معتبر وجود دارد برای افرودن ابزارک های مختلف به ظاهر سایت و به قسمت هایی مانند ستون های کناری و پابرگ سایت می باشد. گزینه ی سومی که در صفحه ی زیر مشاهده می کنید نیز برای افزودن کدهای css و تغییر ظاهر سایت با استفاده از آن می باشد که کاری تخصصی تر می باشد.
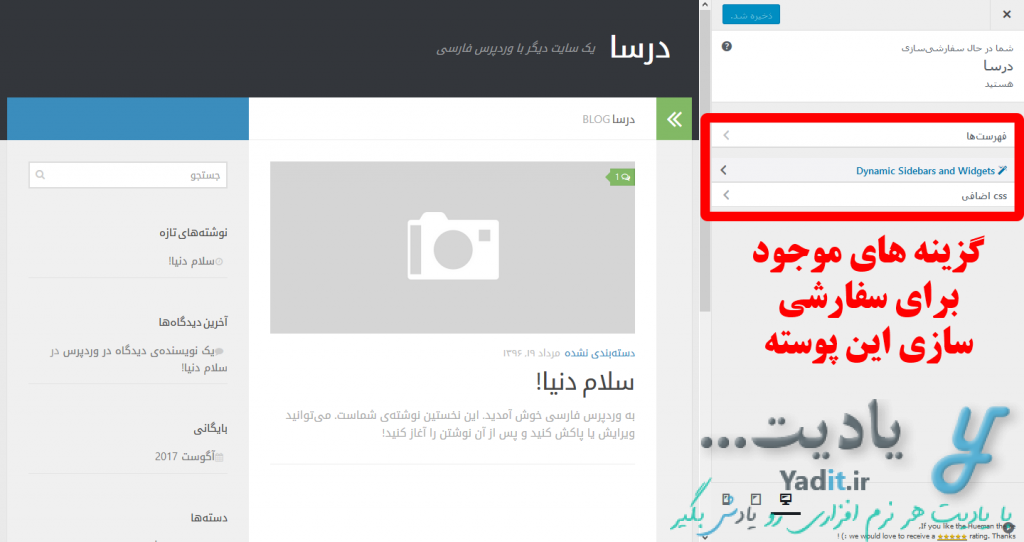
راهنمای افزودن ابزارک از طریق بخش سفارشی سازی سایت:
به عنوان مثال ما بخش افزودن و ویرایش ابزارک های سایت را برای سفارشی سازی انتخاب می کنیم. در مرحله ی بعدی کل بخش های موجود در پوسته سایت که قابلیت افزودن ابزارک را دارند نمایش داده می شوند که ستون های کناری و پابرگ پوسته جز اصلی ترین این قسمت های می باشند.
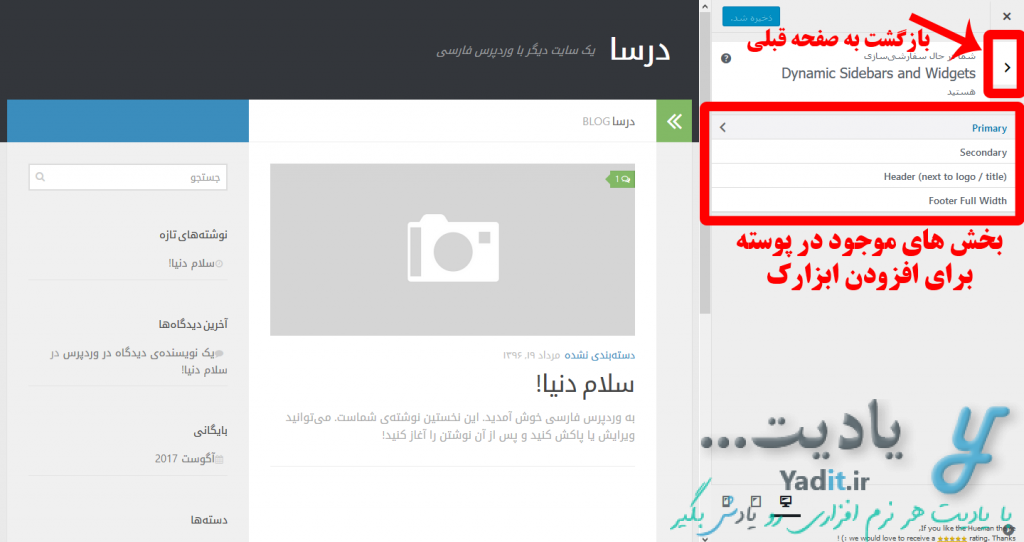
پس از انتخاب بخش مورد نظر، لیستی از ابزارک های فعال برای آن بخش، نمایش داده می شود. حال نوبت به افزودن و ویرایش ابزارک های مورد نظر می رسد.
برای افزودن روی “اضافه کردن ابزارک” کلیک کنید و از لیست باز شده ابزارک مورد نظر خود را انتخاب کنید. در این لیست انواع ابزارک های اصلی وردپرس و ابزارک های مربوط به افزونه های نصب شده وجود دارند که به دلخواه می توانید آن ها را انتخاب نمایید.
پس از آن اگر ابزارک مورد نظر نیاز به وارد کردن اطلاعات و تنظیماتی داشته باشد (مانند تصویر زیر که نیاز به یک نام دارد) آن ها را انجام دهید.
انجام هر تغییری، آن تغییرات همان لحظه در سایت شما که در سمت چپ صفحه قرار دارد نمایش داده می شود اما اعمال نخواهد شد.
اگر می خواهید ابزاری را پاک کنید نیز می توانید با کلیک روی نام آن، گزینه های آن را باز کرده و سپس روی “پاک کردن” کلیک نمایید.
ذخیره و اعمال تغییرات انجام شده در بخش سفارشی سازی:
توجه داشته باشید که با انجام هر تغییری، آن تغییر در سایت شما ذخیره و اعمال نمی شود و برای ذخیره کردن تغییرات و اعمال آن ها، شما حتما باید روی “ذخیره و انتشار” در بالای صفحه کلیک کنید.
پس از انجام و ذخیره تغییرات نیز، برای خروج از بخش سفارشی سازی می توانید روی علامت ضربدر در بالا-سمت راست صفحه کلیک نمایید.
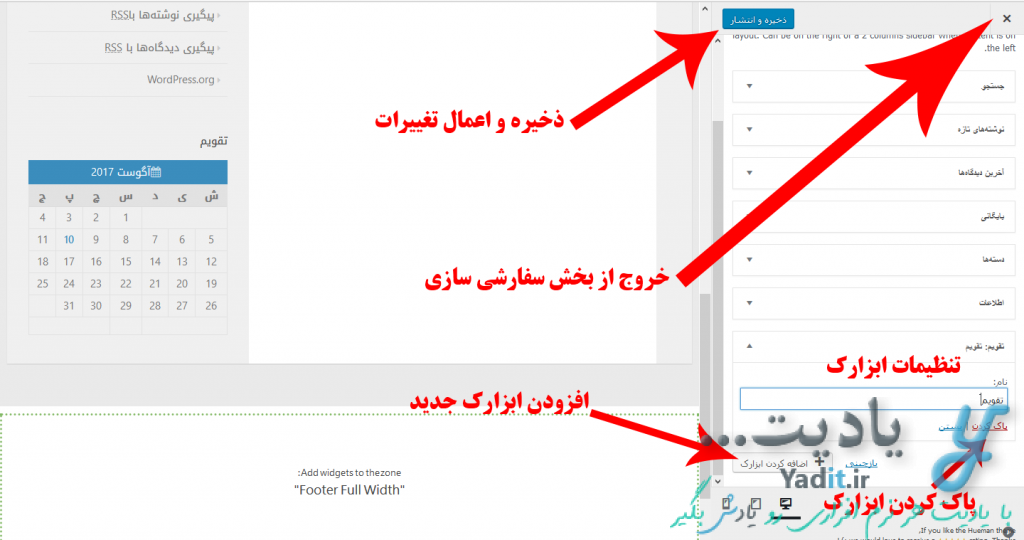
در پایان باید بگوییم که سفارشی سازی همه صفحات سایت معمولا نیاز به انجام اینکار به صورت جداگانه در دو بخش از سایت را دارد. بخش اول برگه ها می باشد که شامل صفحه ی اصلی سایت و تمامی صفحات دیگر آن می شود و بخش دیگر تنها برای اعمال روی صفحه ی نوشته ها منظور می گردد.










































