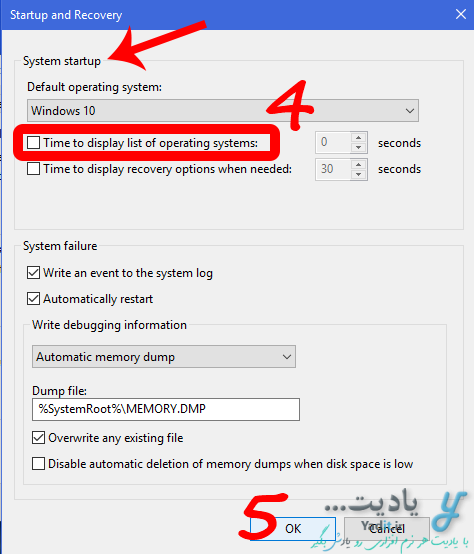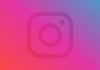سرعت بالا آمدن ویندوز همواره یکی از مواردی است که کاربران به دنبال آن هستند به این معنا که بدون تغییر در سیستم فعلی کامپیوتر یا لپ تاپ خود بتوانند سرعت بالا آمدن ویندوز یا بوت آن را افزایش دهند.
در این مطلب قصد داریم چهار روش مهم را آموزش دهیم که با انجام هر چهار مورد آن ها می توانید به مقدار قابل توجهی سرعت بالا آمدن ویندوز ۱۰ را افزایش دهید.
افزایش سرعت بالا آمدن ویندوز ۱۰:
افزایش سرعت بالا آمدن ویندوز ۱۰ با استفاده از قابلیت Fast Startup آن:
مسیر طی شده: Search box >> Power Options >> Choose what the power buttons do >> Change settings that are currently unavailable >> Turn on fast startup (recommended) >> Save changes
این روش ساده ترین روش برای افزایش سرعت بالا آمدن ویندوز ۱۰ می باشد.
برای این کار در قسمت جستجوی ویندوز عبارت Power Options را تایپ کرده و سپس روی آیکون آن کلیک کنید.
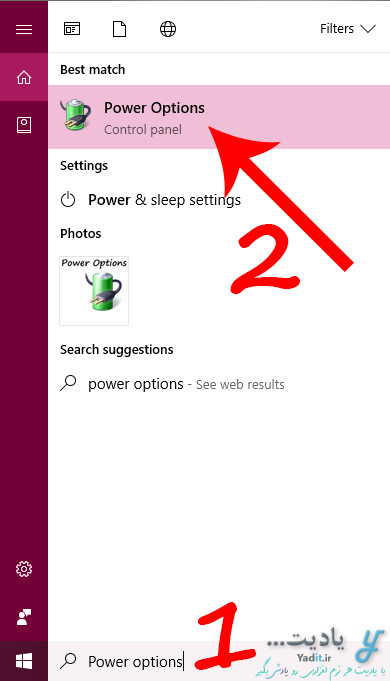
در سمت چپ پنجره ی باز شده، روی Choose what the power buttons do کلیک کنید.
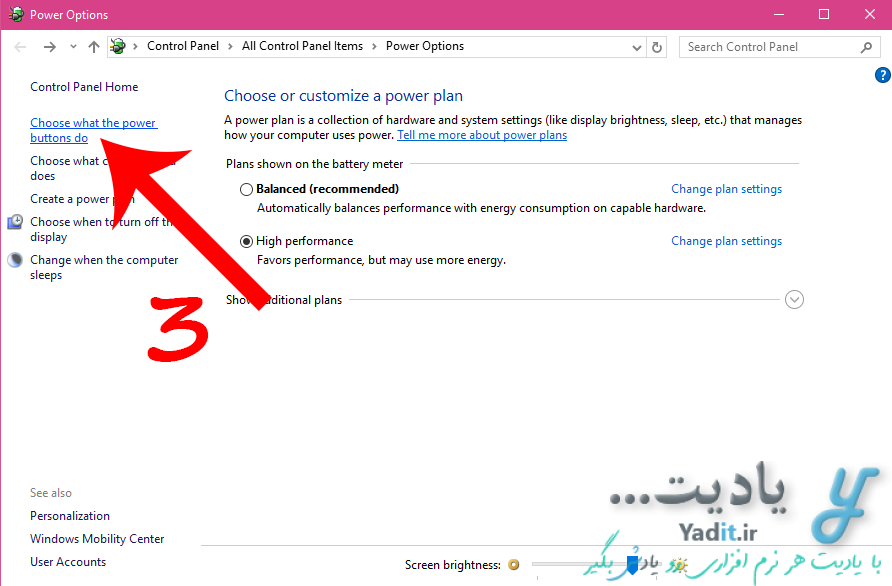
حال عبارت Change settings that are currently unavailable را انتخاب کنید.
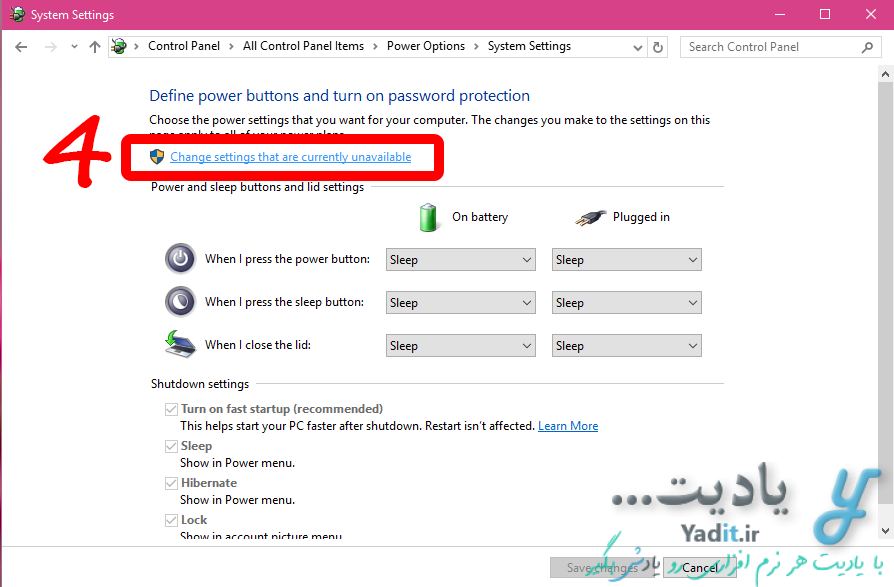
با این کار خواهید دید که گزینه های قسمت Shutdown settings فعال می شود.
حال تیک گزینه ی Turn on fast startup (recommended) را فعال کنید.
توجه: در صورتی که این تیک از قبل فعال است، نیاز به تغییر آن نیست.
حال برای ذخیره تنظیمات انجام شده، Save changes را بزنید.
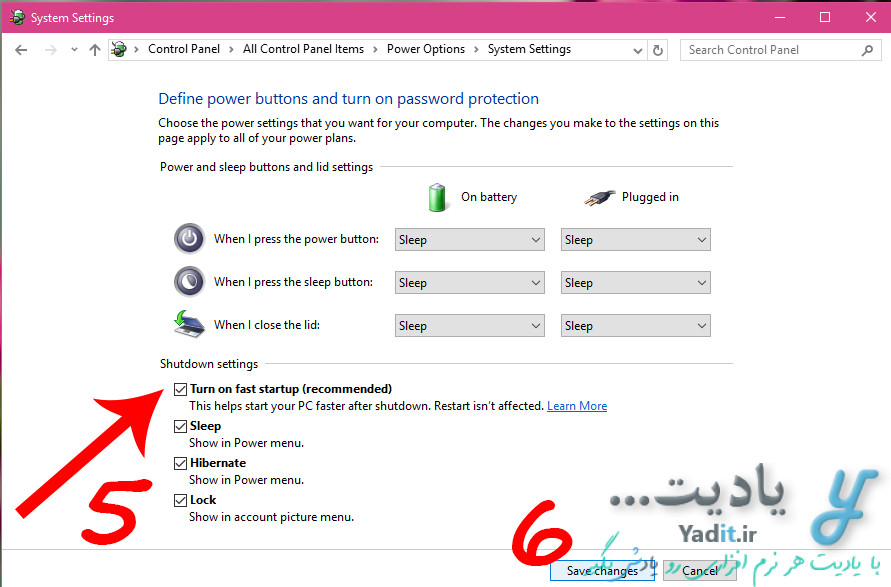
با انجام این کار هنگام خاموش شدن کامپیوتر فایلی با نام hiberfil.sys به صورت خودکار توسط ویندوز ایجاد می شود که اطلاعاتی در مورد سخت افزارهای کامپیوتر و درایورهای آن ها در آن ذخیره می شود. به این ترتیب هنگام بالا آمدن مجدد ویندوز، برای راه اندازی سخت افزارهای مختلف از اطلاعات موجود در این فایل استفاده می شود که موجب افزایش ۱٫۵ برابری در سرعت بالا آمدن ویندوز ۱۰ می شود.
افزایش سرعت بالا آمدن ویندوز ۱۰ با استفاده از قابلیت Windows Boot Performance Diagnostics:
از نسخه ی ویستای ویندوز تاکنون، قابلیت Windows Boot Performance Diagnostics در ویندوز گنجانده شده است.
با فعال سازی این قابلیت هوشمند، خود ویندوز به صورت خودکار جستجو کرده و تمامی عواملی که موجب کم شدن سرعت بوت ویندوز ۱۰ می شود را بر طرف می کند. به این ترتیب سرعت بالا آمدن ویندوز ۱۰ به صورت محسوسی افزایش می یابد.
فعال سازی قابلیت Windows Boot Performance Diagnostics:
برای فعال سازی قابلیت Windows Boot Performance Diagnostics کافیست ابتدا عبارت gpedit.msc را در قسمت جستجوی ویندوز تایپ کرده و سپس با کلیک روی آیکون آن در نتایج جستجو، وارد آن شوید.
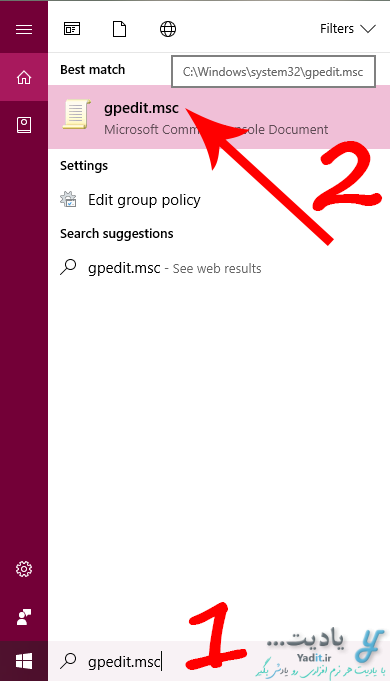
حال از طریق نوار سمت چپ به مسیر زیر بروید:
مسیر طی شده: Computer Configuration >> Administrative Templates >> System >> Troubleshooting and Diagnostics >> Windows Boot Performance Diagnostics
حال در پنل سمت راست روی گزینه ی Configure Scenario Execution level دابل کلیک کنید.
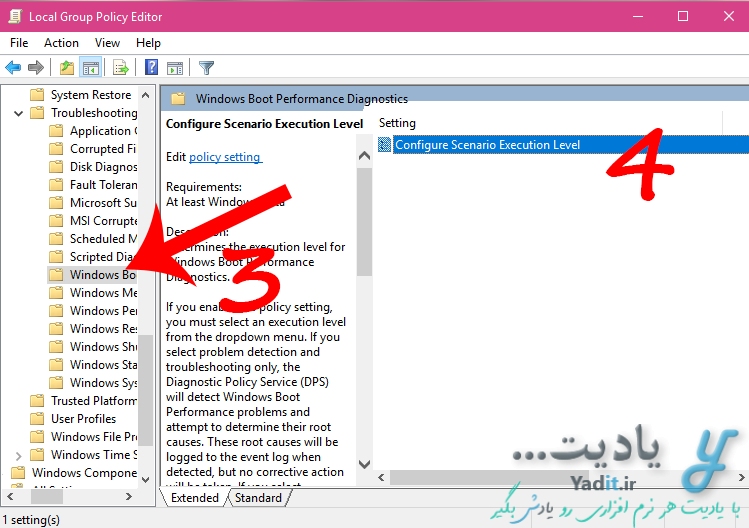
در سمت چپ پنجره ی باز شده گزینه ی Enabled را انتخاب کنید.
همچنین مطمئن شوید که در نوار کشویی با عنوان Scenario Execution Level، گزینه ی Detection, Troubleshooting and Resolution انتخاب شده باشد.
حال برای ذخیره تنظیمات انجام شده OK را بزنید.
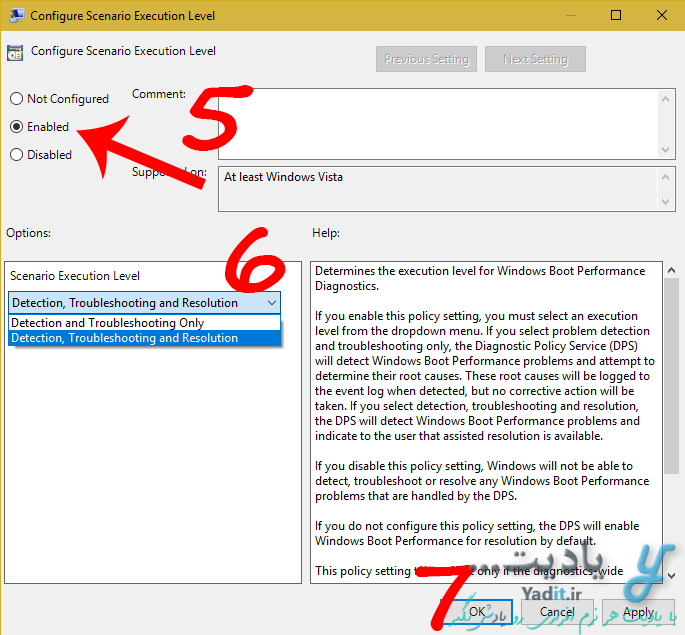
فعال سازی سرویس Diagnostic Policy Service (DPS):
برای اجرای درست این قابلیت باید Diagnostic Policy Service (DPS) فعال باشد.
برای اطمینان از این موضوع در قسمت جستجوی ویندوز عبارت Services را تایپ کرده و روی آیکون آن در نتایج جستجو کلیک کنید.
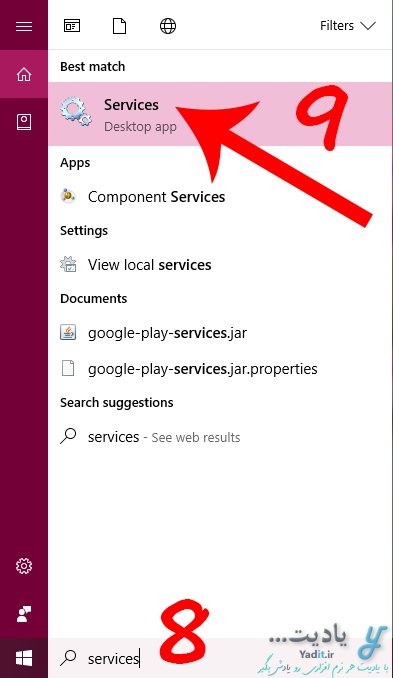
حال در لیست موجود در پنجره ی باز شده به دنبال عبارت Diagnostic Policy Service بگردید.
در صورتی که در قسمت Status این گزینه، عبارت Running نوشته شده باشد به این معناست که قابلیت Diagnostic Policy Service (DPS) فعال است.
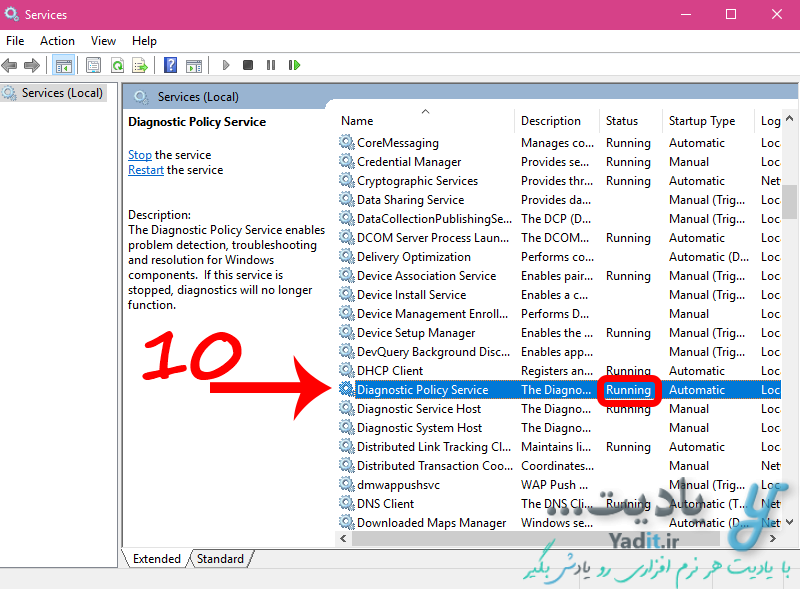
در صورت فعال نبودن این قابلیت کافیست روی آن کلیک راست کرده و گزینه ی Start را انتخاب کنید.
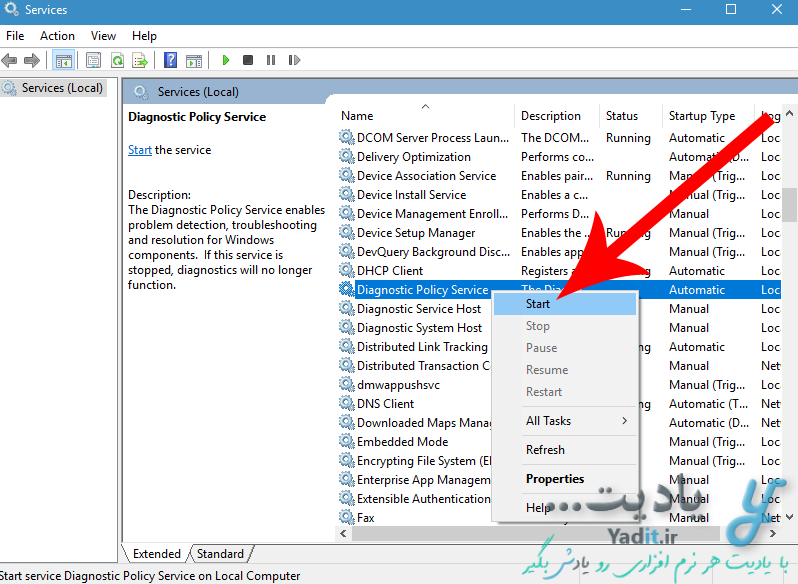
لذت از سرعت بالا آمدن ویندوز ۱۰:
کار انجام تنظیمات به پایان رسیده است.
حال کامپیوتر خود را یک بار ری استارت کنید تا قابلیت Windows Boot Performance Diagnostics فعال شود.
با اجرای این قابلیت در دفعات بعدی راه اندازی ویندوز، تفاوت را در سرعت بالا آمدن ویندوز ۱۰ مشاهده خواهید کرد.
افزایش سرعت بالا آمدن ویندوز ۱۰ به وسیله پاک کردن خودکار فایل های داخل پوشه temp:
پوشه یا پوشه های temp در ویندوز پوشه هایی هستند که برخی از فایل ها و تاریخچه های استفاده از ویندوز در آن ها ذخیره می شود و هنگام راه اندازی ویندوز خوانده می شوند که زمانی برای این کار صرف می شود.
برای حذف زمان خواندن این فایل های تقریبا بیهوده باید هر بار که کامپیوتر خاموش می شود پوشه ی temp به صورت خودکار حذف شود.
برای یادگیری روش انجام این کار با ما همراه باشید.
روش پاک کردن خودکار فایل های داخل پوشه temp:
ابتدا با استفاده از جستجوی ویندوز وارد Notepad شوید.
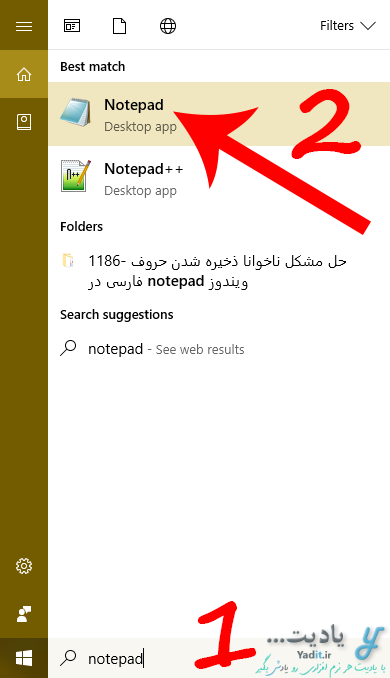
سپس سه خط کد زیر را در آن وارد کنید:
/S /q “C:/Documents and Settings/UserName/Local Settings/History”
“RD /S /q “C:/Documents and Settings/Default User/Local Settings/History
“RD /S /q “D:/Temp/” <–“Deletes temp folder, type in the location of your temp folder
توجه: به جای عبارت UserName در خط اول کدهای بالا، باید نام کاربری ویندوز خود را وارد کنید.
حال برای ذخیره سازی فایل Notepad از تب File گزینه ی Save را انتخاب کنید.
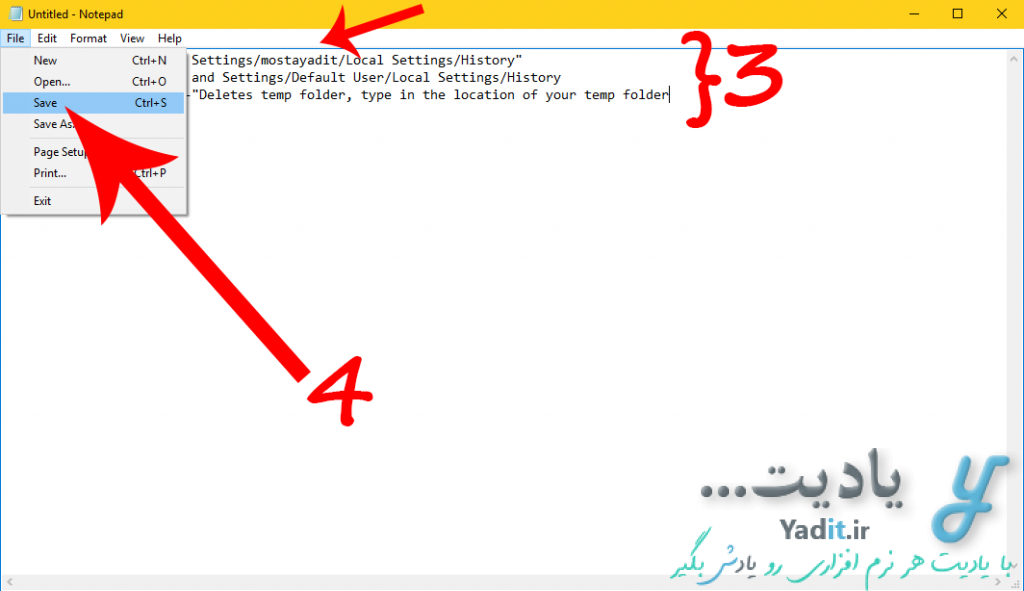
در قسمت File name پنجره ی باز شده عبارت fastboot.bat را وارد کنید و پس از انتخاب محل ذخیره سازی دلخواهی برای آن فایل، Save را بزنید تا فایل با نام fastboot و فرمت bat ذخیره شود.
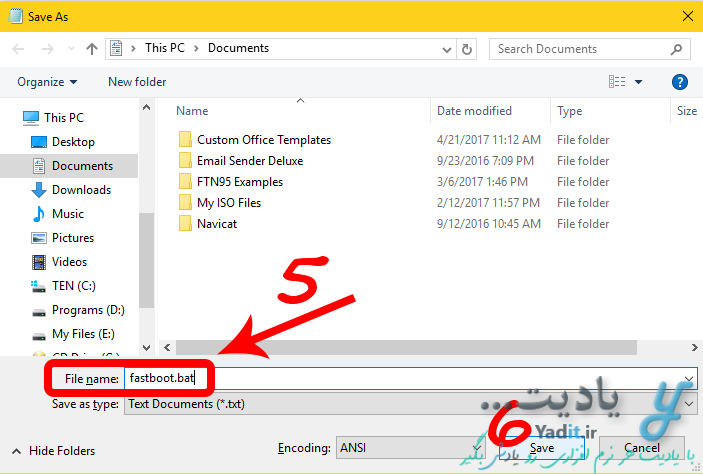
حال همانند روش دوم gpedit.msc را جستجو کرده و وارد آن شوید.
مسیر طی شده: gpedit.msc >> Computer Configuration >> Windows Settings >> Scripts (Startup/Shutdown) >> Shutdown >> Add >> Browse >> fastboot.bat >> OK >> OK
در مرحله ی بعدی از پنل سمت چپ گزینه Computer Configuration را انتخاب کرده و پس از آن روی Windows Settings دابل کلیک کنید.
حال از سمت راست روی گزینه ی Scripts (Startup/Shutdown) دابل کلیک کنید و پس از آن دوباره روی گزینه ی Shutdown دابل کلیک نمایید.
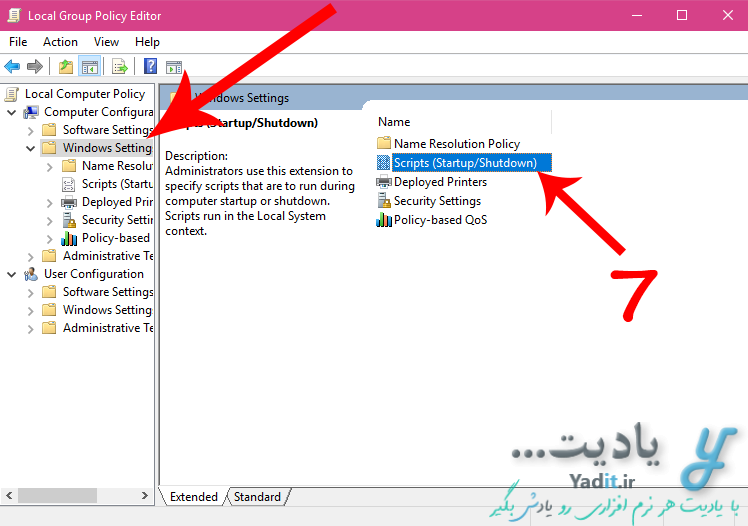
حال در پنجره ی باز شده از تب Scripts روی گزینه ی Add کلیک کنید.
سپس با استفاده از گزینه ی Browse آدرس فایل fastboot.bat ساخته شده را بدهید و OK را بزنید.
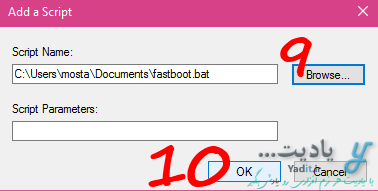
برای ذخیره سازی نهایی دوباره OK را بزنید.
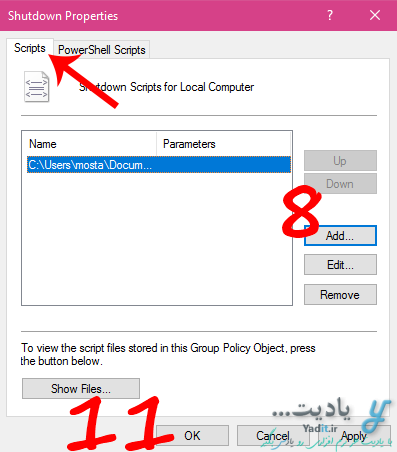
با انجام این ترفند نیز سرعت بالا آمدن ویندوز ۱۰ شما افزایش خواهد یافت.
افزایش سرعت بالا آمدن ویندوز ۱۰ با غیر فعال کردن زمان نمایش لیست انتخاب سیستم های عامل:
اگر از دو یا چند سیستم عامل در کامپیوتر خود استفاده می کنید می توانید با کم کردن زمان انتخاب و ورود به ویندوز سرعت بالا آمدن آن را افزایش دهید.
اما در صورتی که در کامپیوتر خود تنها از یک سیستم عامل استفاده می کنید با غیر فعال کردن نمایش این لیست سرعت بالا آمدن ویندوز ۱۰ شما افزایش می یابد.
مسیر طی شده: Computer >> Right Click >> Properties >> Advanced system settings >> Startup and Recovery >> Settings >> Time to display list of operating systems >> OK >> OK
برای غیر فعال کردن آن، روی آیکون کامپیوتر در دسکتاپ خود کلیک راست کرده و گزینه ی Properties را انتخاب کنید.
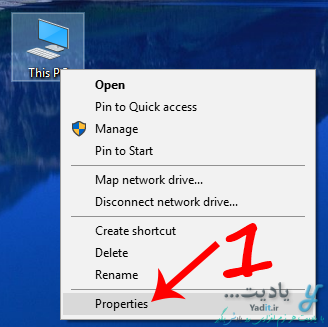
حال از پنل سمت چپ روی گزینه ی Advanced system settings کلیک کنید.
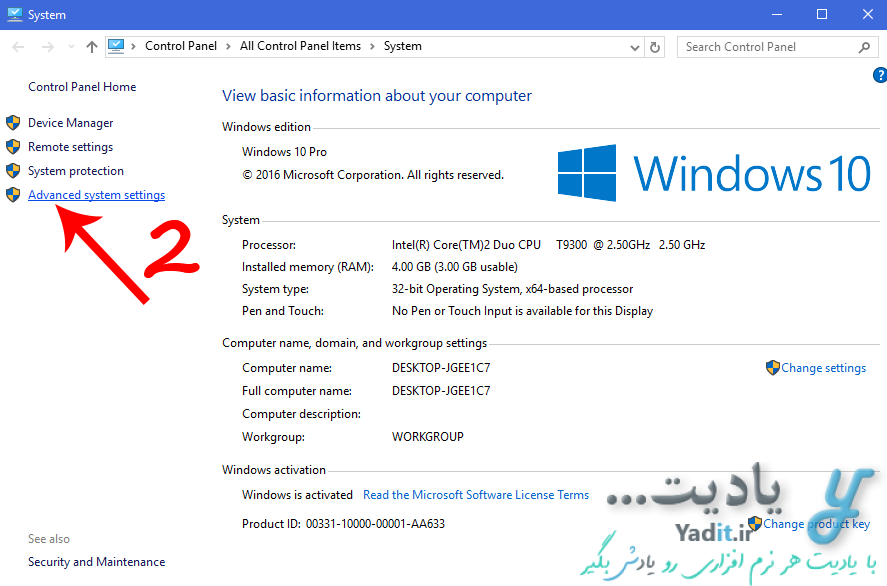
در پنجره ی باز شده، از قسمت Startup and Recovery روی Settings کلیک کنید.
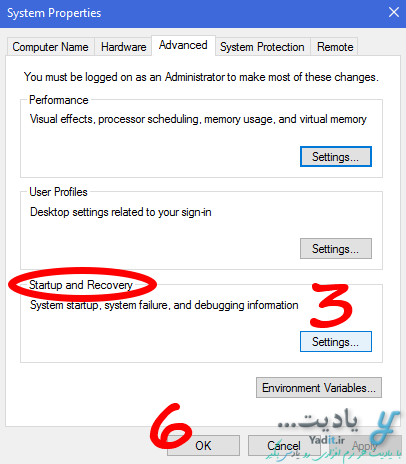
در مرحله ی آخر از قسمت System startup تیک گزینه ی Time to display list of operating systems را بردارید و برای ذخیره سازی OK را هم در این پنجره و هم در پنجره ی قبلی بزنید.