پس از گذشت دو سال از معرفی ویندوز ۱۰ بسیاری از کاربران سیستم عامل ویندوز، ار جمله کاربران ایرانی به نسخه ی ۱۰ آن کوچ کرده اند.
اما به هنگام نصب ویندوز ۱۰ از شما یک اکانت مایکروسافت برای ورود و استفاده از آن خواسته می شود. با این حال شما می توانید بدون نیاز به اکانت، ویندوز ۱۰ را نصب کنید.
اما پس از نصب و استفاده از این ویندوز به صورت فعال شده یا نشده، پس از مدتی متوجه خواهید شد که به هنگام استفاده از برنامه ها و Appهای پیش فرض ویندوز ۱۰ مانند Microsoft Edge، Photo، Video و … ارور زیر داده می شود:
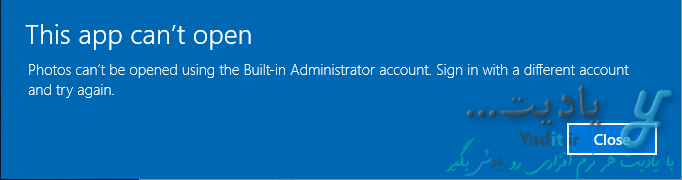
این ارور (This app can’t open, … Can’t be opened using Built-in Administrator account) به شما می گوید که این برنامه برای اکانت های از نوع Built-in Administrator نمی توان باز شود.
این یکی از محدودیت های ویندوز ۱۰ است اما ما در این مطلب دو راه برای حل این مشکل پیش روی شما می گذارم.
قبل از شروع توجه داشته باشید به احتمال بسیار ضعیفی ممکن از پس از انجام مو به موی مطالب آموزش داده شده مشکل شما حل نشود.
در این صورت شما را دعوت می کنم که برای پرمصرف ترین برنامه ها یعنی نمایش تصویر، ویدئو و مرورگر اینترنت از برنامه های جایگزین که چه بسا بهتر از برنامه های پیش فرض ویندوز هم عمل کنند استفاده نمایید.
برای نمایش تصاویر Picasa photo viewer، نمایش ویدئوها KMPlayer و مرورگر اینترنت Mozilla Firefox را به شما به عنوان بهترین جایگزین ها معرفی می کنم.
در ادامه روش های رفع این مشکل ویندوز ۱۰ را به صورت تصویری آموزش می دهیم…
رفع مشکل باز نشدن برخی برنامه های پیش فرض ویندوز ۱۰:
قبل از شروع آموزش ها توصیه می کنیم که سطح امنیتی ویندوز خود (user account control) را به پایین ترین حد ممکن تغییر دهید. برای یادگیری چگونگی انجام این کار روی لینک مربوطه کلیک نمایید.
راه حل اول استفاده از Local security policy:
برای این کار در قسمت جستجو ویندوز عبارت secpol.msc را تایپ نمایید و سپس برای ورود به Local security policy روی آیکون آن کلیک کنید.
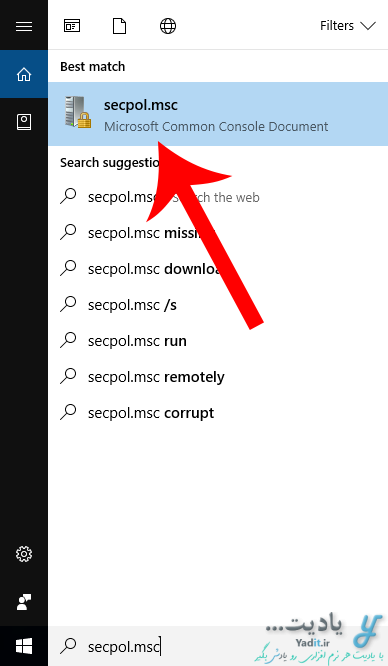
در سمت چپ پنجره ی باز شده لیستی از پوشه های امنیتی ویندوز را مشاهده می کنید.
در این قسمت ابتدا روی Local Policies و سپس روی Security Options دابل کلیک نمایید.
آنگاه در سمت راست پنجره لیستی از فایل های حاوی تنظیمات امنیتی را مشاهده می کنید. در این قسمت به دنبال عبارت User Account Control: Use Admin Approval Mode for the built-in Administrator account بگردید.
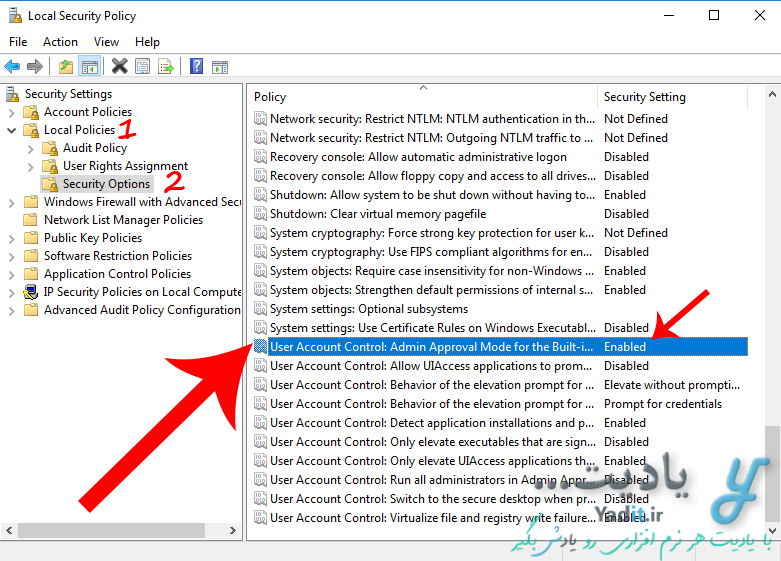
پس از یافتن آن، توجه کنید که رو به روی آن عبارت Enabled نوشته شده است یا نه. اگر نوشته نشده بود آن را باید به حالت فعال و Enabled در آورید.
برای این کار روی عبارت بالا دو بار کلیک کنید و پس از انتخاب گزینه ی Enabled گزینه ی ok را بزنید.
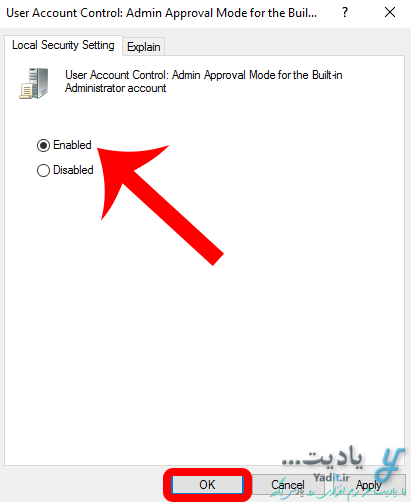
پس از آن کامپیوتر خود را یک بار روشن و خاموش (ری استارت) کنید. از آن پس به احتمال زیاد این مشکل ویندوز شما حل خواهد شد. در غیر این صورت در ادامه با ما همراه باشید.
راه حل دوم استفاده از تنظیمات ریجستری:
اگر مشکل شما با استفاده از روش گفته شده در بالا حل نشد به احتمالا زیاد با استفاده از تغییری که در تنظیمات ریجستری ویندوز در ادامه می دهیم حل خواهد شد.
قسمت اول تنظیمات ریجستری:
برای این کار در قسمت جستجو ویندوز regedit را تایپ کرده و سپس روی آن کلیک کنید.
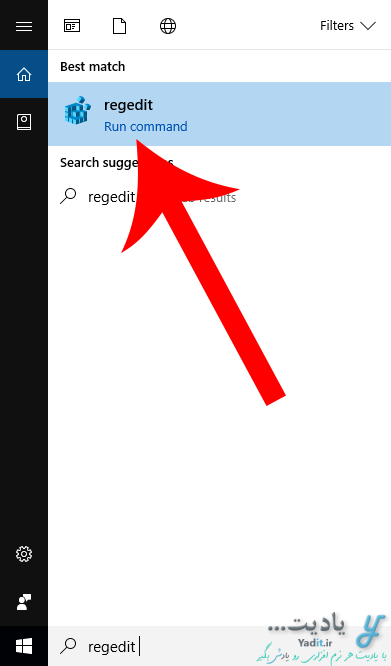
در سمت چپ پنجره ی باز شده لیستی از پوشه های مربوط به ریجستری را مشاهده خواهید کرد.
با دابل کلیک روی پوشه های نام برده شده در زیر به ترتیب، در نهایت وارد پوشه ی System شوید.
مسیر طی شده: HKEY_LOCAL_MACHINE >> SOFTWARE >> Microsoft >> Windows >> CurrentVersion >> Policies >> System
حال در قسمت سمت راست به دنبال فایلی با عنوان FilterAdministratorToken بگردید. در صورتی که آن را یافتید باید مقدار آن را با دوبار کلیک روی آن و وارد کردن عدد ۱ در قسمت Value Data روی ۱ تنظیم نموده و ok بزنید.
اگر آن را نیافتید باید آن را بسازید. برای این کار با راست کلیک روی قسمتی خالی از قسمت سمت راست، پس از زدن New گزینه ی DWORD (32-bit) Value را انتخاب نمایید.
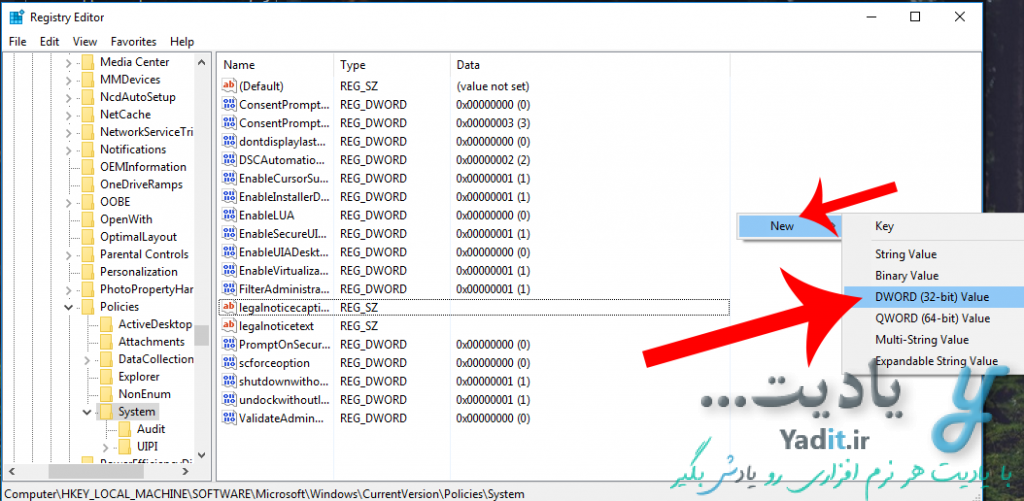
پس از آن در پنجره ی باز شده و در قسمت Value name عبارت FilterAdministratorToken و در قسمت Value data عدد ۱ را وارد کرده و ok را بزنید.
توجه داشته باشید که پس از انجام مراحل بالا تمامی عبارات و ویژگی های مربوط به این فایل همانند تصویر زیر باشند.
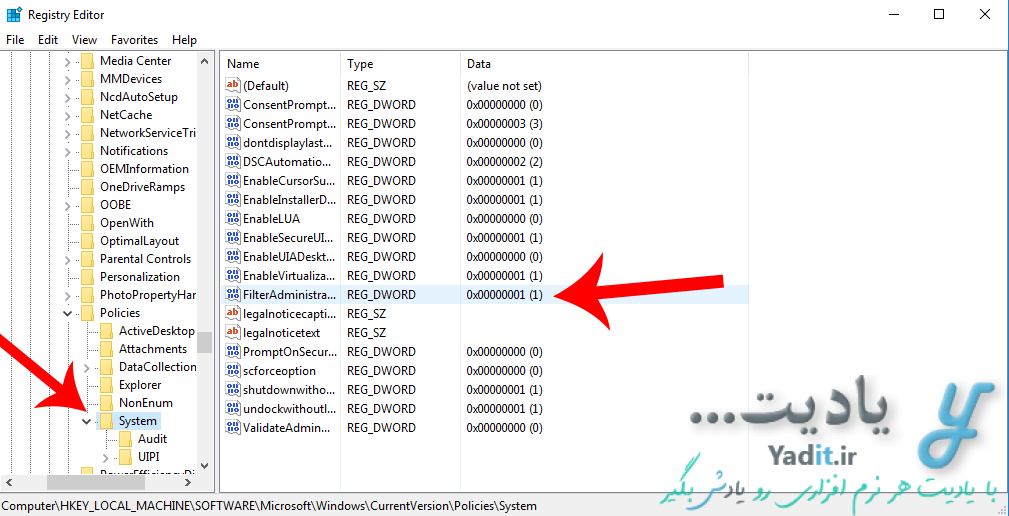
قسمت دوم تنظیمات ریجستری:
در ادامه ی این مرحله پس از پوشه ی System روی پوشه ی UIPI دابل کلیک نمایید.
حال در قسمت سمت راست به دنبال عبارت (Default) بگردید. اگر آن را نیافتید دوباره آن را باید بسازید.
برای این کار پس از کلیک راست در قسمتی خالی و کلیک روی New گزینه ی String Value را انتخاب نموده و نام آن را (Default) (به همراه پرانتزها) بگذارید.
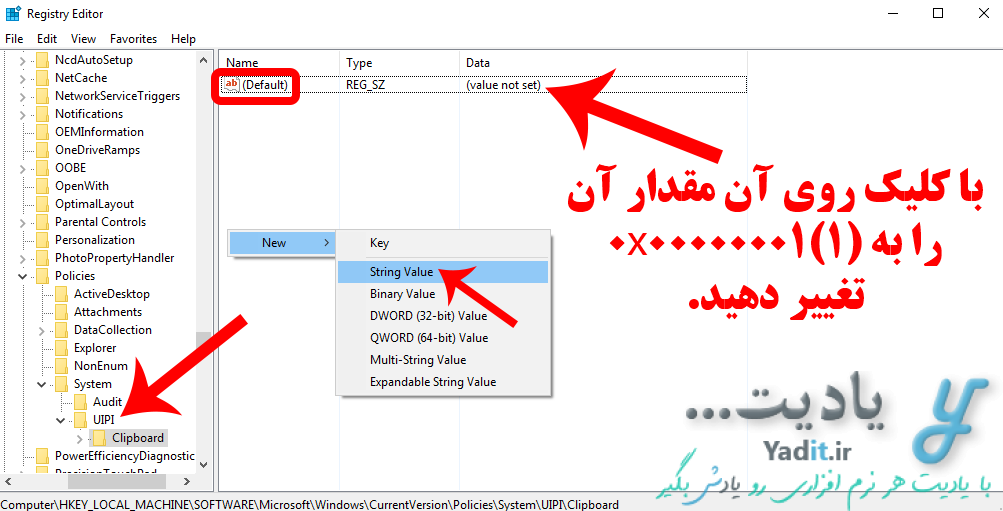
سپس روی عبارت Value not set در رو به روی آن کلیک کرده و عبارت (۰x00000001(1 را وارد کنید. (توجه کنید که بدون صفری که در پشت علامت x وجود دارد، هفت عدد صفر در پشت یک هستند!) (بهتر است عدد بالا را کپی و در قسمت مربوطه پیست نمایید) پس از آن روی قسمتی سفید رنگ کلیک کنید تا مقدار ذخیره شود.
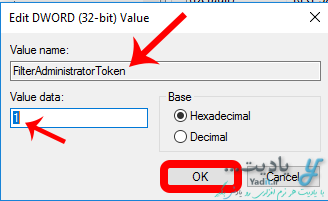
پس از آن سیستم را یک بار ری استارت کنید و دوباره امتحان کنید. به احتمال زیاد مشکل حل شده باشد.
اگر هنوز مشکل باقی بود در قسمت آخر (Value not set) 1 داخل پرانتز را پاک کنید. یعنی در این قسمت عبارت ۰x00000001 را وارد کنید و پس از ری استارت دوباره برنامه ها را امتحان نمایید.
در نهایت اگر مشکل حل نشده بود می توانید از برنامه های جایگزین نامبرده شده در بالا قبل از این آموزش استفاده کنید.






































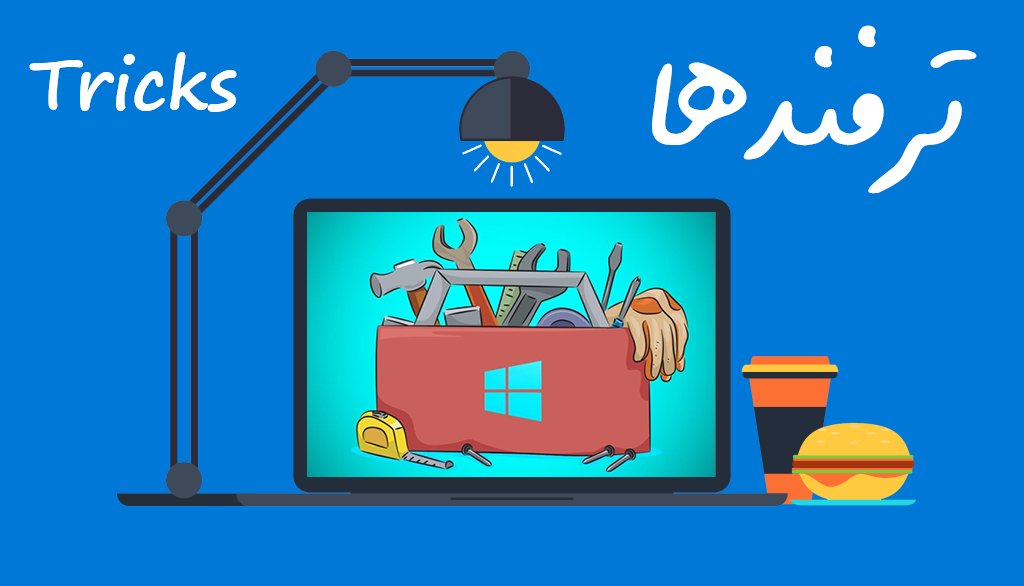


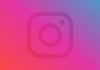
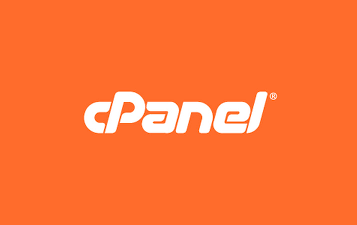


سلام خسته نباشید
ببخشید من از ویندوز ۱۰ – ۶۴ بیتی پرو استفاده می کنم…
چند روزه که نرم افزارهای خود ویندوز مثل پخش کننده خود ویندوز اجرا نمیشن! این مشکل فقط مخصوص این برنامه نیست، بلکه تمام برنامه های ویندوز این طوری شدند!!
اما نرم افزارهایی مانند بازی ها یا نرم افزارهایی که دانلود کردم سالمن، روی آیکون نرم افزار تخریب شده کلیک می کنم سفید میشه و درست نمیشه!!
ریستشون هم کردم اما نشد!!!
نمیدونم چکار کنم لطفا هر چه سریع تر پاسخ بدین.
سلام دوست عزیز
من تا به حال با این مشکل برخورد نداشتم. احتمالا ویندوزتون دچار مشکل شده. چون دلیل رو دقیق نمی دونیم راهی که به ذهن من میرسه اینه که یا ویندوز رو تعمیر کنید که می تونید با جستجو در اینترنت روش این کار رو بیاموزید و یا یک بار ویندوز رو پاک و دوباره اون رو نصب کنید. امیدوارم مشکلتون حل بشه.
با آرزوی بهترین ها برای شما