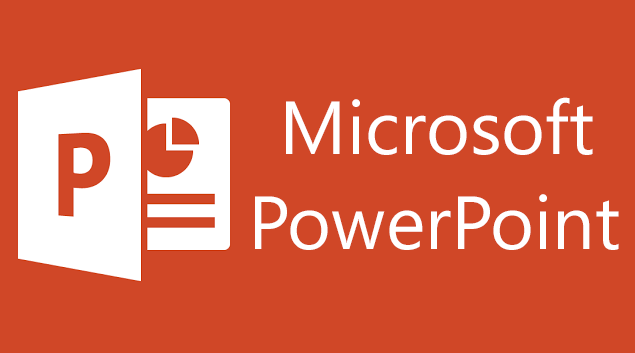در مطلب گذشته آسان ترین و سریع ترین روش گرفتن اسکرین شات در ویندوز را به صورت کامل معرفی کردیم.
این روش اگرچه اسان و سریع بود اما دارای محدودیت های بسیاری بود و تنها می توانستیم از کل صفحه اسکرین شات تهیه نماییم.
اما در این مطلب می خواهیم نرم افزار پیش فرض ویندوز با نام Snipping Tool را معرفی کنیم که می توانید با استفاده از آن تنها از قسمت های دلخواه خود اسکرین شات تهیه نمایید.
علاوه بر این با استفاده از آن امکانات حرفه ای با وجود سادگی نرم افزار، در اختیار شما قرار می گیرد. یکی از این قابلیت ها، امکان تعیین تایمر برای گرفتن اسکرین شات می باشد که در این مطلب به آن پرداخته شده است.
با ما در ادامه این مطلب برای یادگیری روش استفاده از Snipping Tool همراه باشید…
گرفتن اسکرین شات حرفه ای با استفاده از ابزار پیش فرض ویندوز (Snipping Tool):
ابتدا برای دسترسی به ابزار Snipping Tool در قسمت جستجوی ویندوز نام آن را وارد کنید و پس از نمایش آیکون نرم افزار برای باز شدن آن، کلیک نمایید.
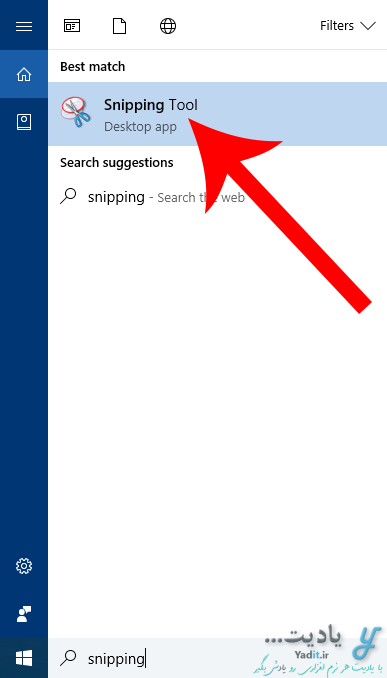
همان طور که گفتیم محیط Snipping Tool بسیار ساده است و شامل چهار گزینه می باشد.
گزینه ی اول با عنوان New برای گرفتن اسکرین شات جدید از صفحه نمایش می باشد.
اما این نرم افزار دارای ۴ روش متفاوت برای گرفتن اسکرین شات است. این روش ها با کلیک روی فلش به سمت پایین (در سمت راست عبارت New) قابل انتخاب هستند.
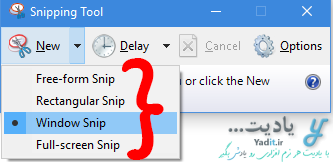
گزینه ی اول با عنوان Free-form snip برای گرفتن اسکرین شات از قسمتی دلخواه به شکل و ابعادی دلخواه می باشد.
با انتخاب این گزینه موس شما تبدیل به یک قیچی شده و صفحه نمایش نیز سفیدتر می شود. شما می توانید با استفاده از این قیچی قسمت مورد نظر خود را به شکل دلخواه انتخاب کنید تا اسکرین شات قسمت مربوطه گرفته شود.
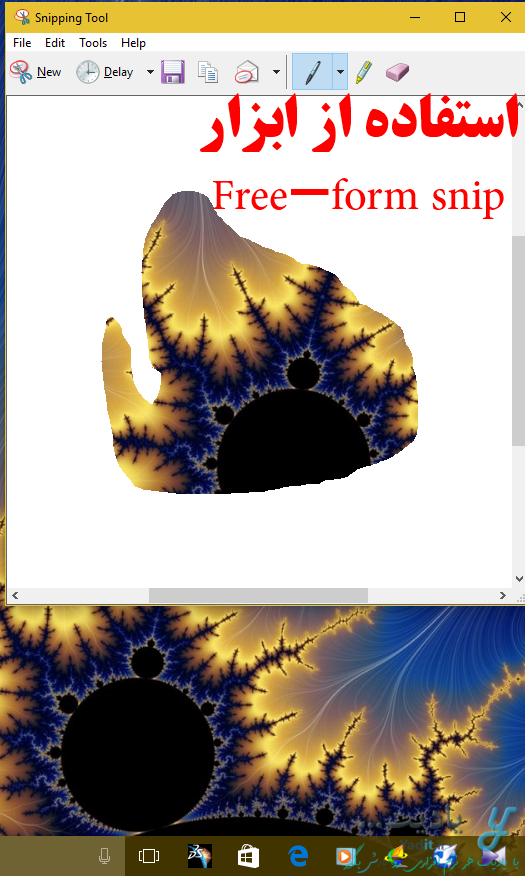
اما گزینه ی دوم Rectangular Snip می باشد. با استفاده از این ابزار، نشانگر موس تبدیل به یک علامت به اضافه می شود که می توانید با استفاده از آن قسمتی مستطیل شکل از صفحه نمایش را انتخاب کنید تا اسکرین شات آن قسمت گرفته شود.
گرفتن اسکرین شات از پنجره های باز دلخواه با استفاده از Snipping Tool:
گزینه ی سوم با عنوان Window Snip برای گرفتن اسکرین شات از پنجره های باز دلخواه شما می باشد.
با انتخاب این گزینه فلش موس شما تبدیل به یک دست می شود و با جا به جایی این دست روی پنجره های گوناگون، از کادر آن پنجره به علاوه ی هر پنجره ای که روی آن قرار گرفته باشد اسکرین شات تهیه می شود.
در تصویر زیر از یک پنجره که قسمتی از پنجره ی نرم افزار ورد روی آن قرار گرفته است، اسکرین شات تهیه شده است.
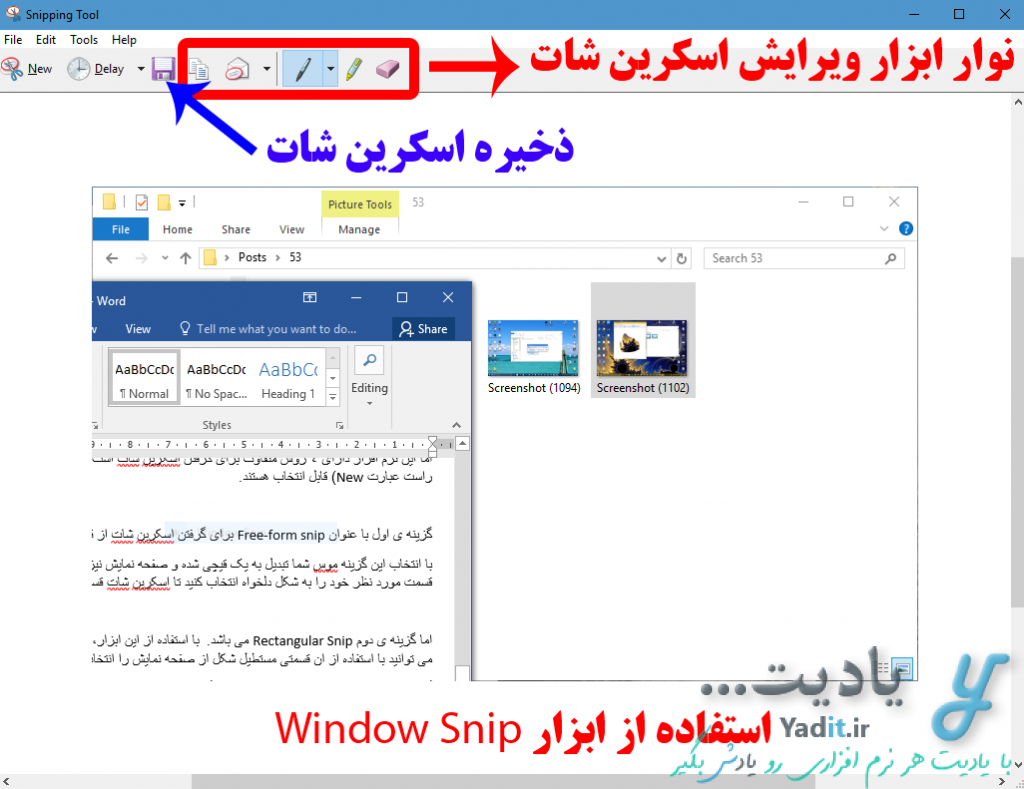
اما گزینه ی آخر با عنوان Full-Screen Snip همانند این مطلب از کل صفحه نمایش اسکرین شات تهیه می کند.
پس از تهیه اسکرین شات همان طور که در تصاویر قبل مشاهده می کنید نواری شامل ابزارهایی مانند مداد و پاک کن برای ویرایش تصویر، و همچنین ابزارهای دیگری برای ارسال و یا کپی آن وجود دارند.
پس از ویرایش تصویر می توانید با استفاده از گزینه ی Save snip با آیکون فلاپی (![]() )، اسکرین شات گرفته شده را با فرمت های PNG، GIF یا JPEG در محل دلخواه و با نام دلخواه خود ذخیره نمایید.
)، اسکرین شات گرفته شده را با فرمت های PNG، GIF یا JPEG در محل دلخواه و با نام دلخواه خود ذخیره نمایید.