دلایل مختلفی وجود دارد که شما تصمیم می گیرید ویندوز خود را پاک نمایید.
در این مطلب قصد داریم که یکی از روش های پاکسازی انواع ویندوز از XP گرفته تا ویندوز ۱۰ را بیان نماییم.
تا پایان مطلب همراه ما باشید…
ممکن است روی کامپیوتر شما یک ویندوز یا بیش از یک ویندوز (از هر نوعی که باشند) نصب شده باشد.
روش کلی برای حذف کامل ویندوز فرمت کردن درایوی است که فایل های ویندوز مورد نظر در آن وجود دارد و این کار به این دلیل است که تمامی فایل های ویندوز به طور کامل و بدون خطا پاکسازی شوند.
اما برای فرمت کردن درایو مربوط به ویندوز، چند روش وجود دارد.
در ابتدا و قبل از شروع کار، نکته ای را متذکر می شویم و آن این که توجه داشته باشید که قبل از حذف ویندوز یا به عبارتی دیگر فرمت درایو آن، حتما باید فایل های خود را از آن درایو به درایوی دیگر منتقل کنید. معمولا این فایل ها در دسکتاپ، پوشه فایل های کاربر یا صفحه ی اصلی درایو می باشند.
پس از اطمینان از خارج شدن فایل ها از درایو ویندوز و فقط قرار داشتن فایل های مربوط به ویندوز در آن درایو اقدام به حذف کامل ویندوز به روش های زیر می نماییم.
حذف کامل ویندوز قدیمی با استفاده از CD و فایل های نصبی ویندوز دلخواه:
این روش برای حذف ویندوز مورد نظر به هر شکلی و هر تعدادی که نصب شده باشد کاربردی است. به این معنا که حتی اگر یک ویندوز در کامپیوتر یا لپ تاپ شما نصب است یا چند ویندوز در کنار هم نصب هستند می توانید از این روش استفاده نمایید.
همان طور که در عنوان اشاره شد برای این کار باید یک CD نصب ویندوز در اختیار داشته باشید. فرقی نمی کند که دیسک یا CD مربوطه مربوط به کدام یک از نسخه های ویندوز می باشد. اما در این مطلب از DVD ویندوز ۱۰ استفاده کرده ایم.
بوت کامپیوتر از طریق CD ویندوز:
حال باید کامپیوتر را از طریق این دیسک بوت کنیم یعنی کامپیوتر به جای این که از طریق هارد خود و ویندوز نصب شده در آن بالا بیاید، از طریق دیسکی که در دیسک خوان وجود دارد بالا بیاید.
در این جا متذکر می شویم که به جای دیسک می توانید فایل های نصبی خود را داخل فلش قابل بوت ریخته و از آن برای حذف کامل ویندوز استفاده نمایید.
برای بوت کردن کامپیوتر یا لپ تاپ از طریق دیسک ابتدا باید وارد تنظیمات مادربورد کامپیوتر خود شوید که برای این کار، به هنگام بالا آمدن کامپیوتر و قبل از نمایش صفحه ی بالا آمدن ویندوز یکی از کلیدهای Delete، F2، F4، F8 یا F12 کیبورد خود را فشار دهید.
برای آن که بدانید دقیقا کدام کلید را باید فشار دهیم احتمالا راهنمایی در پایین صفحه ی کامپیوتر شما به هنگام نمایش برند لب تاب یا مادربرد مانند تصویر زیر وجود دارد که می توانید از آن استفاده کنید.
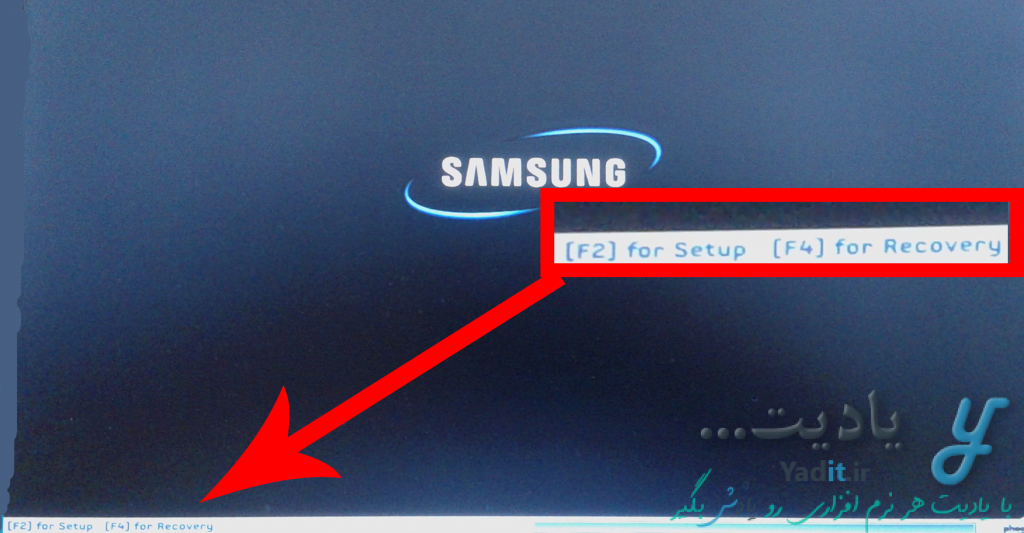
اما پس از این که وارد تنظیمات مادربرد شدید باید اولویت بود کامپیوتر یا لپ تاپ را دیسک CD یا فلش قرار دهید.
پس از آن معمولا با زدن کلید F10 تنظیمات شما ذخیره شده (به راهنمای موجود در تنظیمات کامپیوتر خود توجه کنید) و از آن پس با استفاده از دیسک یا فلش، کامپیوتر بوت می شود. به یاد داشته باشید که پس از حذف یا نصب ویندوز این تنظیمات را به حالت اولیه بازگردانید.
برای اطلاعات بیشتر در مورد چگونگی تنظیم بوت برخی مادربوردها می توانید از این لینک استفاده نمایید.
پیش به سوی حذف ویندوز قدیمی:
پس از ری استارت، این دفعه کامپیوتر با دیسک یا فلش بوت می شود. اگر عبارت Press any key to boot from CD or DVD نمایان شد بلافاصله یکی از کلیدهای کیبورد را فشار دهید.
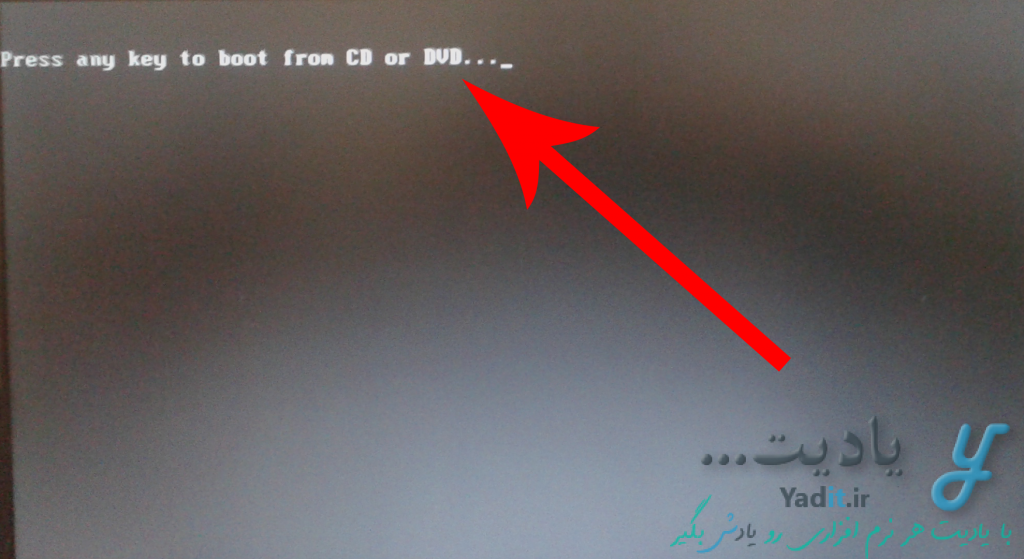
پس از آن تصویر زیر نمایش داده می شود و کامپیوتر مشغول بارگذاری فایل های نصب ویندوز می شود اما نگران نباشید برای کامپیوتر شما مشکلی پیش نخواهد آمد!

در قسمت بعدی زبان نصب ویندوز را باید انتخاب کنید. توصیه می کنیم بدون تغییر روی Next کلیک کنید.
اما تعجب نکنید هنوز هم هدف ما حذف کامل ویندوز قبلی می باشد! پس با ما در ادامه همراه باشید.
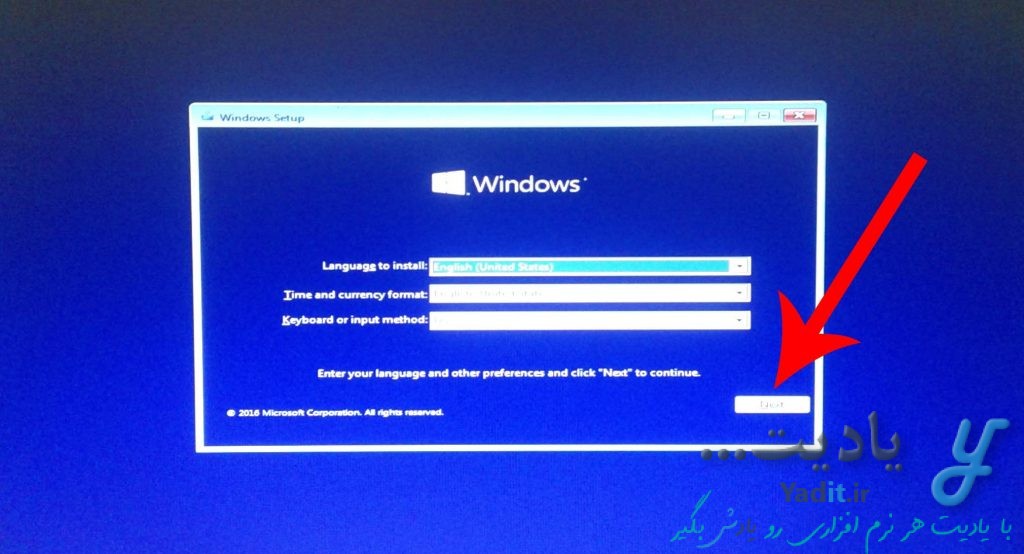
در پنجره ی بعدی روی Install now کلیک کنید.
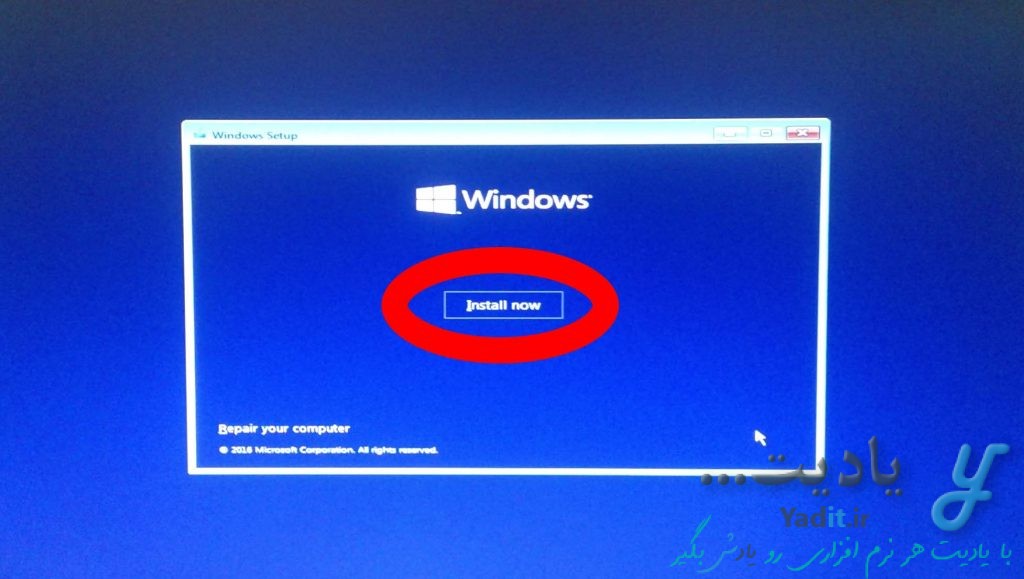
توجه داشته باشید ممکن است از این به بعد برخی از مطالب و مراحل اشاره شده برای شما نیازی نشود! در این صورت می توانید با خیالی راحت به مرحله بعد بروید.
حال روی I don’t have a product key کلیک کنید.
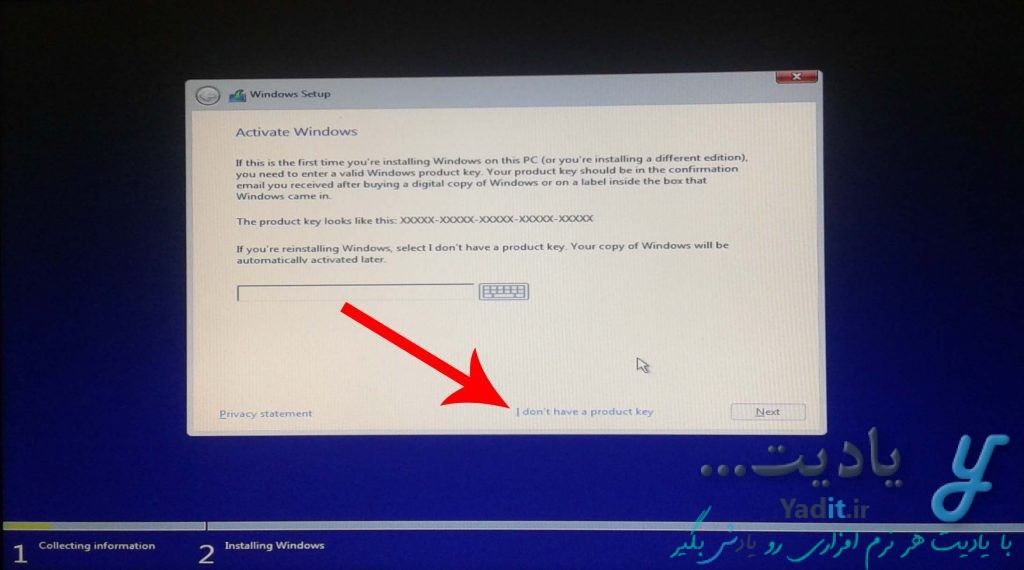
در قسمت بعدی یکی از گزینه های موجود را انتخاب کرده و روی Next کلیک نمایید.
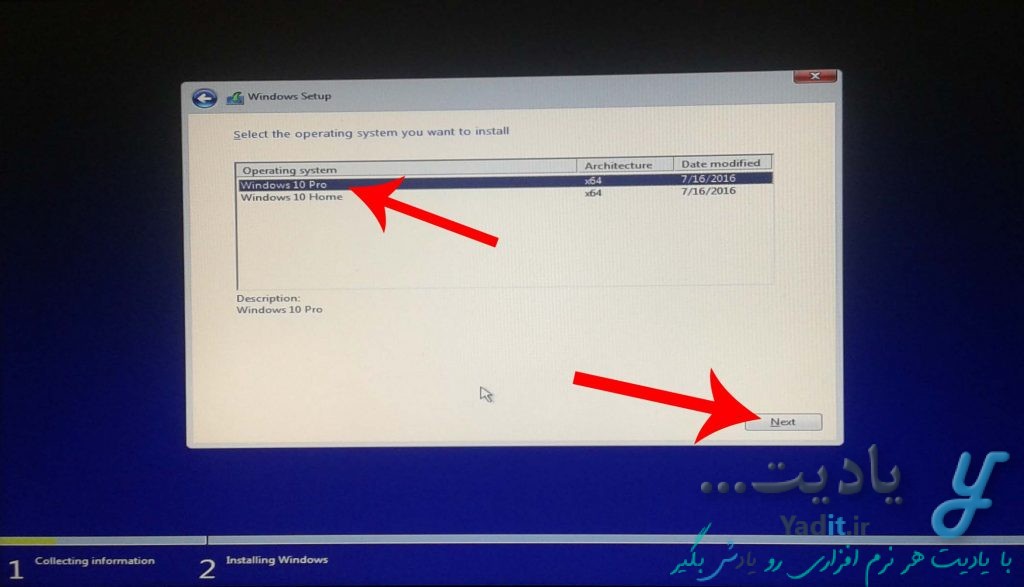
حال تیک I accept the license terms را گذاشته و Next را بزنید.
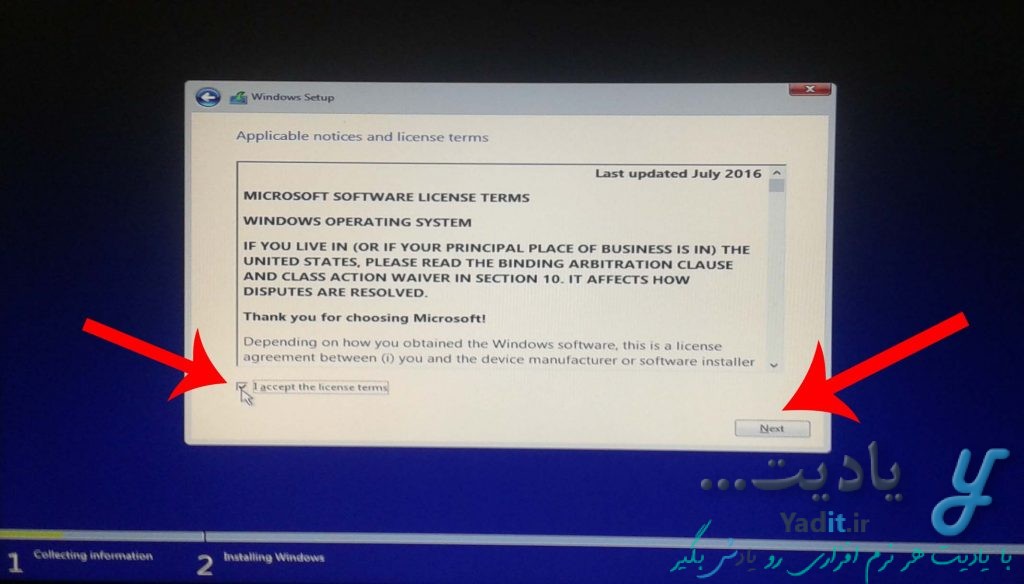
در این مرحله روی گزینه ی دوم یعنی Custom کلیک کنید.
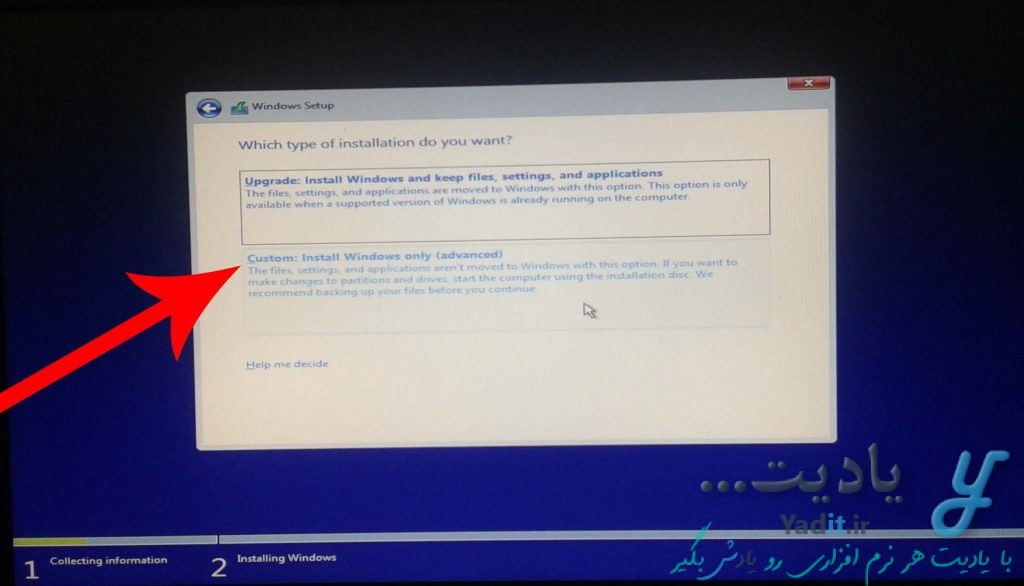
حذف کامل ویندوز قدیمی:
و در این مرحله نوبت به پاک سازی ویندوز می رسد!
در لیست موجود درایو مربوط به ویندوز قدیمی خود را انتخاب کنید تا آبی رنگ شود.
حال از بین گزینه های موجود روی Format کلیک کنید تا درایو ویندوز قدیمی شما فرمت شده و ویندوز به صورت کامل از روی کامپیوتر شما پاک سازی شود.
با توجه به عدد مربوط به درایو ویندوز در قسمت Free Space و مقایسه ی آن با عدد Total Size، پس از فرمت اگر این دو عدد تقریبا برابر بودند به این معناست که عملیات حذف کامل ویندوز به صورت موفقیت آمیزی انجام شده است.
اما برای جلوگیری از بروز برخی مشکلات توصیه می کنیم که پس از فرمت درایو ویندوز آن درایو را یک بار به صورت کامل حذف کرده و دوباره ایجاد نمایید. این کار را می توانید به راحتی با استفاده از دو گزینه ی Delete و New انجام دهید.
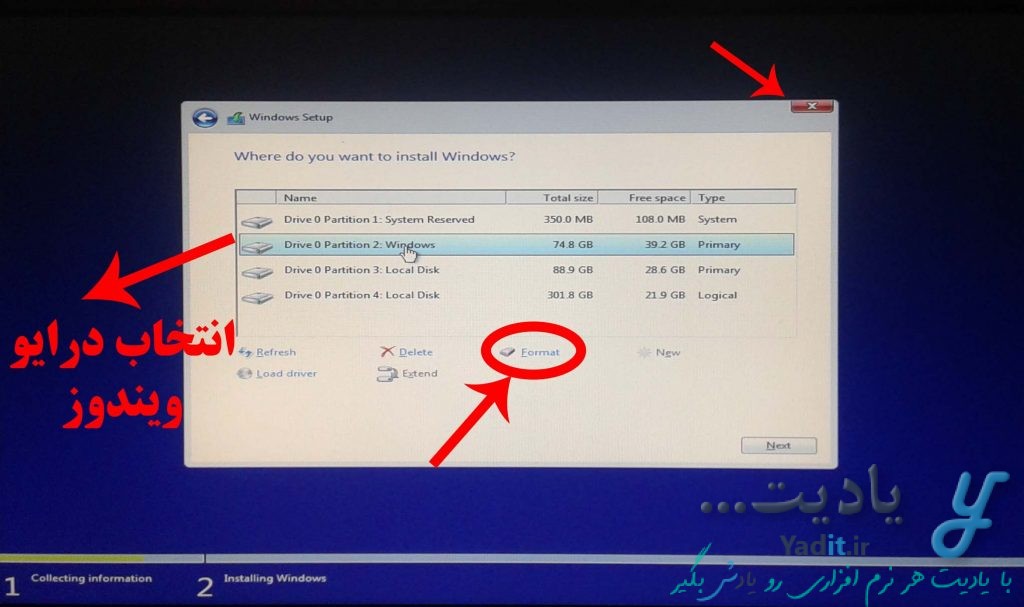
در ادامه ی این فرآیند می توانید ویندوز جدید را نیز نصب نمایید.
اما اگر فقط قصد حذف کامل ویندوز قدیمی را داشتید می توانید با زدن دکمه ی قرمز رنگ زرد رنگ در بالای پنجره، از فرآیند نصب خارج شوید.
روش آسان تر و کوتاه تر حذف ویندوز را می توانید از این لینک بخوانید…
اگر روی کامپیوتر شما دو ویندوز نصب است می توانید خیلی راحت تر از روش بالا و تنها با چند کلیک ساده ویندوز مورد نظر خود را حذف نمایید. این مورد در این مطلب توضیح داده شده است.









































