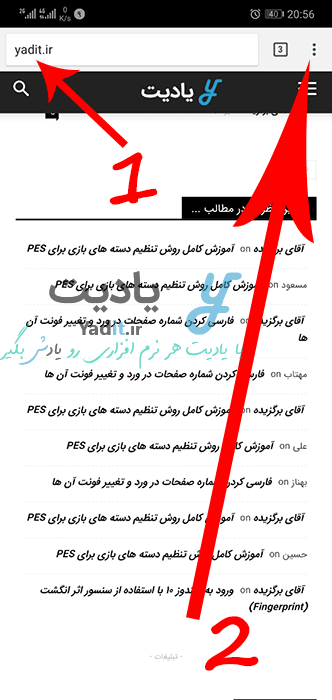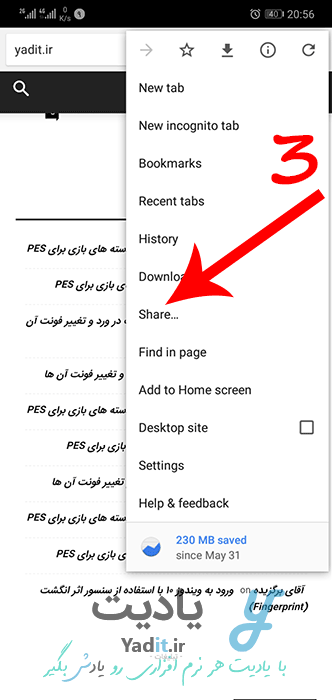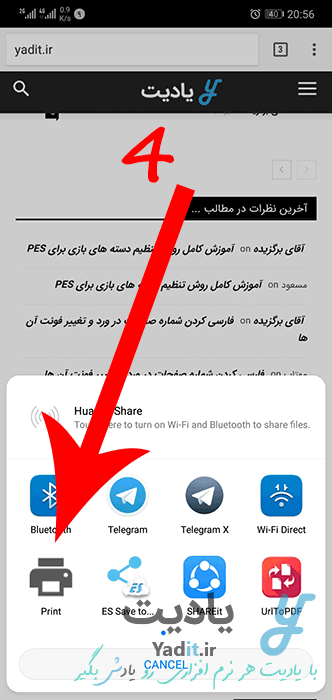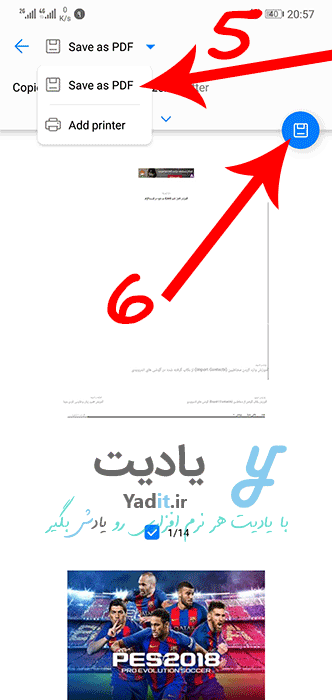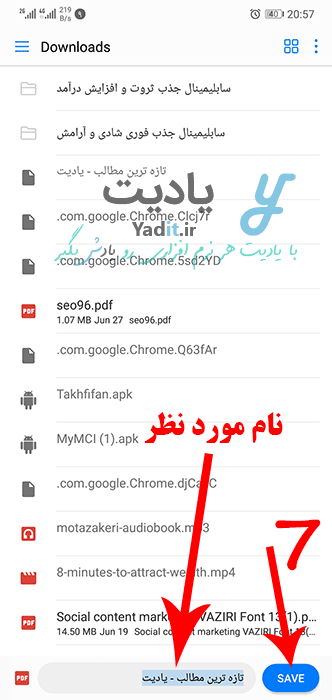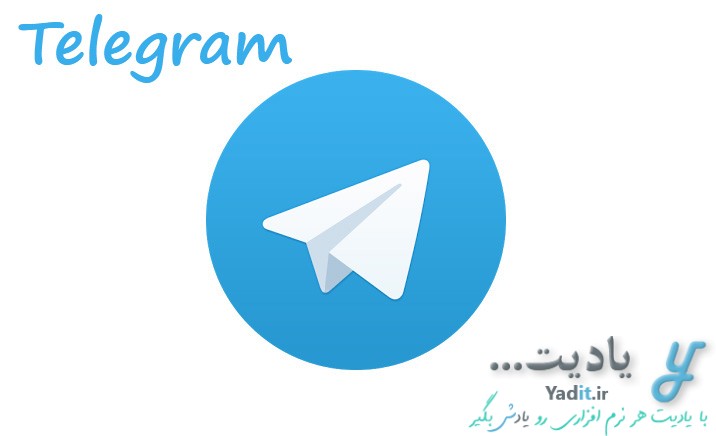در بسیاری از اوقات ممکن است شما از مطالب یک صفحه از یک وب سایت اینترنتی خوشتان بیاید و بخواهید آن را به صورت یک فایل PDF ذخیره کنید.
در مطالب گذشته یادیت روش ذخیره صفحات اینترنتی به صورت PDF در مرورگر گوگل کروم ویندوز را به صورت تصویری آموزش دادیم.
اما امروزه گوشی های هوشمند جای استفاده از کامپیوترها و لپ تاپ ها را گرفته است و بسیاری از کاربران از این وسیله برای مرور صفحات اینترنتی استفاده می کنند.
در ادامه ی این مطلب می خواهیم روش ذخیره صفحات وب سایت ها به صورت یک فایل PDF در سیستم عامل اندروید را آموزش دهیم.
در این مطلب ما بدون نیاز به نصب هیچگونه اپلیکیشن اضافه ای استفاده نمی کنیم و سعی داریم با استفاده از امکانات اندروید این کار را انجام دهیم. یا این وجود روشی که در ادامه توضیح داده می شود برای همه ی انواع گوشی ها قابل استفاده نمی باشد و تنها در صورتی که گوشی شما و سیستم عامل اندروید آن جدید باشد، قابل استفاده می باشد.
آموزش کامل روش ذخیره صفحات وب سایت ها به صورت PDF در اندروید:
مسیر طی شده: Google Chrome Android >> Your Web page >> Menu >> Share >> Print >> Save as PDF >> Save >> Your File Name >> SAVE >> Enjoy!
ورود به سایت مورد نظر و انجام مقدمات ذخیره صفحه اینترنتی به صورت PDF:
برای این منظور توصیه می کنیم ابتدا اپلیکیشن مرورگر اینترنتی گوگل کروم (Chrome) گوشی خود را به آخرین نسخه به روز رسانی کنید.
حالا با استفاده از این اپلیکیشن وارد صفحه ی اینترنتی مورد نظر خود برای ذخیره سازی به صورت PDF شوید و منتظر بمانید تا صفحه به صورت کامل بارگذاری شود.
پس از آن با استفاده از آیکون سه نقطه در نوار بالای برنامه، منوی آن را باز کنید.
حالا از لیست نمایش داده شده گزینه ی Share را انتخاب کنید.
لیست جدیدی پیش روی شما باز می شود که گزینه های موجود برای اشتراک گذاری صفحه ی اینترنتی را به نمایش در می آورد.
در اینجا به دنبال گزینه ای با عنوان Print بگردید و سپس آن را لمس نمایید.
اگر این گزینه را نیافتید احتمالا گوشی شما از روش این آموزش پشتیبانی نمی کند و شما باید برای ذخیره سازی صفحات وب خود به صورت PDF از روشی که در انتهای این مطلب معرفی می شود استفاده کنید.
حالا چند لحظه منتظر بمانید که پیش نمایش صفحه ی وب مورد نظر شما نمایش داده شود.
مشکلی که در این روش وجود دارد به هم ریختن چیدمان صفحه ی اینترنتی مورد نظر و نمایش داده نشدن برخی تصاویر می باشد که این ممکن است مورد پسند شما واقع نشود. برای حل این مشکل پیشنهاد می کنیم از اپلیکیشن UrlToPDF برای ذخیره سازی صفحات اینترنتی به صورت فایلPDF استفاده کنید.
ذخیره صفحه اینترنتی انتخابی به صورت فایل PDF در اندروید:
اما پس از بارگذاری کامل پیش نمایش، صفحه ی اینترنتی به صورت صفحه بندی شده نمایش داده می شود که شما می توانید با فعال یا غیر فعال کردن تیک پایین هر صفحه تعیین کنید که آن صفحه در فایل پی دی اف نهایی گنجانده شود یا خیر.
پس از آن باید نحوه ی پرینت را انتخاب کنید. این کار را می توانید از لیست موجود در نوار بالا انجام دهید. چون ما می خواهیم صفحه ی اینترنتی به صورت یک فایل PDF ذخیره شود، از این لیست گزینه ی Save as PDF را انتخاب می کنیم.
حالا علامت به شکل فلاپی را لمس کنید تا عملیات ذخیره سازی صفحه ی اینترنتی به صورت یک فایل PDF آغاز شود.
پس از آن از شما خواسته می شود که نام دلخواهی برای فایل پی دی اف نهایی انتخاب کنید. نام مورد نظر را در کادر مربوطه وارد کرده و SAVE را بزنید.
پس از آن می توانید با مراجعه به پوشه ی Download در حافظه ی داخلی گوشی خود به فایل PDF ذخیره شده از صفحه ی اینترنتی دسترسی داشته باشید و از آن استفاده کنید.