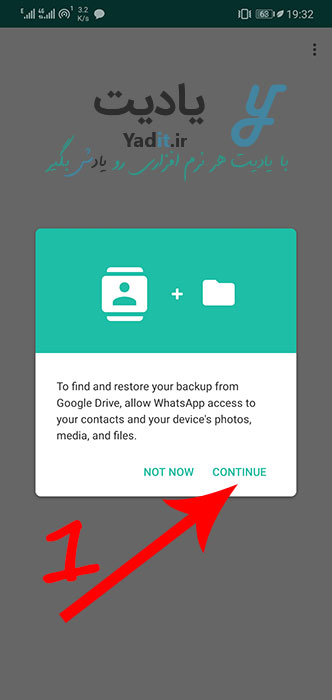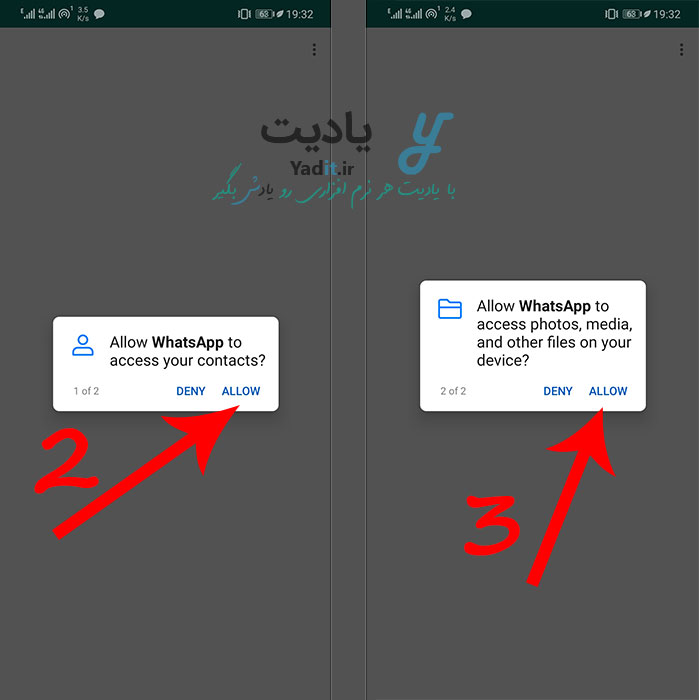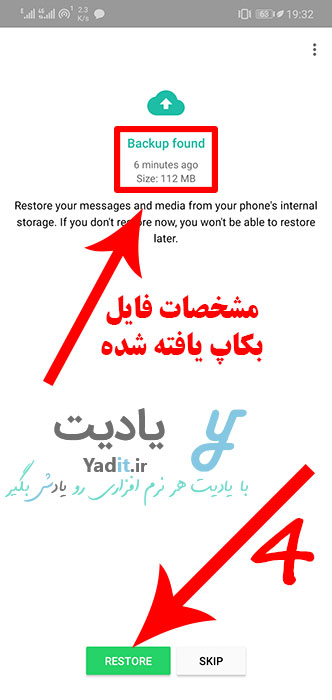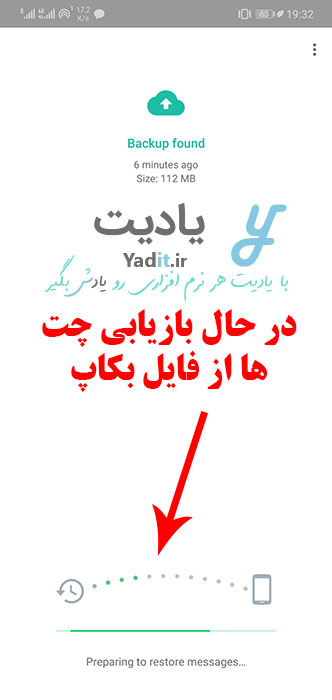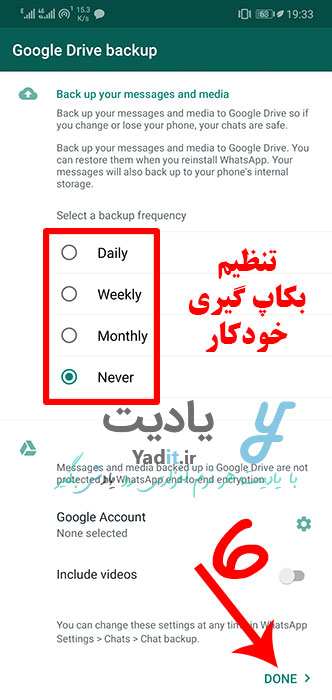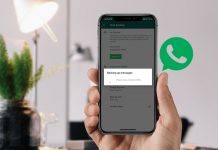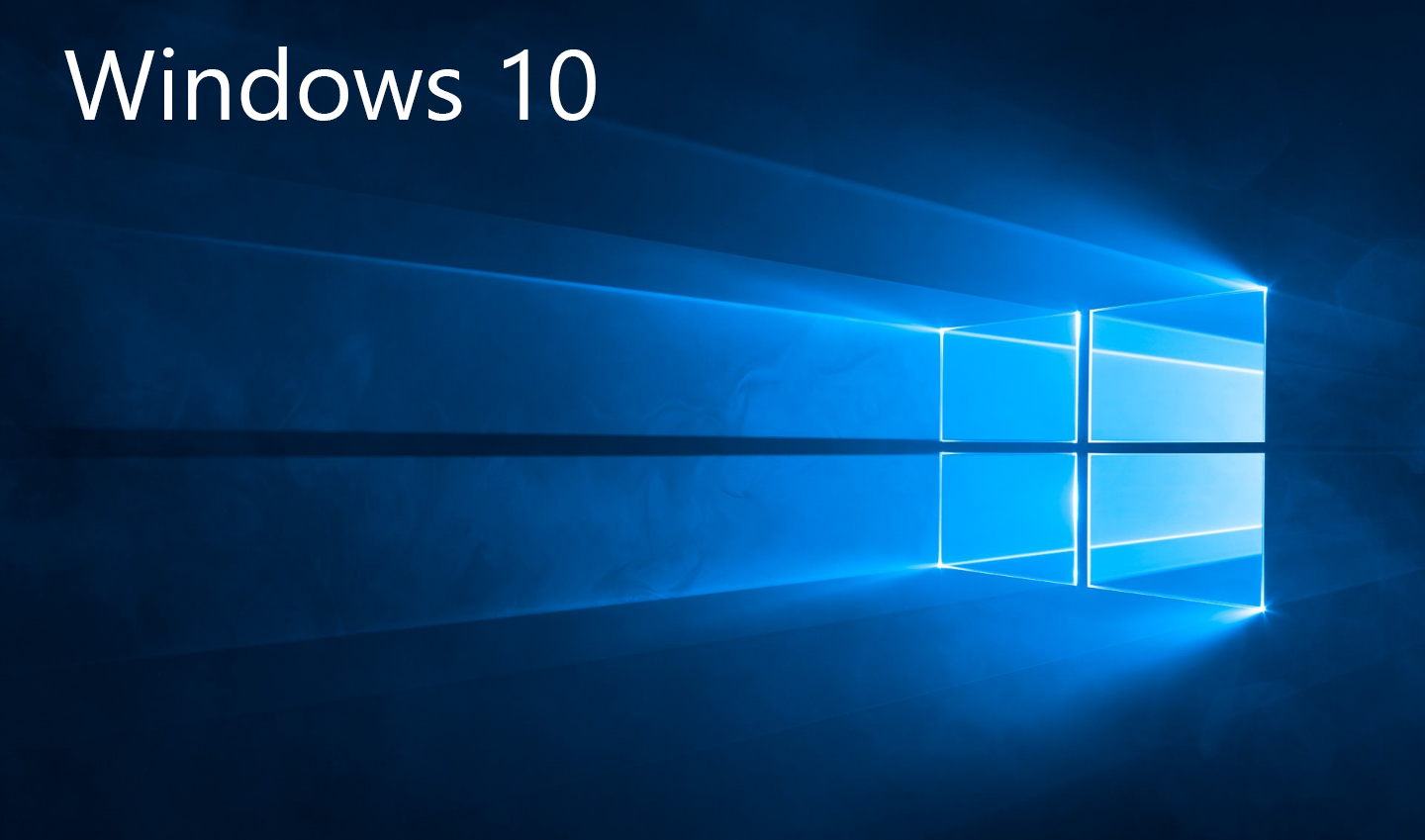گاهی اوقات پیش می آید که به دلایلی می خواهید اپلیکیشن واتساپ را به صورت موقت از گوشی خود پاک کنید و بعدا دوباره آن را نصب نمایید اما نمی خواهید چت ها و پیام های خود را از دست بدهید. یا ممکن است بخواهید چت هایتان را به واتساپ خود در یک گوشی هوشمند دیگر منتقل نمایید.
متاسفانه واتساپ برخلاف تلگرام پیام ها و چت های شما را در سرورهای خود ذخیره نمی کند و پس از ورود مجدد به اکانت، هیچ کدام از چت ها و پیام های شما بازگردانی نخواهند شد.
با این حال این شبکه اجتماعی امکان بکاپ گیری از چت ها و سپس بازگردانی آن ها را فراهم نموده است. در مقالات گذشته یادیت چگونگی گرفتن نسخه پشتیبان از چت های واتساپ را آموزش دادیم.
اما بازگردانی این نسخه پشتیبان در واتساپ (WhatsApp) با وجود آسان بودن کمی متفاوت با اپلیکیشن های دیگر می باشد. در ادامه این مطلب با یادیت همراه باشید تا روش بازگردانی بکاپ واتساپ را به صورت تصویری بیاموزید.
آموزش روش بازگردانی بکاپ گرفته شده از چت های واتساپ
تفاوت واتساپ برای بازگردانی بکاپ با روش های معمول ریستور بکاپ (Restore Backup) در دیگر اپلیکیشن ها این است که شما باید از ۱اکانت واتساپ خود خارج شوید و یا واتساپ را یکبار به صورت کامل از گوشی خود حذف و دوباره آن را نصب نمایید. البته به جای حذف واتساپ و نصب مجدد آن می توانید حافظه پنهان ایجاد شده توسط آن در گوشی خود را حذف نمایید. سپس باید دوباره مراحل ورود به اکانت خود در واتساپ را طی کنید تا بتوانید، بازیابی نسخه ی پشتیبان را انجام دهید.
ورود مجدد به اکانت واتساپ برای بازیابی نسخه پشتیبان چت ها
برای ۲ورود مجدد به اکانت واتساپ خود شماره موبایلتان را وارد کنید و کد شش رقمی که از طرف واتساپ به صورت پیامک یا تماس تلفنی برای شما ارسال می شود را در قسمت مربوطه وارد نمایید تا به مرحله بعدی منتقل شوید.
دادن دسترسی های لازم به واتساپ برای یافتن فایل بکاپ
در مرحله ی بعدی پیامی مشابه تصویر زیر برای شما نمایش داده می شود که به شما اطلاع می دهد اگر می خواهید نسخه ی پشتیبانی از چت های خود را بازیابی کنید باید به واتساپ اجازه دسترسی به مخاطبین و تصاویر و دیگر فایل های داخل گوشی را بدهید.
چون ما می خواهیم ریستور بکاپ واتساپ را انجام دهیم، گزینه CONTINUE را می زنیم.
در مرحله ی بعدی دو پیام مشابه تصویر زیر به شما نمایش داده می شود که اولی مربوط به اجازه دسترسی واتساپ به مخاطبین و دومی به اجازه دسترسی به تصاویر و دیگر فایل های موجود در گوشی شما می باشد. برای دادن دسترسی واتساپ به این موارد، گزینه ALLOW را در هر دو پیام لمس نمایید.
پس از آن کمی صبر کنید تا واتساپ در اکانت گوگل درایو شما و حافظه ی گوشیتان فایل پشتیبانی که از قبل از چت های شما گرفته شده است را بیابد.
بازیابی چت های واتساپ توسط فایل پشتیبان یافته شده
پس از یافتن آن، صفحه ای نمایش داده می شود که زمان گرفته شدن فایل پشتیبان و حجم آن را به صورت تصویر زیر نمایش داده و سپس دو گزینه پیش روی شما قرار می دهد.
گزینه ی SKIP برای رد کردن بازیابی پشتیبان واتساپ می باشد اما توجه داشته باشید که با رد شدن از این مرحله و ورود به اکانت، راهی برای بازیابی چت ها وجود ندارد جز اینکه دوباره از اکانت خود خارج و سپس دوباره وارد آن شوید تا پیام بالا نمایش داده شود و بتوانید طی روندی که در ادامه گفته می شود پشتیبان یافته شده را بازگردانی نمایید.
اما برای بازگردانی نسخه پشتیبان چت های واتساپ، گزینه RESTORE را لمس نمایید.
حالا لحظاتی منتظر بمانید تا چت های شما از فایل پشتیبان بازگردانی شوند.
پس از بازگردانی موفقیت آمیز چت ها، در پایین صفحه تعداد پیام های بازیابی شده نمایش داده می شود. در نهایت، برای ادامه روند روی NEXT ضربه بزنید.
ادامه روند ورود به اکانت واتساپ
در مرحله بعدی صفحه ای مشابه تصویر زیر برای شما نمایش داده می شود که با استفاده از آن می توانید قابلیت بکاپ گیری خودکار از چت ها توسط واتساپ و ذخیره سازی آن در گوگل درایو را به صورت روزانه، هفتگی و یا ماهانه فعال نمایید و یا با انتخاب گزینه Never به کلی آن را غیرفعال کنید.
پس از انتخاب گزینه مورد نظر، برای ادامه روی Done کلیک نمایید.
در مرحله بعد همان روند ورود به اکانت واتساپ ادامه می یابد و از شما یک نام برای اکانت شما خواسته می شود.
در نهایت پس از ورود به اکانت واتساپ خود خواهید دید که تمامی چت های شما درست همانند قبل بازیابی شده اند و قابل استفاده می باشند.