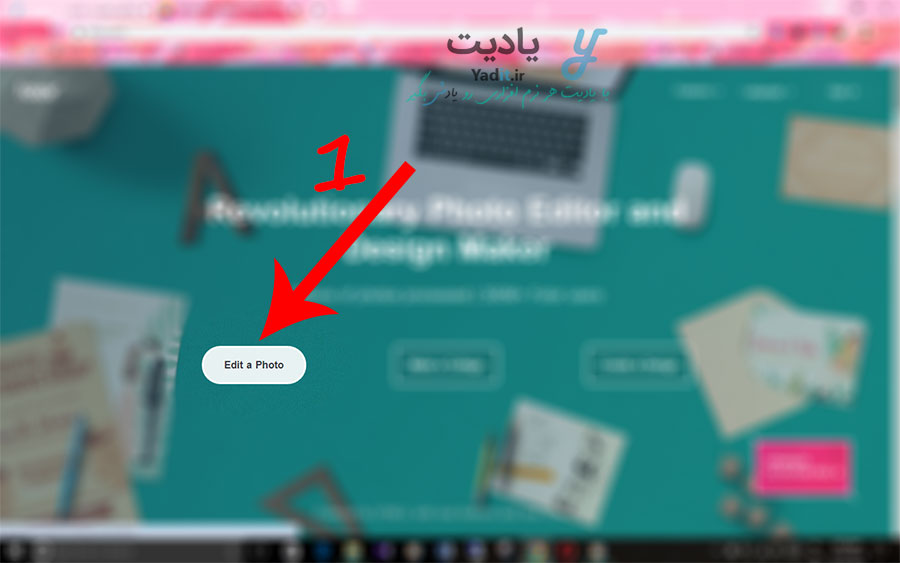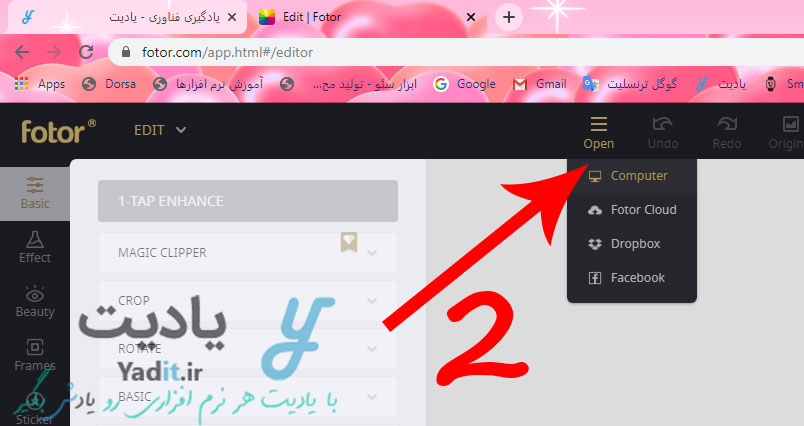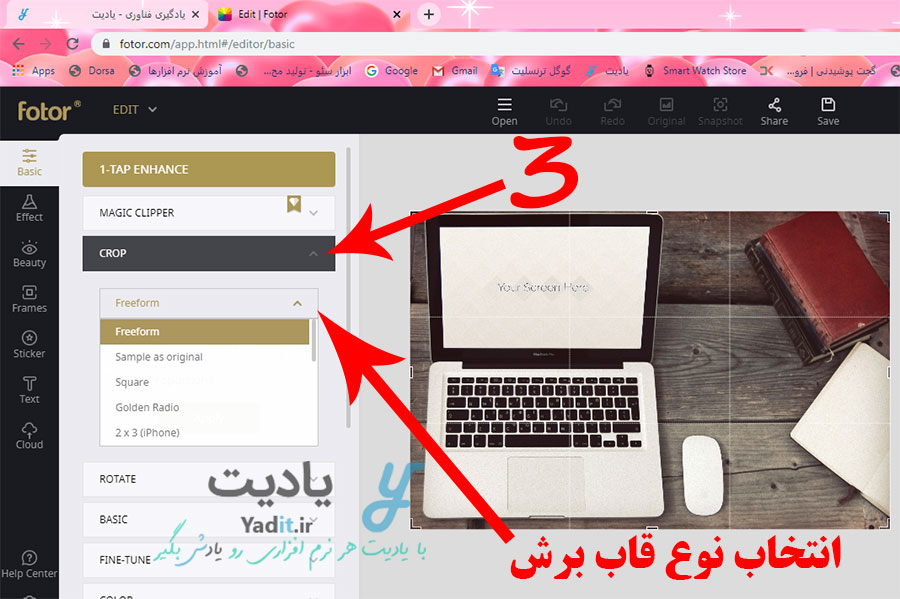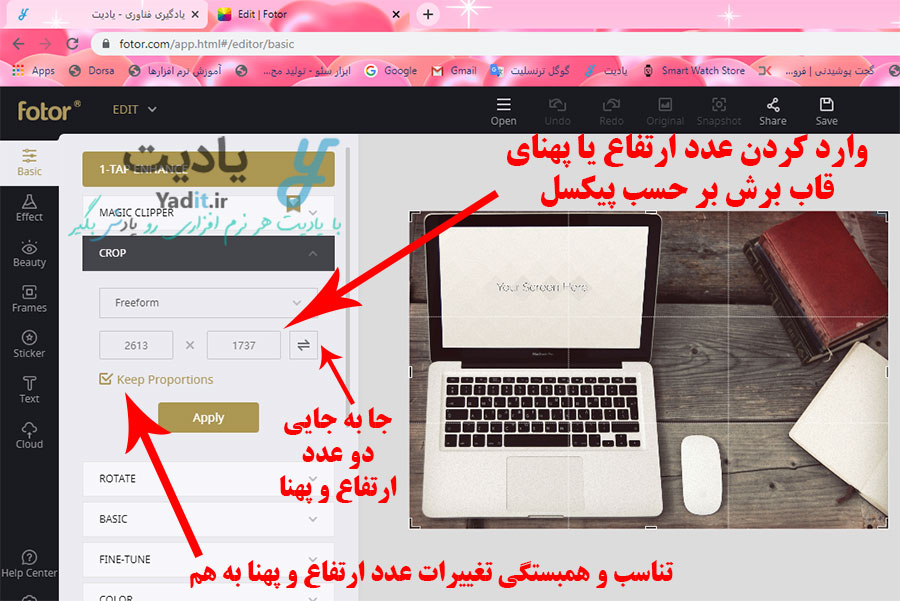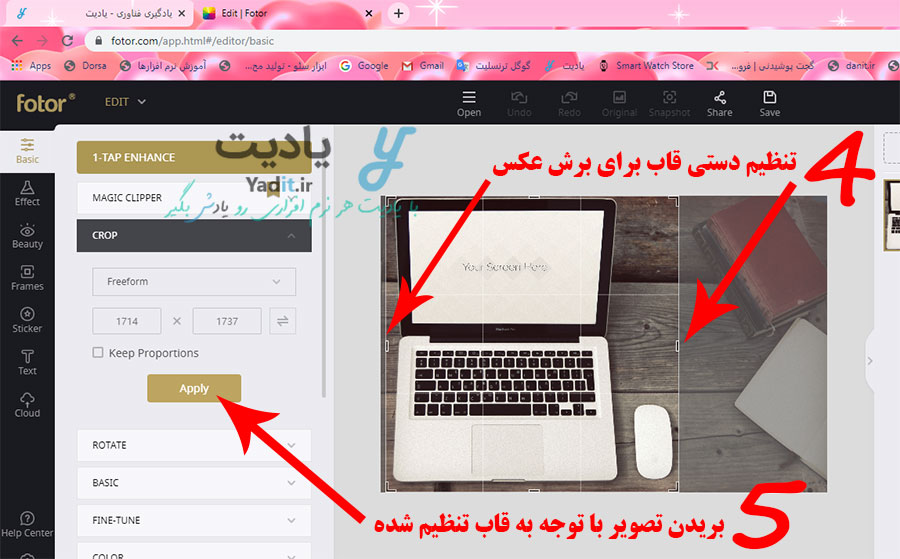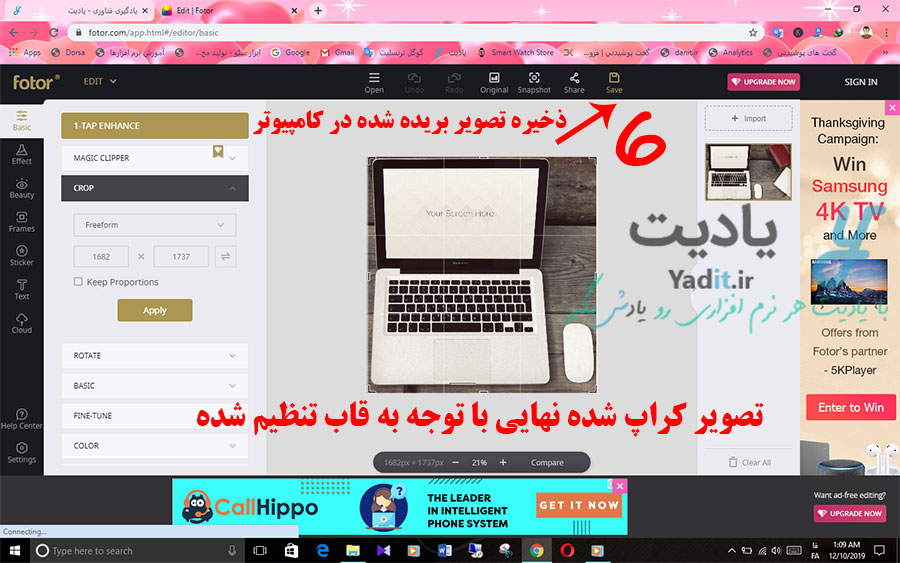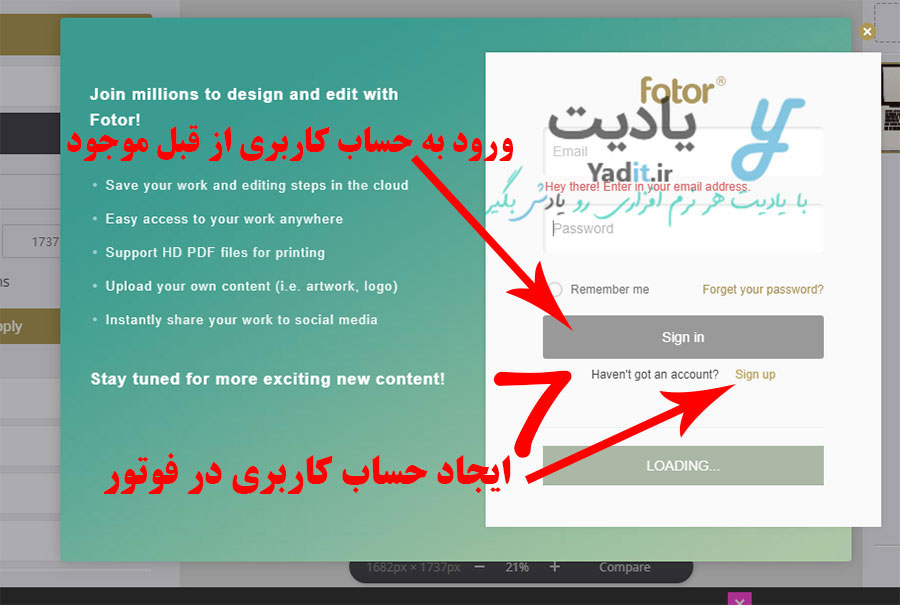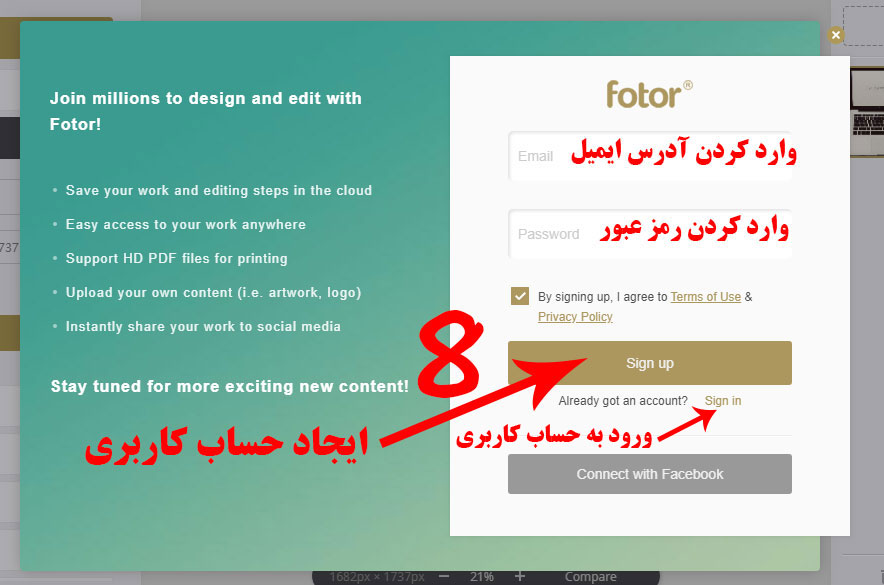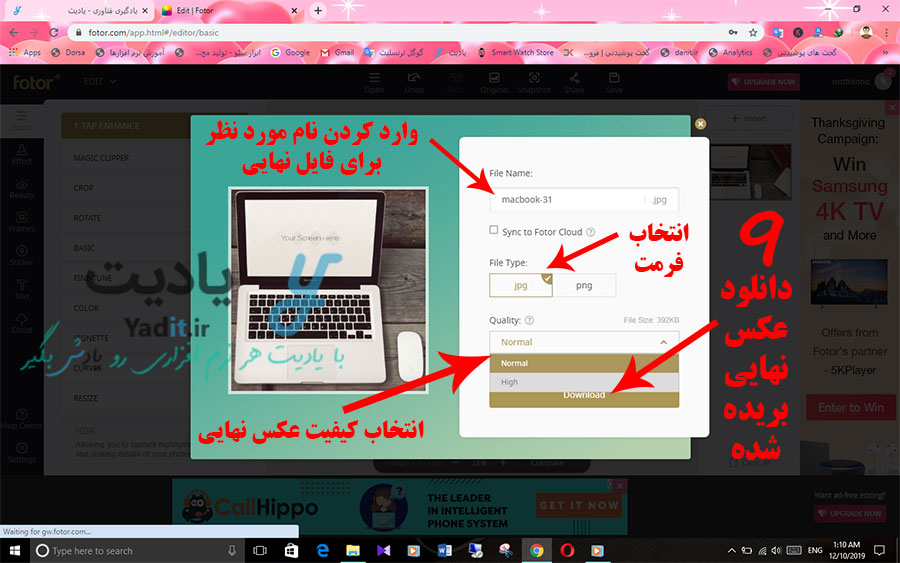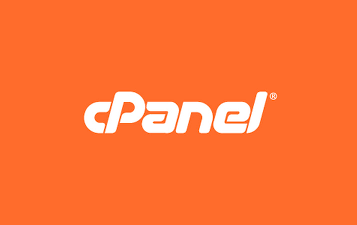حتما برای شما هم پیش آمده است که قبل از استفاده از یک تصویر نیاز داشته اید تا حاشیه های اضافه آن را حذف کنید. به عنوان مثال عکس پرسنلی خود را که اسکن کرده اید و می خواهید در یک ثبت نام آنلاین مانند کنکور و … آپلود کنید ممکن است دارای حاشیه های زائدی باشد که می خواهید آن ها را حذف نمایید.
از طرفی ممکن است در این مواقع نرم افزاری در کامپیوتر خود مانند فتوشاپ برای این کار نداشته باشید. برای یادگیری روش بریدن آسان تصاویر با استفاده از نرم افزار فتوشاپ می توانید به این لینک مراجعه کنید.
در صورتی که در ویندوز خود نرم افزار بریدن تصاویر را ندارید می توانید خیلی سریع، آسان و بی دردسر با استفاده از ابزارهای آنلاین این کار را انجام دهید. فوتور (Fotor) یک وب سایت کم نظیر می باشد که با استفاده از آن می توانید تصاویر خود را به صورت پیشرفته ویرایش نمایید.
در این مقاله به آموزش تصویری روش برش آنلاین عکس با استفاده از ابزار آنلاین Fotor می پردازیم. با یادیت همراه باشید.
آموزش برش آنلاین عکس با استفاده از سایت Fotor:
برای کراپ آنلاین عکس ابتدا با استفاده از لینک زیر وارد سایت Fotor شوید:
حالا از صفحه ی ابتدایی آن گزینه Edit a Photo را انتخاب نمایید.
منتظر بمانید که محیط کاربری فوتور بارگذاری شود.
آپلود تصویر مورد نظر در فوتور برای کراپ آن:
حالا باید تصویر مورد نظر خود را از داخل کامپیوترتان انتخاب کنید. برای این منظور از نوار بالایی، روی گزینه Open کلیک کرده و سپس از لیست باز شده Computer را انتخاب نمایید.
با استفاده از پنجره باز شده به مسیر ذخیره سازی عکس مورد نظر خود بروید و پس از انتخاب آن روی Open کلیک نمایید.
کمی منتظر بمانید تا تصویر بارگذاری شود.
گزینه های موجود برای تنظیم قاب برای برش عکس
حالا برای کراپ آنلاین تصویر آپلود شده، از نوار سمت چپ روی CROP کلیک کنید تا گزینه های مربوط به آن نمایش داده شوند.
اولین گزینه موجود در این قسمت یک لیست کشویی می باشد که با استفاده از آن شما می توانید نوع برش را انتخاب نمایید. می توانید از ابعاد برش آماده (گزینه های 2*3(iPhone)، 4*6 Postcard و …) موجود در این لیست استفاده کنید و یا با استفاده از گزینه Freeform ابعاد دلخواهی را برای برش تصویر خود انتخاب نمایید.
همچنین در این لیست گزینه های دیگری نیز وجود دارد. با استفاده از گزینه Square شما می توانید برش خود را به صورت مربعی انجام دهید. همچنین گزینه آخر این لیست با عنوان Your Screen ابعاد برشی شما را با توجه به صفحه نمایش لپ تاپ یا کامپیوتر مورد استفاده تان انتخاب می نماید.
ما از این لیست گزینه Freeform را انتخاب می کنیم.
زیر لیست کشویی اشاره شده ابعاد تصویر بر حسب پیکسل نمایش داده شده است که با تغییر ابعاد قالب برش تغییر می کنند. البته امکان تایپ دستی اعداد مورد نظر نیز در این قسمت وجود دارد. با استفاده از آیکون فلش رفت و برگشتی کنار ابعاد نیز شما می توانید جای اعداد پیکسلی ارتفاع و پهنا را با هم تعویض کنید.
اما گزینه آخر موجود در این قسمت Keep Proportions می باشد که با تیک دار بودن آن با تغییر عدد یکی از ابعاد ارتفاع یا پهنای عکس، عدد دیگر نیز متناسب با آن تغییر می کند و در نتیجه با فعال بودن این گزینه، ابعاد ارتفاع و پهنای قالب برش شما به هم همبستگی دارند.
تنظیم دستی قاب برش تصویر:
تا اینجا گزینه های موجود برای کراپ آنلاین تصویر توضیح داده شد. حالا به خود تصویر در وسط صفحه نمایش توجه کنید. شما با توجه به گزینه ی انتخابی خود در لیست کشویی که در بالا توضیح داده شد، می توانید با استفاده از فریمی که با انتخاب ابزار CROP دور تصویر شما ایجاد شده و به 9 قسمت مساوی نیز تقسیم شده است، عکس مورد نظرتان را برش دهید.
همان طور که در بالا گفته شد، شما می توانید اعداد دلخواه خود برای اختصاص دادن به ارتفاع و پهنای قالب برش در دو کادر مخصوص خود در نوار سمت چپ وارد کنید. روش دوم برای تعیین ابعاد قالب برش استفاده از فریم ایجاد شده روی تصویر است.
شما می توانید با قرار دادن فلش موس خود روی اضلاع یا زاویه های این فریم و سپس کلیک کردن موس و نگاه داشتن آن و در این حین جا به جا کردن موس، فریم برش تصویر را تغییر داده و به ابعاد مورد نظر خود برسانید. علاوه بر این با قرار دادن موس در وسط این فریم، آیکون موس به صورت دو فلش دو طرفه ی عمود بر هم در می آید که در صورت مشاهده این آیکون شما می توانید این فریم را روی تصویر خود جا به جا کنید و آن را به بخشی از تصویر که می خواهید آن را نگه دارید منتقل نمایید.
برش آنلاین عکس
بعد از این که فریم برش تصویر به اندازه دلخواه شما در آمد و آن را به بخش مورد نظر خود در تصویر منتقل کردید، حالا برای بریدن تصویر کافیست روی گزینه Apply در نوار سمت چپ کلیک نمایید.
پس از آن قسمت های زائد تصویر که خارج از فریم برش آن بودند حذف می شوند و تصویر بریده شده مورد نظر شما به نمایش در می آید.
ذخیره سازی تصویر بریده شده توسط فوتور در کامپیوتر
حالا نوبت به دانلود و ذخیره سازی این تصویر در کامپیوتر می رسد. برای این منظور از نوار بالا، روی گزینه Save کلیک نمایید.
توجه داشته باشید که برای ذخیره سازی تصویر بریده شده شما باید ابتدا وارد حساب کاربری خود در Fotor شوید. ایجاد یک حساب کاربری در این وب سایت بسیار آسان بوده و به صورت رایگان انجام پذیر می باشد.
پس از کلیک روی گزینه Save اگر شما وارد حساب کاربری خود نشده باشید کادر محاوره ای مانند تصویر زیر برای شما به نمایش در می آید که در صورتی که شما از قبل در این سایت اکانت داشته باشید می توانید با وارد کردن نام کاربری و رمز عبور خود و با استفاده از گزینه Sign in وارد حساب کاربری خود شوید. اما اگر در این سایت حسابی ندارید می توانید با کلیک روی گزینه Sign up در زیر گزینه Sign in، به راحتی در این وب سایت یک حساب کاربری برای خود بسازید.
برای این منظور کافیست یک آدرس ایمیل و یک رمز عبور در کادرهای مربوطه وارد کنید و گزینه ی پذیرفتن قوانین فوتور را تیکدار کرده و برای ثبت نام روی Sign up کلیک نمایید.
با کلیک روی این گزینه به راحتی حساب شما ساخته می شود و به صورت خودکار وارد حساب جدید خود خواهید شد.
پس از آن به صورت خودکار به صفحه دانلود تصویر کراپ شده نهایی هدایت می شوید.
در کادر اول این صفحه شما می توانید نام دلخواهی برای تصویر نهایی خود وارد نمایید. همچنین با استفاده از قسمت File Type شما می توانید فرمت تصویر نهایی را از بین دو فرمت متداول jpg و png انتخاب نمایید و پس از آن از لیست کشویی Quality، کیفیت تصویر نهایی را برای دانلود انتخاب نمایید و سپس برای دانلود آن روی Download کلیک نمایید.
پس از آن منتظر بمانید تا تصویر شما دانلود شود و در نهایت می توانید از تصویر بریده شده خود استفاده نمایید.