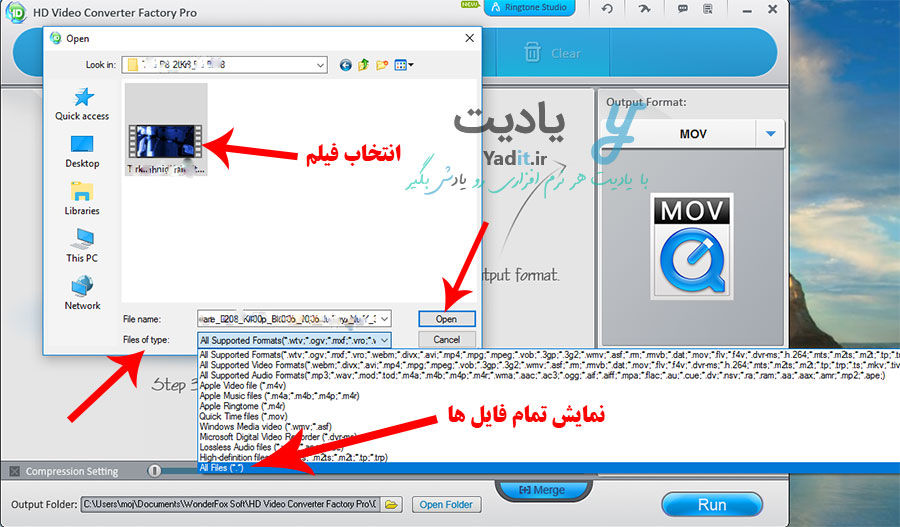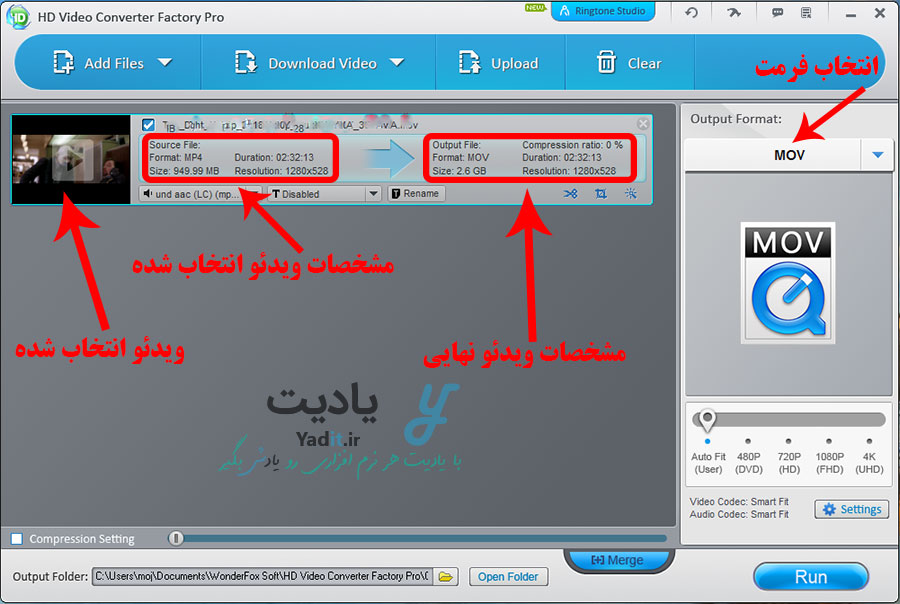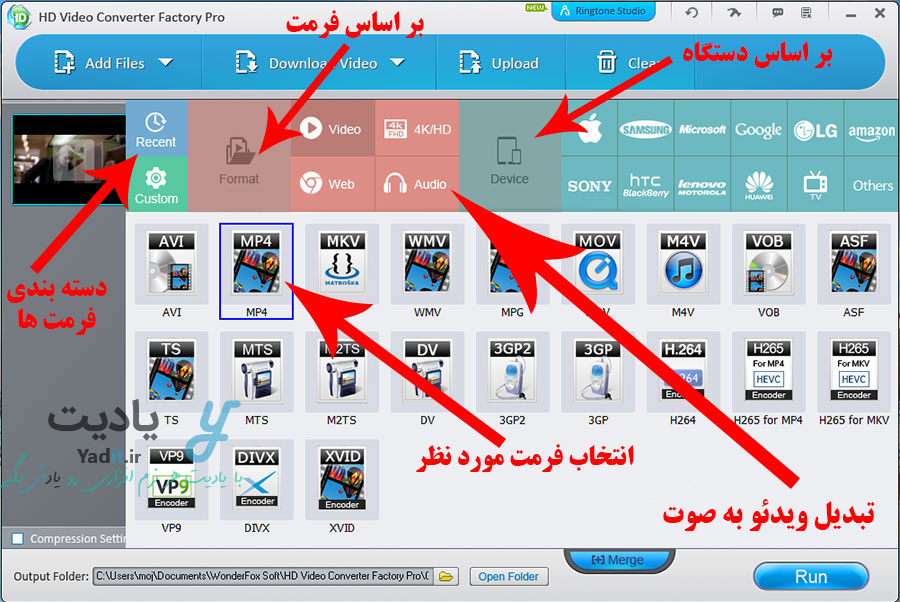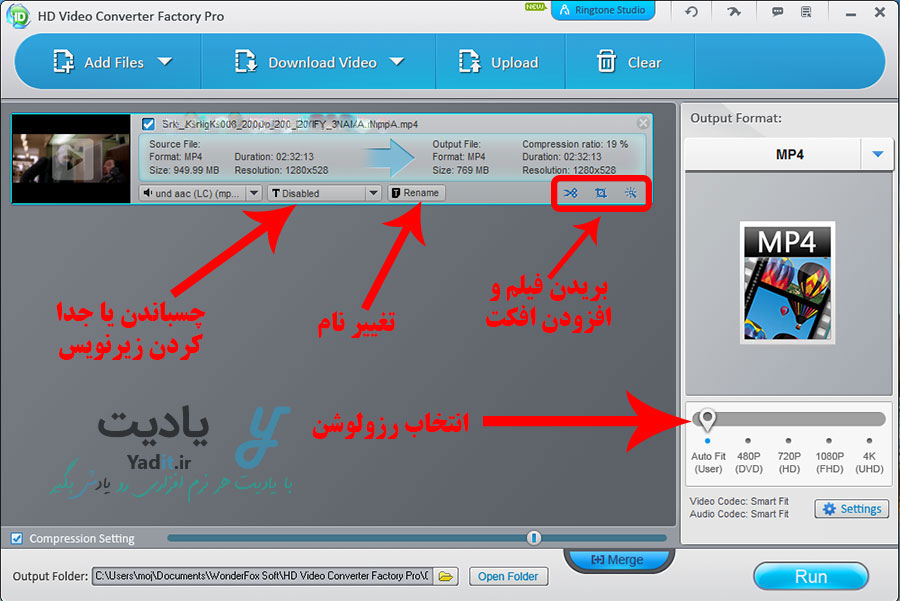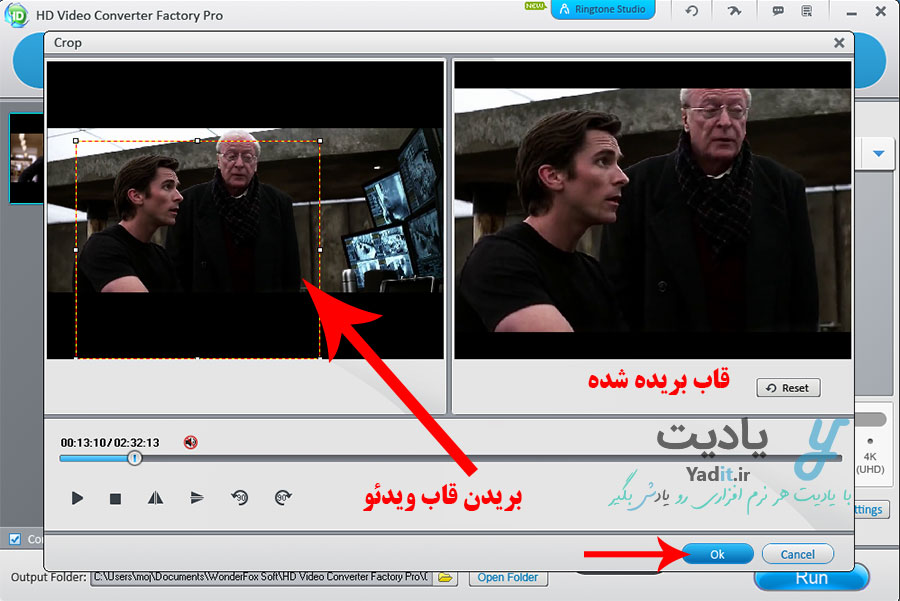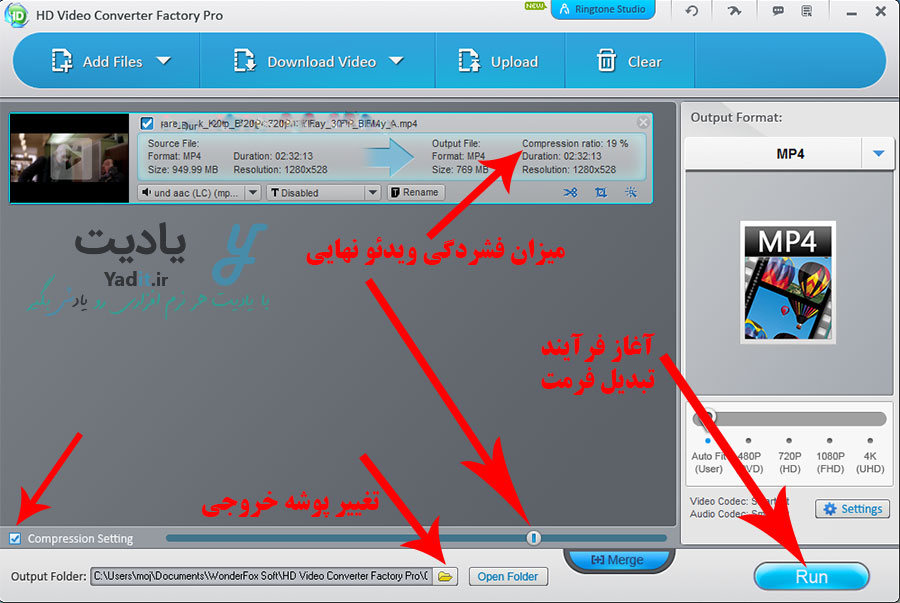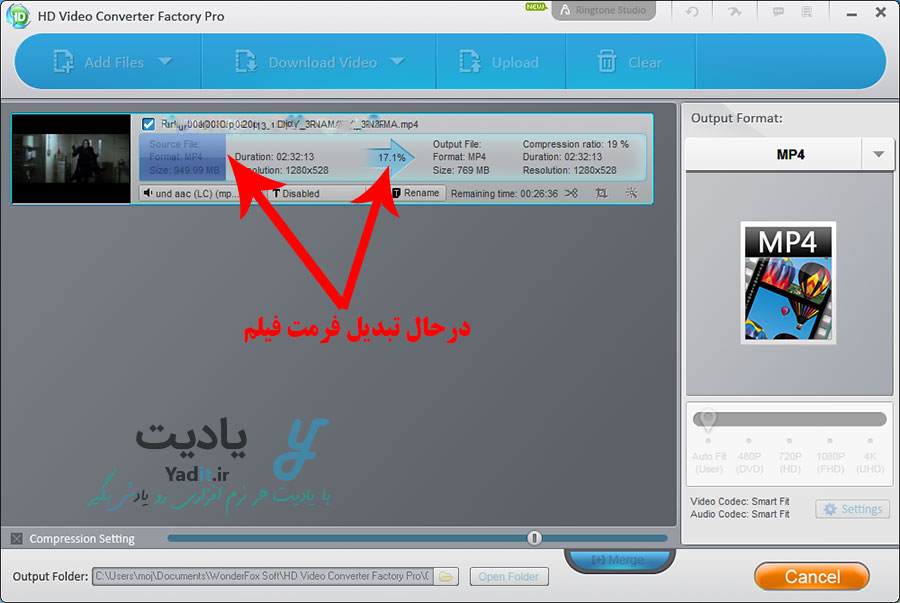نرم افزار تحت ویندوز HD Video Converter Factory Pro، یک نرم افزار قدرتمند از کمپانی WonderFox می باشد که به کاربران این امکان را می دهد تا فرمت فیلم مورد نظر خود را به راحتی و با چند کلیک به فرمت دلخواه تغییر دهند.
یکی مهمترین ویژگی های این نرم افزار پشتیبانی از اکثر فرمت های ویدئویی موجود می باشد تا جایی که می توان به جرات گفت، تا ۹۹ درصد فرمت های ویدئویی قدیمی و جدید توسط این نرم افزار برای خواندن و تبدیل فرمت پشتیبانی می شود. از فرمت های جدیدی که توسط این نرم افزار پشتیبانی می شود، فرمت ضبط دستگاه های دیجیتال (TS) و … می باشد.
علاوه بر این سرعت تبدیل فرمت این نرم افزار می تواند تا ۵۰ برابر بیشتر از دیگر نرم افزارها باشد و همچنین امکانات زیادی را در اختیار کاربر علاوه بر تبدیل فرمت، فراهم کرده است.
شما می توانید به راحتی این نرم افزار HD Video Converter Factory Pro را از اینترنت با حجمی کمتر از ۱۰۰ مگابایت دانلود و استفاده نمایید.
در ادامه این مطلب با یادیت همراه باشید تا چگونگی تبدیل فیلم با فرمت دلخواه را به فرمت ویدئویی دیگر یا حتی تبدیل آن به صدا را با استفاده از این نرم افزار به صورت کامل و تصویری بیاموزید.
آموزش تبدیل فرمت انواع فیلم به فرمت های ویدئویی یا صوتی دیگر با HD Video Converter:
انتخاب و وارد کردن ویدئوی مورد نظر برای تبدیل فرمت:
پس از ورود به نرم افزار WonderFox HD Video Converter Factory Pro، ابتدا باید ویدئوی مورد نظر خود را برای تبدیل فرمت به آن معرفی کنید. برای این منظور دو راه وجود دارد.
روش اول و معمول این است که فیلم مورد نظر خود را از داخل کامپیوتر انتخاب کنید. برای این منظور کافیست از نوار بالای نرم افزار روی Add Files کلیک کنید.
پس از آن پنجره ای باز می شود که با استفاده از آن می توانید فیلم مورد نظر خود را یافته و آن را انتخاب کنید.
همان طور که گفتیم، این نرم افزار از بسیاری از فرمت های ویدئویی پشتیبانی می کند اما اگر نتوانستید به صورت معمولی ویدئوی مورد نظر خود را از این پنجره انتخاب کنید، کافیست از لیست کشویی Files of type گزینه ی All Files را انتخاب کنید تا تمامی فایل ها نمایش داده شوند و سپس ویدئوی خود را انتخاب کرده و روی Open کلیک کنید.
روش دوم برای انتخاب ویدئو، دانلود آن از یک سایت اینترنتی می باشد. با استفاده از گزینه ی Download Video شما می توانید لینک یک فیلم از سایت های نمایش و دانلود فیلم مانند آپارات و … را به نرم افزار بدهید تا ابتدا آن را دانلود کند و سپس به تبدیل فرمت آن بپردازید.
پس از انتخاب فیلم، ویدئو شما در لیست موجود در پنجره ی نرم افزار برای تبدیل فرمت نمایش داده می شود. در این قسمت مشخصاتی از فیلم انتخابی شما در سمت چپ و مشخصات فیلم تبدیل شده شما در سمت راست قرار می گیرند. این مشخصات شامل فرمت، حجم، مدت زمان و رزولوشن آن می باشد.
انتخاب فرمت نهایی مورد نظر:
حالا نوبت به انتخاب فرمتی که می خواهید فیلم شما به آن فرمت تبدیل شود، می رسد.
برای این منظور از نوار سمت راست روی نام فرمت پیش فرض (تصویر زیر) کلیک کنید، تا بخش انتخاب فرمت نمایش داده شود.
این بخش، شامل دو قسمت انتخاب دسته بندی فرمت و انتخاب فرمت مورد نظر می باشد.
از طریق قسمت بالا می توانید دسته بندی فرمت مورد نظر خود را از نظر ویدئویی، صوتی، برای وب سایت و همچنین فرمت های با کیفیت HD انتخاب کنید. این دسته بندی بر اساس نوع فرمت انجام شده است.
اما شما می توانید فرمت مورد نظر خود را بر اساس دستگاه هایی که آن را پشتیبانی می کنند نیز انتخاب کنید. برای این منظور کافیست برند مورد نظر را انتخاب کنید تا گوشی ها و فرمت های پشتیبانی شده توسط آن برای انتخاب فرمت مقصد فیلم برای شما در بخش پایینی لیست شوند.
پس از انتخاب دسته بندی فرمت، می توانید از بخش پایینی فرمت نهایی مورد نظر خود را انتخاب کنید. به عنوان مثال ما از دسته بندی Video فرمت MP4 را انتخاب و روی آن کلیک کرده ایم.
تا اینجا تنظیمات اصلی انجام شد و شما می توانید تبدیل فرمت را آغاز کنید اما نرم افزار امکانات دیگری نیز دارد که در ادامه به شرح مختصر آن ها می پردازیم.
دیگر تنظیمات موجود برای ویدئو قبل از تبدیل فرمت:
پس از انتخاب فرمت شما به پنجره ی اصلی نرم افزار باز خواهید گشت. در نوار سمت راست یک نوار و لغزنده وجود دارد که با استفاده از آن می توانید رزولوشن ویدئوی نهایی را به ۷۲۰P، ۱۰۸۰P و حتی ۴K افزایش دهید. برای کسب اطلاعات بیشتر در مورد روش تبدیل فیلم های SD به HD یا حتی بالاتر این مطلب را از دست ندهید!
همچنین تنظیمات دیگری نیز برای ویدئو در قسمت مربوط به آن در لیست ویدئوها وجود دارد که در تصویر زیر مشخص شده است. شما می توانید از لیست کشویی مشخص شده، زیرنویسی به ویدئوی خود بچسبانید یا زیرنویس چسبیده به آن را جدا کنید. با استفاده از گزینه ی Rename نیز می توانید نام ویدئوی نهایی را تغییر دهید.
اگر می خواهید بخش هایی از ابتدا و انتهای ویدئو را ببرید و آن را به صورت یک کلیپ در آورید می توانید از آیکون به شکل قیچی (![]() ) استفاده کنید.
) استفاده کنید.
اگر می خواهید بخش هایی از قاب ویدئوی خود را ببرید می توانید از آیکون (![]() ) استفاده کنید.
) استفاده کنید.
و در نهایت اگر می خواهید به فیلم خود افکت و جلوه های ویژه اضافه کنید می توانید از آیکون (![]() ) استفاده کنید.
) استفاده کنید.
همچنین شما می توانید فیلم خود را فشرده نمایید. برای این منظور کافیست گزینه ی Compression Settings را از پایین برنامه تیکدار کنید و سپس مقدار فشرده سازی را از طریق لغزنده و نوار مربوط به آن تنظیم نمایید. میزان فشردگی ویدئوی نهایی، در سمت راست نوار مربوط به ویدئو برحسب درصد در مقابل عنوان Compression ratio نمایش داده می شود.
اگر می خواهید ۱چند ویدئو را به هم بچسبانید می توانید از گزینه Merge استفاده کنید.
انتخاب پوشه خروجی و آغاز فرآیند تبدیل فرمت فیلم:
همچنین در پایین پنجره برنامه، پوشه خروجی برنامه در مقابل عنوان Output Folder مشخص شده است که با استفاده از آیکون پوشه رو به روی آن می توانید این مسیر را تغییر دهید.
و در نهایت برای آغاز فرایند تبدیل فرمت ویدئو، روی Run کلیک کنید.
این فرآیند بسته به فرمت، رزولوشن و ویدئوی اولیه انتخابی شما به طول می انجامد و میزان پیشروی آن با رنگ آبی در همان نوار مربوط به ویدئو نمایش داده می شود.
پس از پایان، می توانید به پوشه خروجی مراجعه کنید و از ویدئوی تبدیل فرمت شده استفاده نمایید.