حتما به هنگام دیدن ارائه های افراد با استفاده از پاورپوینت دیده اید که مطالب آن ها از جمله تصویر یا متن های صفحات مختلف با استفاده از انیمیشن های متنوعی نمایان می شوند و این جلوه و جذابیت خااصی به آن پاورپوینت می بخشد.
در این مطلب قصد داریم روش انیمیشنی کردن نمایش همه ی متون و تصاویر یک اسلاید را به ترتیب دلخواه آموزش دهیم.
ابتدا تمامی تصاویر و متن های مورد نظر خود را به صورت دلخواه وارد پاورپوینت کنید و تنظیمات لازم را اعم از قرارگیری در جای مناسبی از صفحه و … انجام دهید.
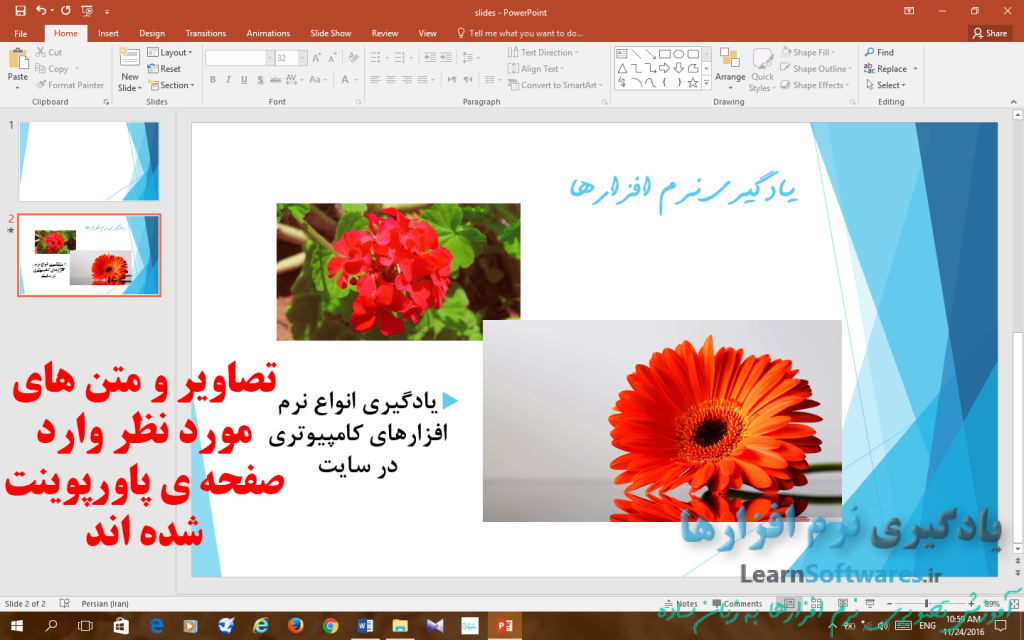
برای آشنایی بیشتر با چگونگی وارد کردن متن و تنظیمات آن می توانید به این لینک بروید.
همچنین توضیحات لازم برای تنظیمات تصویر در پاورپوینت در این مطلب قرار دارد.
انیمیشن دار کردن متن ها و تصاویر داخل اسلاید:
مسیر طی شده: animations>>select>>animation>>your animation
حال از تب بالای پنجره ی پاورپوینت روی animations کلیک کنید تا وارد تنظیمات مربوط به آن شوید.
حال به ترتیب از اولین موردی که قصد نمایش آن را دارید برای انیمیشن گذاری شروع کنید.
روی متن یا تصویر مورد نظر کلیک کنید تا انتخاب شود. حال از قسمت animation و لیست افقی نمایش داده شده انواع انیمیشن ها در دسترس می باشند می توانید یک مورد را به دلخواه انتخاب نمایید.
پس از انتخاب، خود پاورپوینت به صورت خودکار یک بار به صورت مورد انتخاب شده در لیست شی شما را نمایش می دهد.
حال مورد بعدی را به همین شکل انتخاب کنید و انیمیشن دلخواه را روی آن قرار دهید تا همه ی موارد موجود در اسلاید به پایان برسد.
اگر دقت کرده باشید در گوشه سمت چپ هر یک از مواردی که شیوه ی نمایش آن ها را مشخص کرده اید یک عدد نمایش داده شده است. این اعداد بیانگر ترتیب نمایش هستند یعنی نمایش از مورد یک شروع شده و در موردی که بزرگترین عدد را دارد به پایان می رسد.
در تصویر زیر ما به ترتیب متن بالا سمت راست، تصویر سمت چپ سپس تصویر سمت راست و در آخر متن پایین سمت چپ را نمایش خواهیم داد. با مشاهده ی اعداد موجود در کنار این موارد می توانید متوجه مطلب گفته شده شوید.
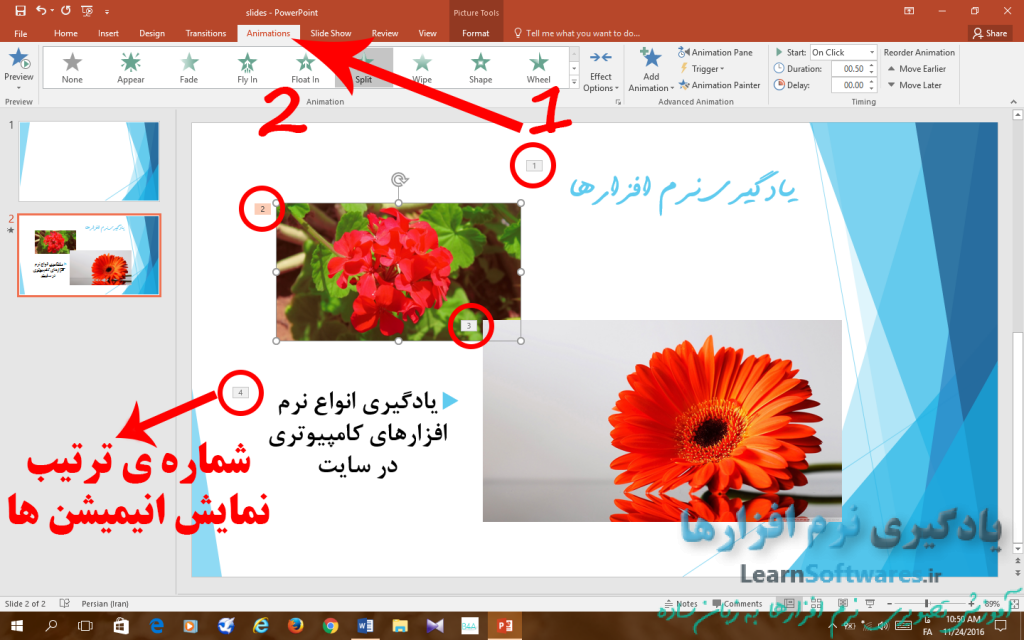
به هنگام نمایش slide show با هر بار کلیک چپ موس یا فشردن کلیدهای جهتی (سمت چپ یا راست) کیبورد تصویر یا متن بعدی به صورت انیمیشن انتخاب شده نمایش داده می شود.
تعیین مدت زمان اجرای انیمیشن:
مسیر طی شده: animations>>timing>>duration
در کنار انتخاب انیمیشن تنظیمات پیشرفته تر دیگری نیز در این مورد در نوار بالا موجود می باشد که مهم ترین آن ها زمان نمایش آن می باشد.
در سمت راست قسمتی به نام timing وجود دارد که مربوط به همین مورد می باشد. مهم ترین قسمت آن duration است که با تنظیم عدد موجود در کادر رو به روی آن مدت زمانی که انیمیشن اجرا می شود و به تبع آن سرعت انیمیشن مشخص می شود.
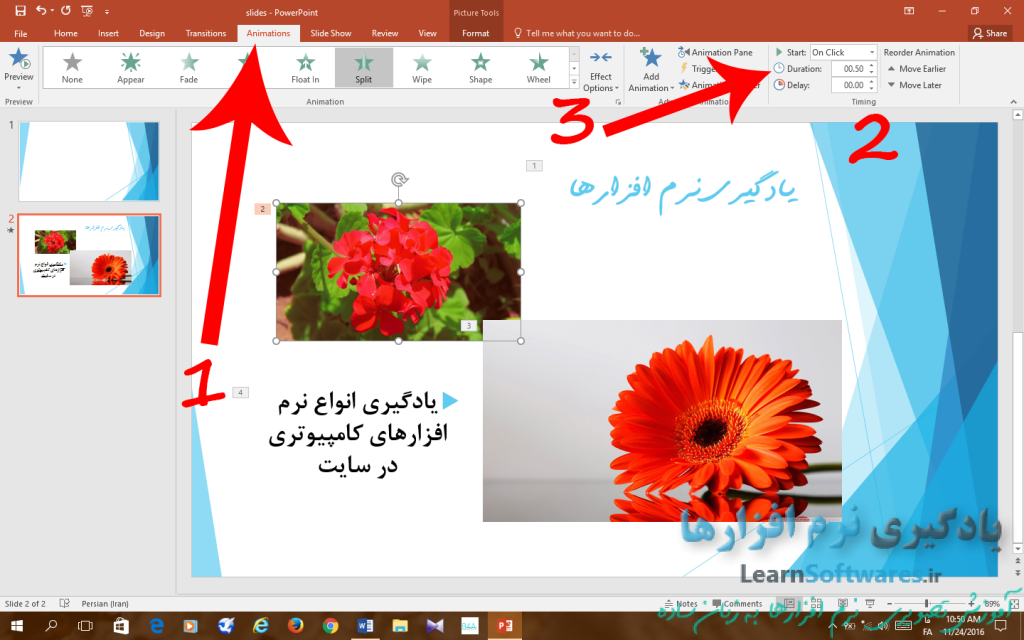
حذف انیمیشن تنظیم شده برای یک تصویر یا متن:
اما نکته ی پایانی روش حذف انیمیشن های تنظیم شده می باشد. اگرچه روش این کار بسیار آسان است اما پیشنهاد می کنیم در این زمینه مطلب کامل آموزش روش حذف انیمیشن های موجود در اسلایدهای پاورپوینت را بخوانید…








































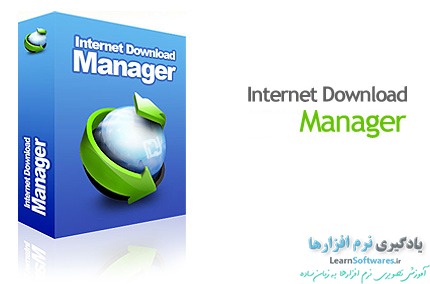

درود برشما.سپاس از زحمات ارزشمندتان