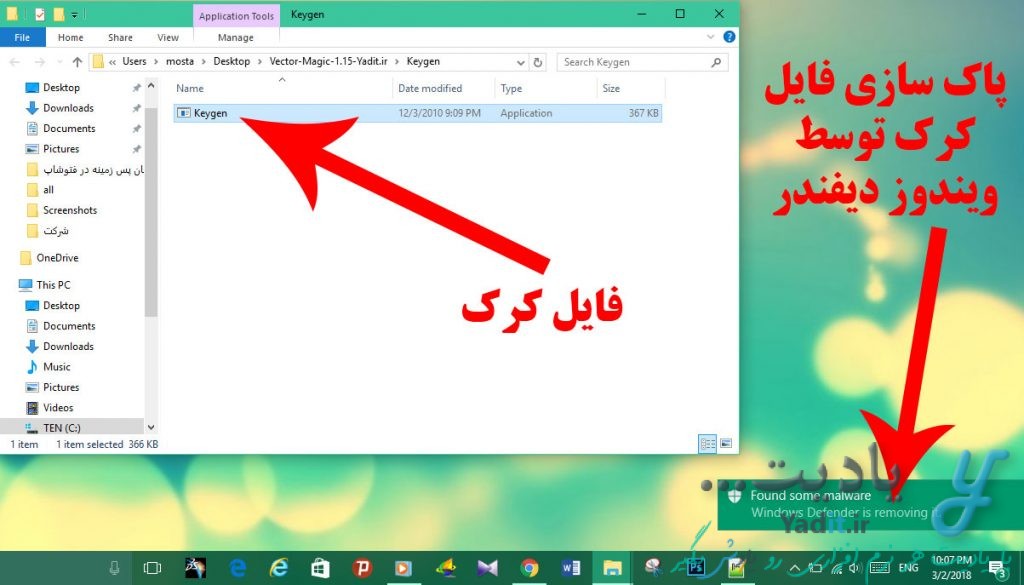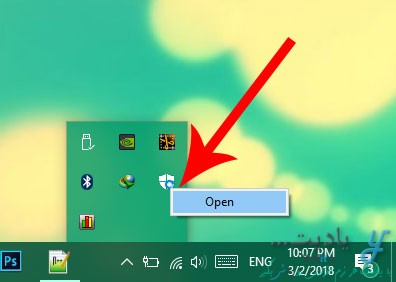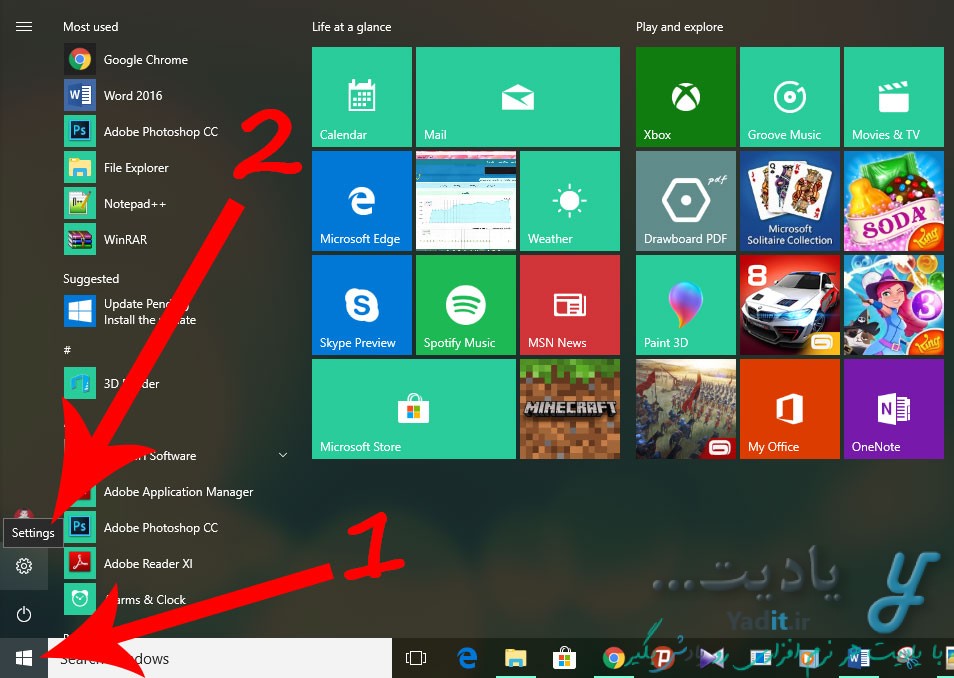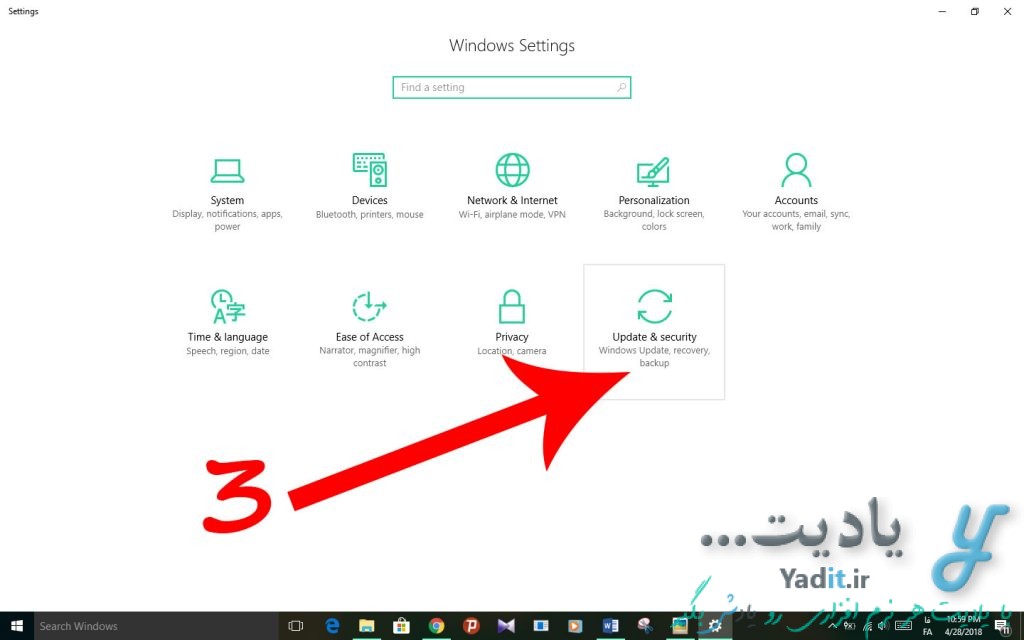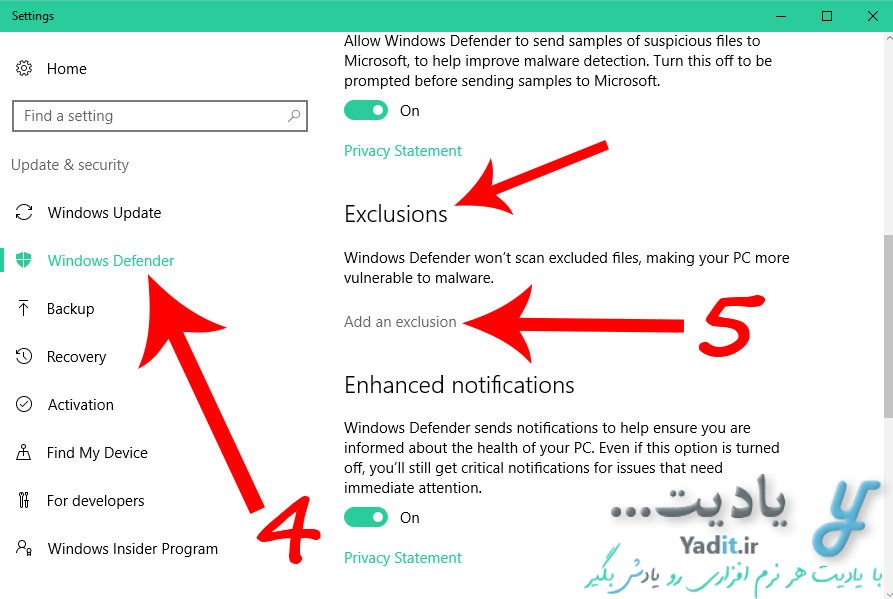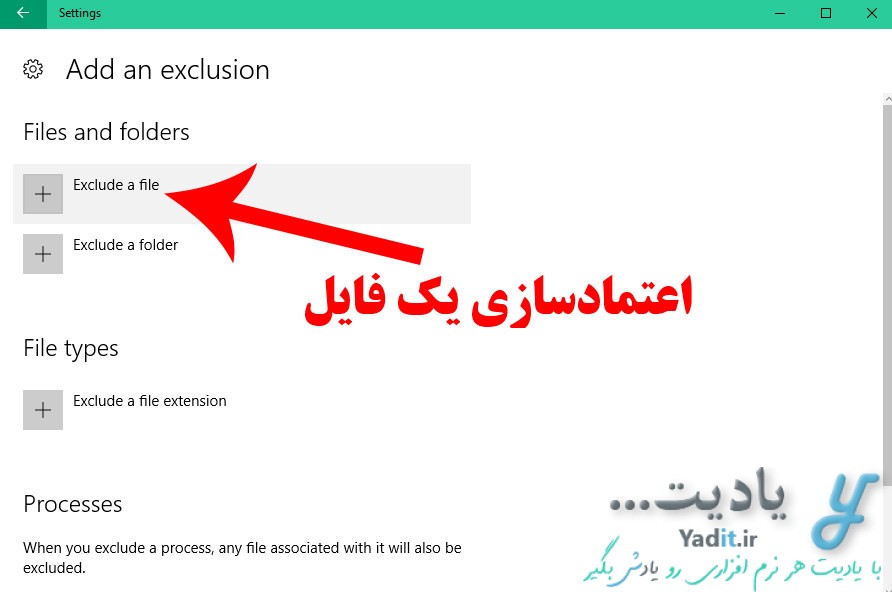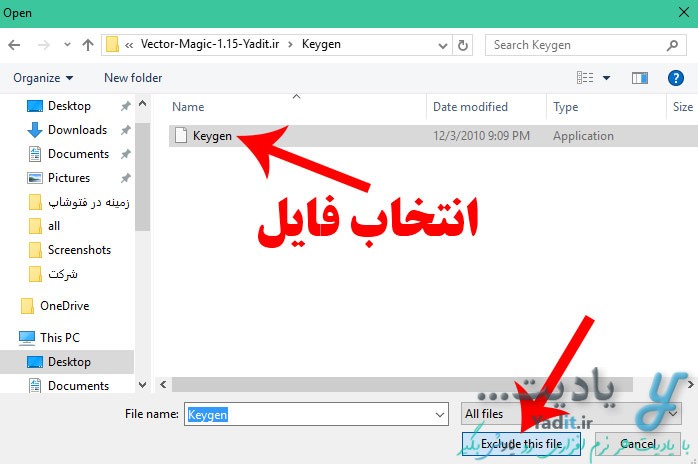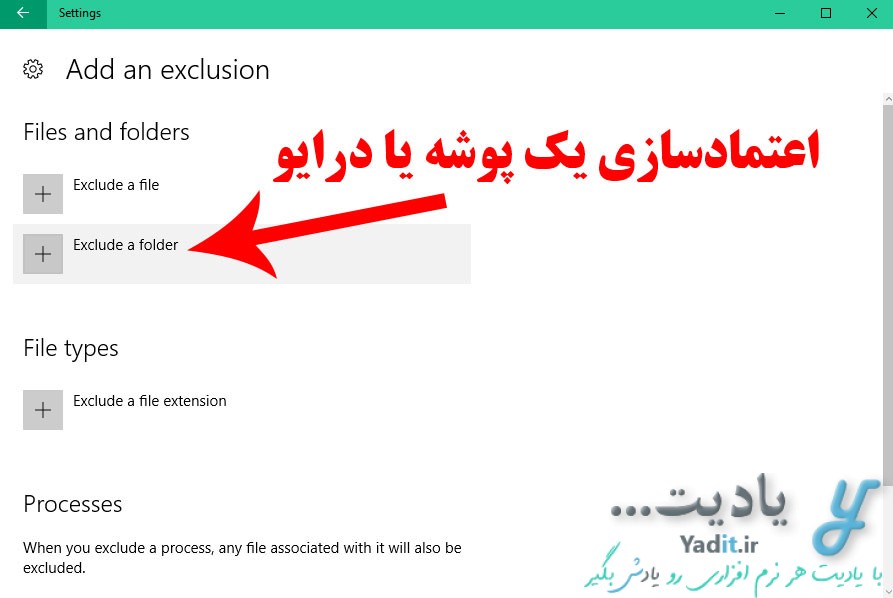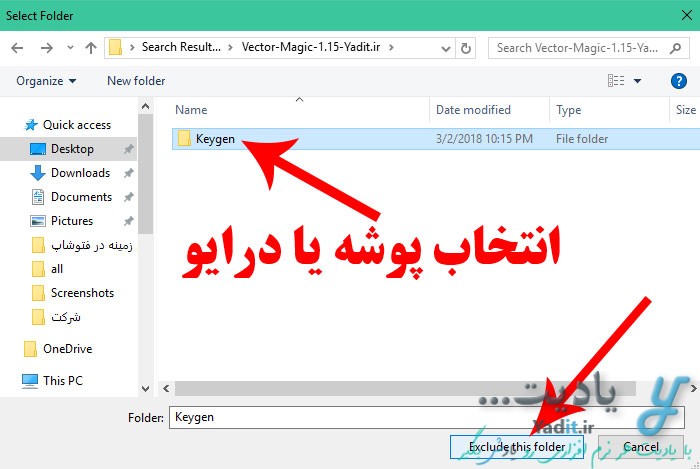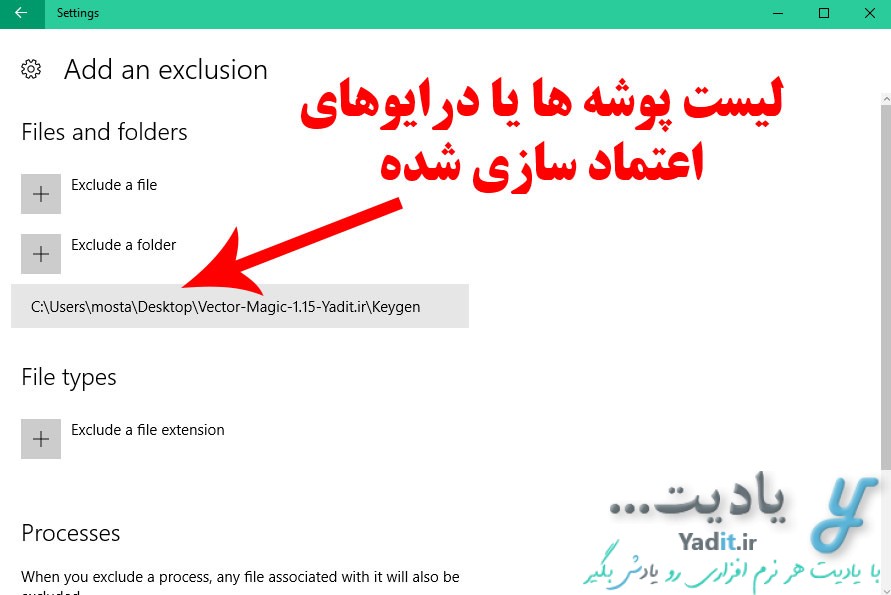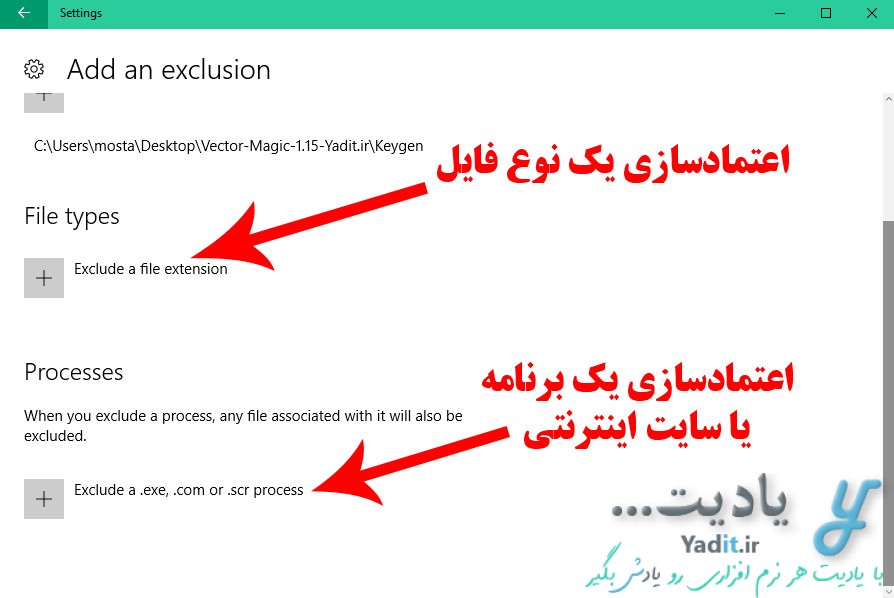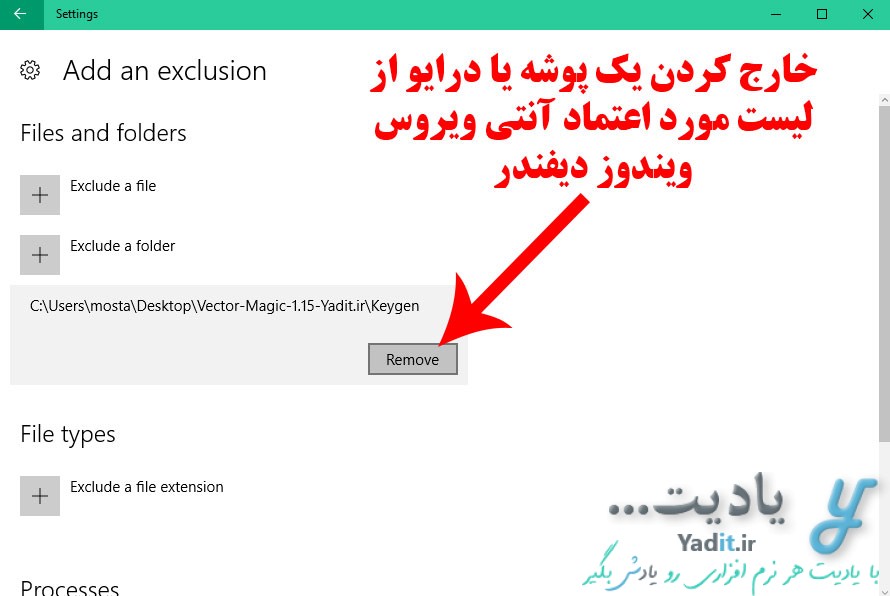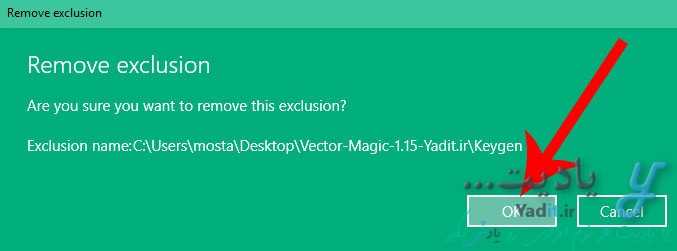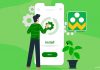ویندوز دیفندر یک آنتی ویروس مناسب برای کاربران معمولی می باشد که به صورت پیش فرض روی سیستم عامل ویندوز نصب است.
اما در برخی از موارد ممکن است این آنتی ویروس برخی از فایل ها را به عنوان ویروس شناسایی کند و بخواهد آن ها را قرنطینه یا به کلی پاک نماید. فایل های از نوع کرک نمونه ای از این نوع فایل ها می باشند.
اما شما می توانید یک فایل، پوشه، درایو، انواعی از فایل ها و حتی برنامه ها را به عنوان مورد اعتماد و ایمن به Windows Defender معرفی کنید تا از این به بعد شاهد شناسایی آن ها به عنوان ویروس و پاکسازی ناخواسته آن ها نباشید.
در ادامه این مطلب روش اعتمادسازی یک فایل برای آنتی ویروس ویندوز دیفندر (Windows Defender) و اعتمادسازی یک پوشه، درایو یا برنامه را آموزش می دهیم.
آموزش اعتمادسازی یک فایل یا پوشه برای آنتی ویروس ویندوز دیفندر (Windows Defender):
مسیر طی شده: Windows >> Start Menu >> Settings >> Update & security >> Windows Defender >> Exclusions >> Add an exlusion
ورود به تنظیمات ویندوز دیفندر در ویندوز ۱۰:
برای این منظور ابتدا بخش اعلانات ویندوز خود را از سمت راست نوار وظیفه باز کنید و روی آیکون ویندوز دیفندر که مانند یک سپر است کلیک راست کرده و Open را بزنید.
اگر آیکون ویندوز دیفندر را مشاهده نکردید، احتمالا آنتی ویروس ویندوز دیفندر شما غیر فعال است و ابتدا باید آن را فعال کنید.
حالا در پنجره ی باز شده روی Settings کلیک کنید تا وارد تنظیمات آنتی ویروس شوید.
البته برای ورود به تنظیمات ویندوز دیفندر می توانید روشی دیگر را پیش بگیرید. برای این منظور منوی استارت را باز کرده و با کلیک روی آیکون به شکل چرخ دنده، وارد تنظیمات ویندوز شوید.
حالا روی Update & security کلیک کنید.
سپس از نوار سمت چپ پنجره ی جدید گزینه Windows Defender را انتخاب نمایید.
حالا وارد تنظیمات آنتی ویروس شده اید. از سمت راست این پنجره به بخش Exclusions مراجعه کرده و گزینه ی Add an exclusion را انتخاب نمایید.
روش اعتمادسازی فایل، پوشه یا درایو دلخواه برای ویندوز دیفندر:
صفحه ی جدیدی نمایش داده می شوند که با استفاده از گزینه های آن می توانید فایل، پوشه، درایو، انواع فایل یا برنامه ها را برای Windows Defender اعتمادسازی نمایید.
با انتخاب گزینه Exclude a file می توانید یک نوع فایل دلخواه را برای اعتمادسازی معرفی کنید.
پس از کلیک روی این گزینه، پنجره ای باز می شود که با استفاده از آن می توانید فایل مورد نظر خود را (مانند یک فایل کرک) انتخاب کنید و روی Exclude this file کلیک نمایید.
البته توجه داشته باشید که ممکن است ویندوز دیفندر برای وارد کردن برخی فایل ها در لیست اعتماد سازی خطا بدهد.
برای دور زدن این خطا می توانید پوشه ی شامل فایل مورد نظر خود را به ویندوز دیفندر معرفی کنید.
برای اعتماد سازی پوشه کافیست روی Exclude a folder کلیک کنید.
پس از آن مانند قبل، پوشه ی مورد نظر خود را از طریق پنجره ی جدید انتخاب کرده و روی Exclude this folder کلیک نمایید.
همچنین شما می توانید از این قسمت به جای پوشه، برای اعتمادسازی یک درایو کامل استفاده نمایید.
پس از اعتمادسازی یک فایل یا پوشه یا برنامه نام یا مسیر ذخیره سازی آن ها به صورت یک لیست در همان پنجره ی Exclusion نمایش داده می شوند.
روش اعتمادسازی نوع یک فایل یا برنامه ای دلخواه برای ویندوز دیفندر:
اما به جز موارد نام برده شده در بالا، دو مورد دیگر نیز در این پنجره وجود دارند.
مورد اول Exclude a file extension می باشد که با استفاده از آن می توانید نام و فرمت یک فایل دلخواه را در کادر مربوطه وارد کنید تا در لیست اعتمادسازی قرار بگیرد.
اما مورد دوم با عنوان Exclude a .exe, .com, or .scr process می باشد که با استفاده از آن می توانید نام یک برنامه یا فایل اجرایی یا آدرس یک سایت را در کادر مربوطه وارد کنید تا در لیست اعتمادسازی قرار بگیرند.
با قرار گرفتن یک برنامه در لیست اعتمادسازی، هنگام اجرای آن، تمامی فرآیندهای وابسطه به آن مورد اعتماد تلقی شده و آنتی ویروس آن ها را بدون مشکل تایید می کند.
خارج کردن یک فایل، پوشه یا برنامه از لیست مورد اعتماد آنتی ویروس ویندوز دیفندر:
اما ممکن است بخواهید بعد از مدتی فایل یا پوشه یا برنامه ی مورد نظر خود را از لیست مورد اعتماد آنتی ویروس خارج کنید.
برای این منظور کافیست طبق ابتدای این آموزش به بخش Exclusion ویندوز مراجعه کرده و در لیست موجود در آن اعم از فایل ها یا پوشه ها یا برنامه های مورد اعتماد، روی گزینه ی مورد نظر کلیک کرده و Remove را بزنید.
پس از آن روی OK کلیک کنید تا به راحتی فایل یا پوشه مورد نظر شما از لیست مورد اعتماد ویندوز دیفندر خارج شود.