امروزه بسیاری از لپ تاپ ها و گوشی های اندرویدی دارای تکنولوژی بلوتوث می باشند و علی رغم سرعت پایین این تکنولوژی نسبت به روش های دیگر، اما در برخی موارد ضروری می توان از آن برای انتقال فایل بین دو کامپیوتر یا بین کامپیوتر و لپ تاپ استفاده کرد.
در مطالب گذشته یادیت روش ارسال و دریافت فایل در کامپیوتر یا لپ تاپ از طریق بلوتوث در ویندوز را آموزش دادیم.
همان طور که در آن مطالب نیز اشاره کردیم، معمولا راحت ترین روش برای فراخوانی بلوتوث و استفاده از آن، باز کردن بخش اعلانات ویندوز در سمت راست نوار وظیفه و کلیک راست روی آیکون بلوتوث می باشد.
اما در برخی موارد آیکون بلوتوث در بخش اعلانات ویندوز نمایش داده نمی شود. اگرچه همواره بلوتوث ویندوز به صورت پیش فرض روشن است و اما در برخی از موارد ممکن است این قابلیت خاموش شده باشد و نیاز به روشن کردن داشته باشد.
در ادامه ی این مطلب ما روش روشن کردن بلوتوث کامپیوتر یا لپ تاپ در ویندوز ۱۰ را به صورت کامل و تصویری آموزش می دهیم.
البته در برخی دیگر از موارد ممکن است با وجود استفاده از روش های این مطلب باز هم آیکون بلوتوث در بخش اعلانات ویندوز به نمایش درنیاید که در این صورت پیشنهاد می کنیم مطلب روش نمایش آیکون بلوتوث در بخش اعلانات ویندوز را بخوانید…
آموزش روشن کردن بلوتوث کامپیوتر یا لپ تاپ در ویندوز ۱۰:
بررسی نصب بودن درایور بلوتوث در ویندوز:
برای این منظور ابتدا باید بررسی کنید و ببینید که آیا درایور بلوتوث کامپیوتر یا لپ تاپ شما در ویندوز نصب شده است یا خیر.
برای مشاهده این موضوع می توانید مسیر زیر را طی کنید.
ابتدا روی آیکون کامپیوتر در دسکتاپ کلیک راست کنید و گزینه Manage را انتخاب نمایید.
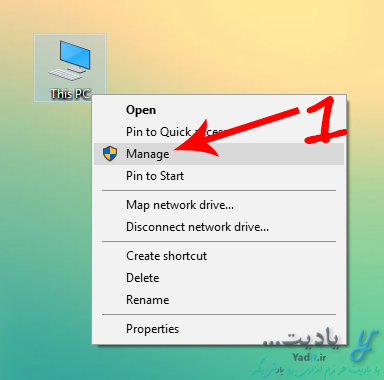
سپس از نوار سمت چپ پنجره باز شده گزینه Device Manager را انتخاب نمایید. حالا در سمت راست باید به دنبال درایور بلوتوث بگردید.
این درایور معمولا زیرمجموعه گزینه Network adapters می باشد.
در این قسمت معمولا گزینه یا گزینه هایی با عنوانی شامل Bluetooth وجود دارد که به این معناست که درایور بلوتوث شما توسط خود مایکروسافت نصب شده است.
برای مشاهده مشخصات درایور نصب شده، روی این گزینه کلیک راست کرده و Properties را انتخاب نمایید.
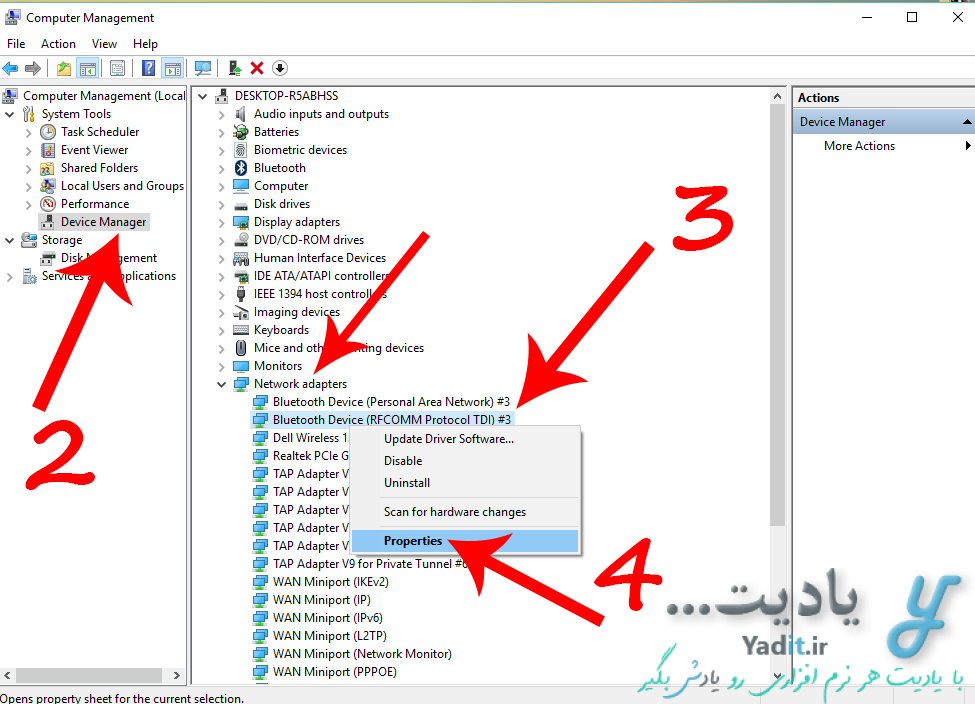
پنجره ای باز می شود که شامل مشخصاتی از درایور می باشد. با مراجعه به زبانه Driver، همان طور که می بینید در بخش Driver Provider عبارت Microsoft نوشته شده است که بیانگر این است که درایور توسط کمپانی مایکروسافت ارائه شده است.
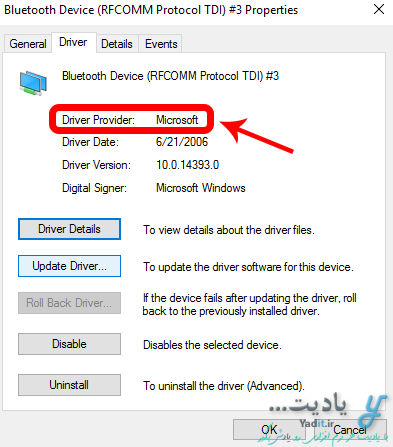
اگرچه درایور خود ویندوز می تواند تا حدودی برای شناساندن بلوتوث مورد استفاده قرار بگیرد اما با این حال ممکن است در برخی موارد نتواند مانند درایور اختصاصی آن عمل نماید.
بنابراین توصیه ما این است که حتما جدیدترین نسخه از درایور اختصاصی بلوتوث لپ تاپ یا کامپیوتر خود را از سایت سازنده دانلود و آن را نصب کنید.
پس از نصب درایور کامپیوتر خود را یک بار ری استارت کنید و پس از بالا آمدن آن به قسمت برنامه های در حال اجرا توجه کنید و ببینید آیا آیکون بلوتوث موجود می باشد یا نه.
اگر موجود بود به این معناست که بلوتوث کامپیوتر روشن بوده و آماده استفاده می باشد.
روش روشن کردن بلوتوث کامپیوتر یا لپ تاپ در ویندوز ۱۰:
در صورتی که با انجام روند بالا و اطمینان از نصب بودن درایور بلوتوث، باز هم آیکون آن را در بخش اعلانات ویندوز مشاهده نکردید، این احتمال به وجود می آید که بلوتوث در ویندوز، در حالت خاموش قرار گرفته است.
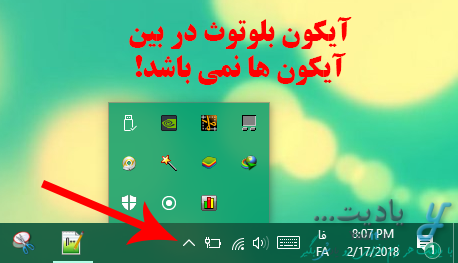
برای روشن کردن بلوتوث در ویندوز ۱۰ ابتدا از طریق منوی استارت، روی آیکون چرخ دنده کلیک کنید تا وارد تنظیمات شوید.
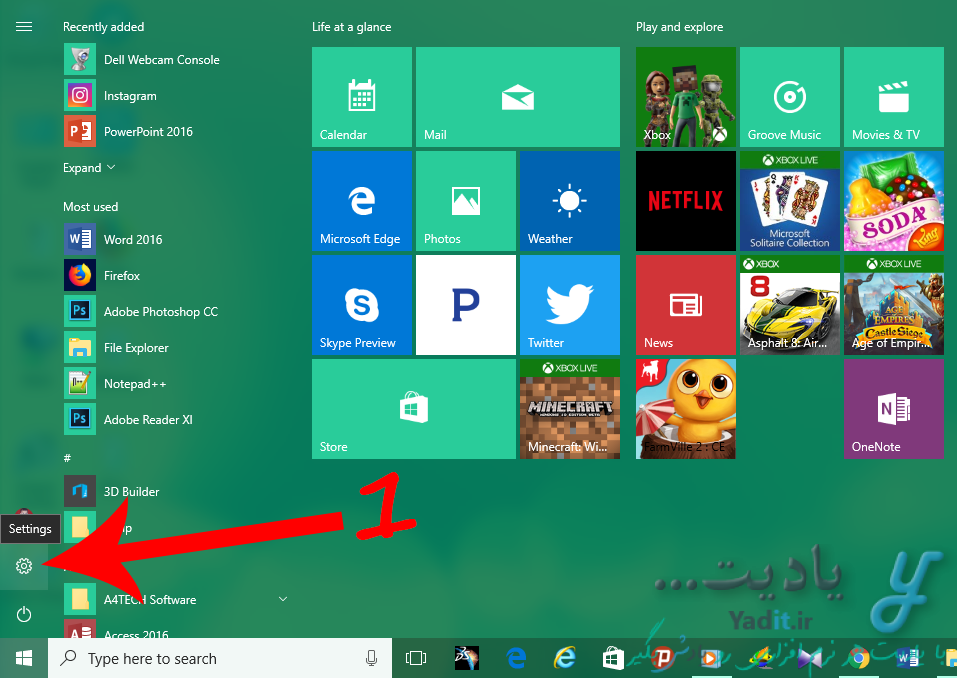
حالا گزینه Devices را انتخاب نمایید.
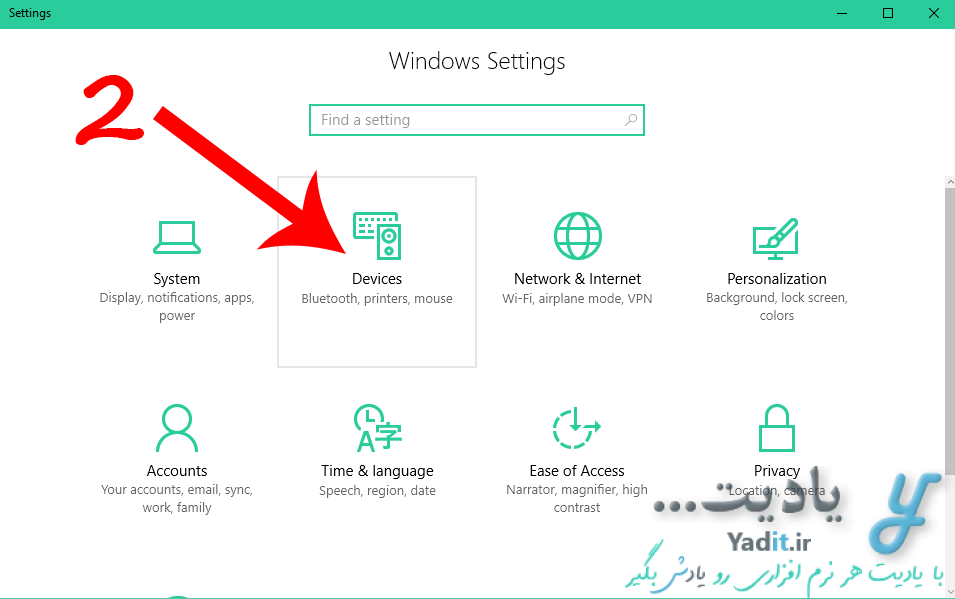
و سپس از نوار سپس چپ روی Bluetooth کلیک کنید.
همان طور که در تصویر زیر می بینید بلوتوث ویندوز ما خاموش می باشد.
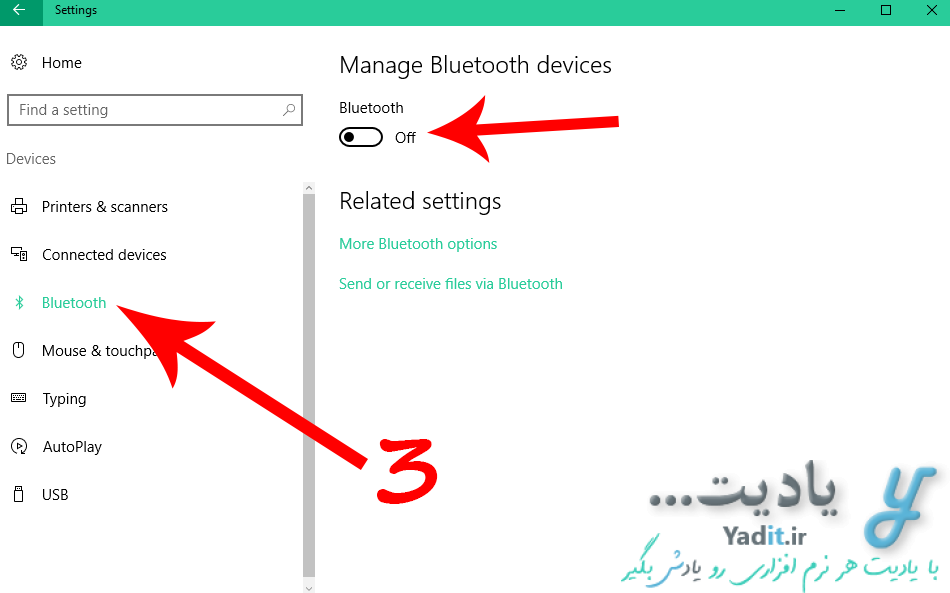
برای روشن کردن آن کافیست روی دکمه مربوطه کلیک کنید تا در حالت On قرار بگیرد.
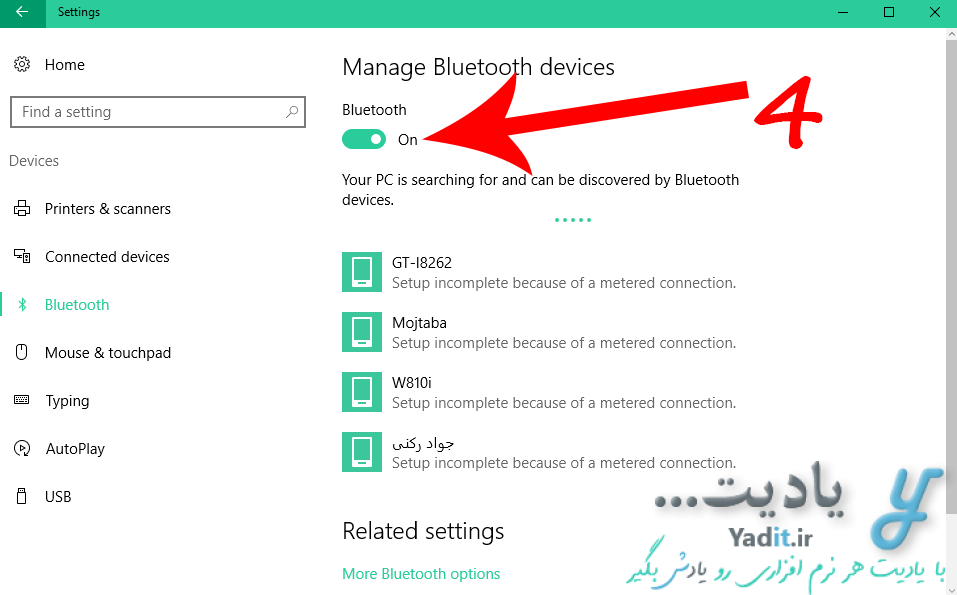
پس از آن با مراجعه به نوار وظیفه ویندوز و باز کردن بخش اعلانات ویندوز، آیکون بلوتوث را هم در بین آیکون ها مشاهده خواهید کرد و می توانید از آن استفاده نمایید.
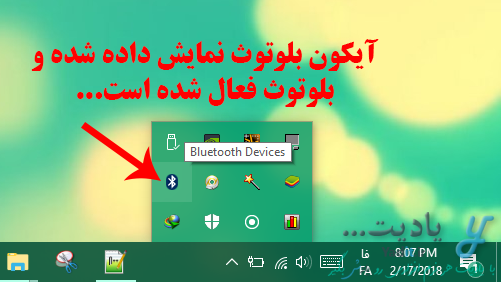
اما در صورتی که دوباره آیکون بلوتوث را در این قسمت مشاهده نکردید، پیشنهاد می کنیم این مطلب را بخوانید…










































