گاهی اوقات در تنظیم اسناد ورد کاربران نیاز پیدا می کنند تا پاراگراف های متن خود را به ترتیب حروف الفبا، تاریخ یا شماره مرتب نمایند.
خوشبختانه ورد دارای قابلیتی است که با استفاده از آن می توان، به مرتب کردن این پاراگراف ها چه به زبان فارسی، چه به زبان انگلیسی و چه به زبان های دیگر پرداخت.
در ادامه به آموزش روش مرتب سازی به ترتیب حروف الفبا در ورد می پردازیم…
آموزش روش مرتب سازی به ترتیب حروف الفبا در ورد:
برای مرتب سازی به ترتیب حروف الفبا، ابتدا پاراگراف های مورد نظر خود را انتخاب نمایید. در ورد هر پاراگراف با یک بار زدن کلید Enter از پاراگراف های دیگر متمایز می شود.
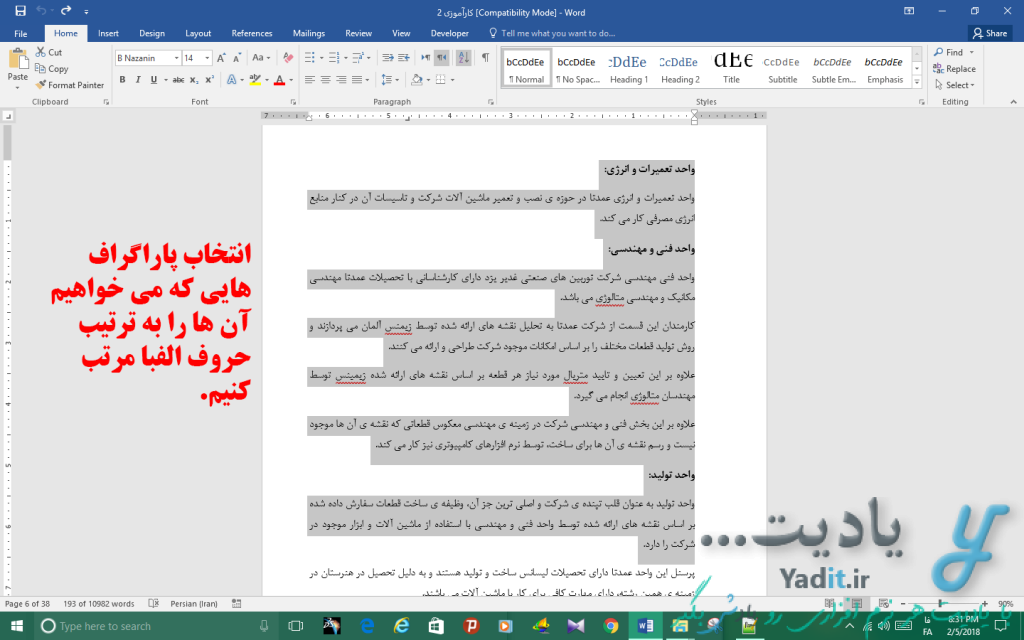
برای راحت تر بیان کردن این آموزش ما از تعدادی اسم که هر کدام به صورت مجزا در یک خط قرار گرفته اند، به جای پاراگراف های یک متن استفاده می کنیم اما در انتها مرتب شده ی پاراگراف های انتخابی متن بالا را هم به نمایش می گذاریم. روش این کار چه برای اسامی و چه برای متون کاملا یکسان می باشد.
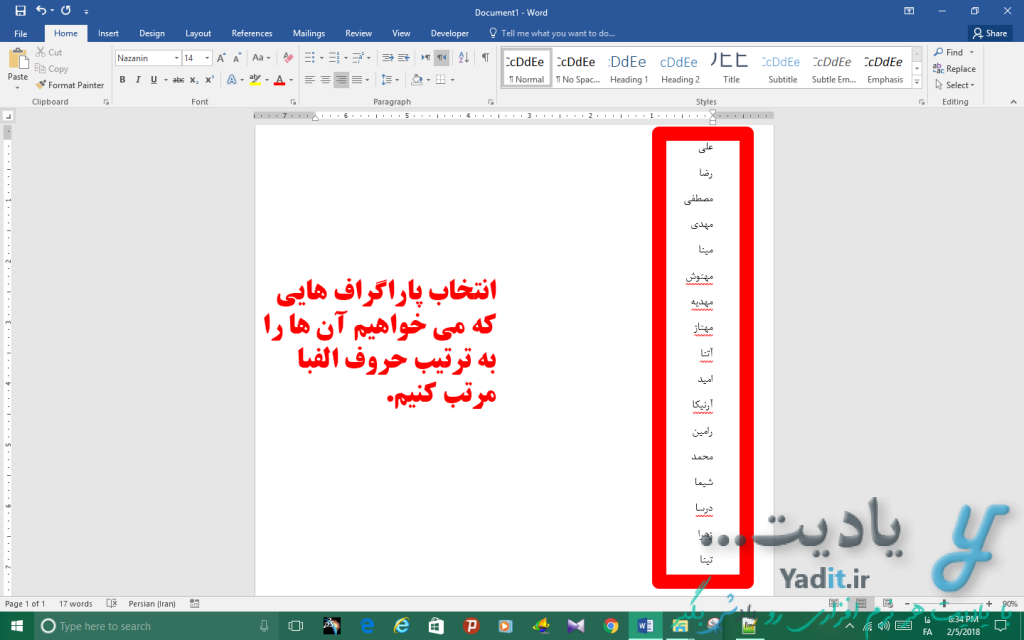
برای شروع کار پاراگراف های مورد نظر خود را برای مرتب سازی انتخاب نمایید.
حالا از زبانه های بالای نرم افزار، Home را انتخاب کرده و سپس از قسمت Paragraph روی آیکون (![]() ) کلیک نمایید.
) کلیک نمایید.
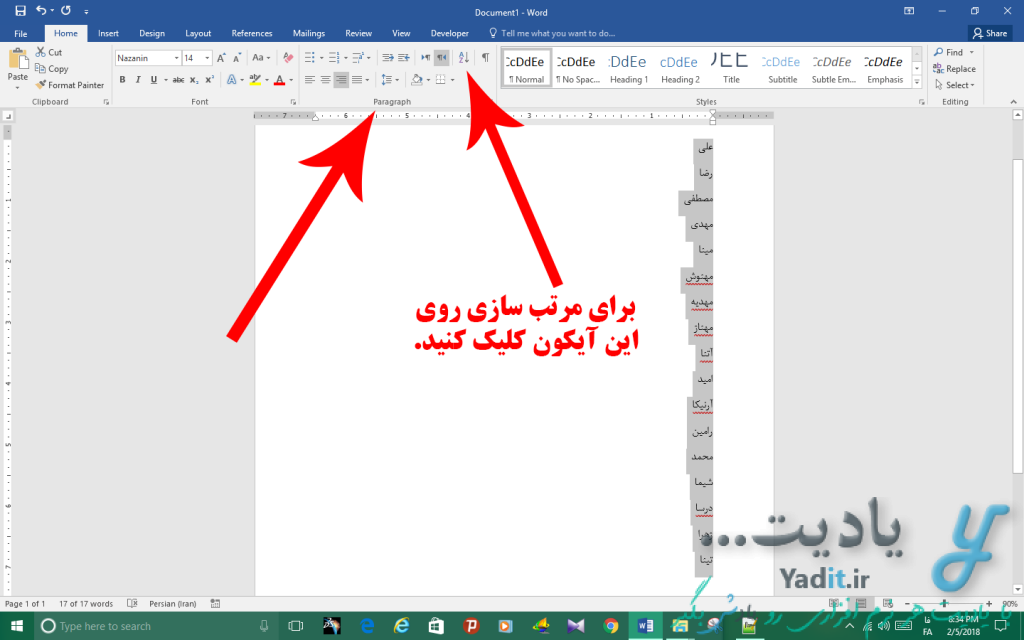
پنجره ای مشابه تصویر زیر برای شما باز خواهد شد.
انجام تنظیمات مرتب سازی پاراگراف ها به ترتیب حروف الفبا در ورد:
برای مرتب سازی پاراگراف های متن از قسمت اول با عنوان Sort by و از لیست کشویی اول آن گزینه Paragraphs را انتخاب نمایید.
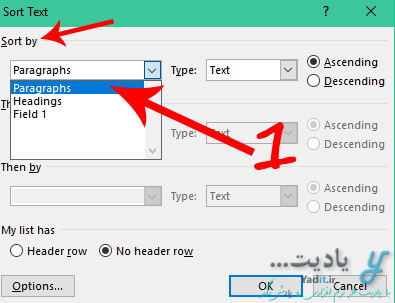
حالا نوبت به انتخاب نوع متن شما می رسد. اگر متن شما یک متن معمولی است از لیست کشویی دوم با عنوان Type گزینه Text را انتخاب کنید. اما اگر متن شما با عدد شروع می شود گزینه Number و در صورتی که با تاریخ شروع می شود گزینه Date را انتخاب نمایید.
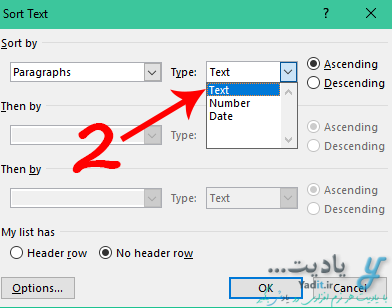
حالا نوبت به انتخاب ترتیب مرتب سازی پاراگراف ها می رسد. در صورتی که می خواهید پاراگراف های شما به صورت صعودی مرتب شوند گزینه Ascending و در غیر این صورت Descending را انتخاب نمایید. صعودی برای حروف الفبا به معنا شروع از الف، ب، پ و … می باشد و نزولی برعکس آن است.
پس از قسمت Sort by دو قسمت دیگر با عنوان Then by وجود دارند که به ترتیب برای تعیین اولویت های دوم و سوم مرتب سازی پاراگراف ها در صورت داشتن حروف یا اعداد اولیه مشترک می باشند. در صورتی که حروف اولیه مشترک در پاراگراف های شما وجود داشت باشد، این دو گزینه هم فعال خواهند شد.
اما بخش آخر تنظیمات این صفحه بخش My list has می باشد که دارای دو گزینه است. اگر می خواهید اولین پاراگراف به عنوان هدر انتخاب شود و در نتیجه همواره در ابتدا باقیمانده و مرتب سازی روی آن تاثیری نداشته باشد می توانید از این قسمت گزینه Header row را انتخاب نمایید. اما در غیر این صورت گزینه No header row را انتخاب کنید.
علاوه بر این تنظیمات بیشتری در بخش Options وجود دارد.
حالا برای اعمال مرتب سازی روی OK کلیک کنید.
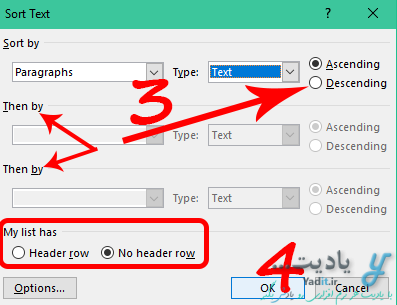
همان طور که مشاهده می کنید، اسامی ما که در اینجا نماینده پاراگراف های یک متن هستند، به ترتیب حروف الفبای فارسی مرتب شده اند.
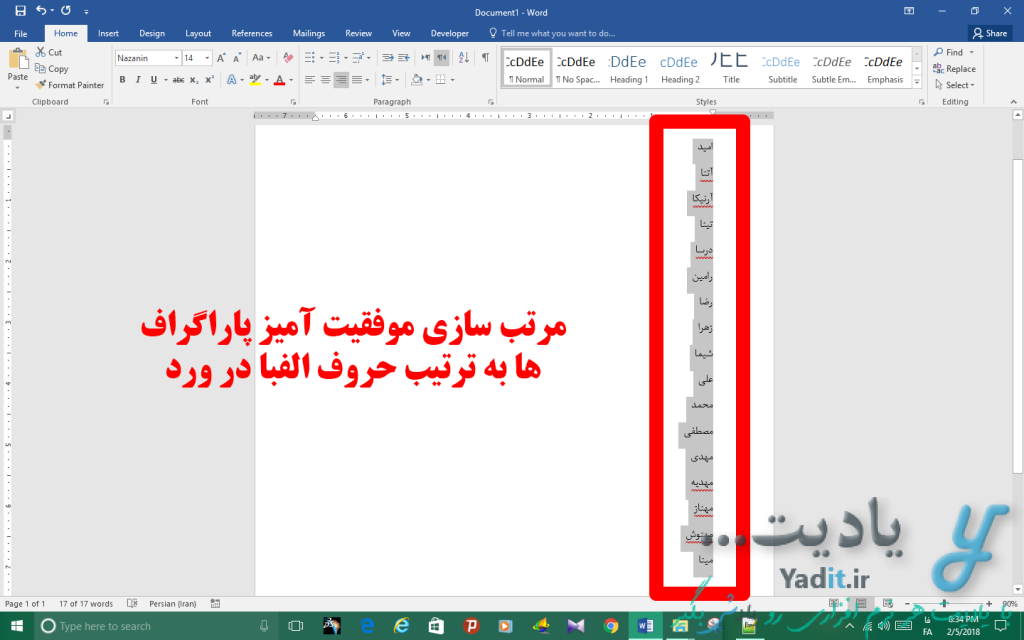
رفع مشکل ترتیب حرف “ا” و “آ” در مرتب سازی در ورد:
تنها مشکلی که ممکن است اینجا وجود داشته باشد ترتیب “ا” و “آ” می باشد. به صورت پیش فرض هنگام مرتب سازی حرف “ا” بدون کلاه قبل از “آ” با کلاه قرار می گیرد.
اما اگر می خواهید در این مرتب سازی ابتدا پاراگراف های شروع شده با “آ” و سپس “ا” نمایش داده شوند باید تنظیمات کوچکی را انجام دهید.
برای این منظور از پنجره ی تنظیمات مرتب سازی روی Options در انتهای صفحه کلیک کنید.
حالا در پنجره ی باز شده، از لیست کشویی قسمت Sorting language گزینه none را انتخاب کنید.
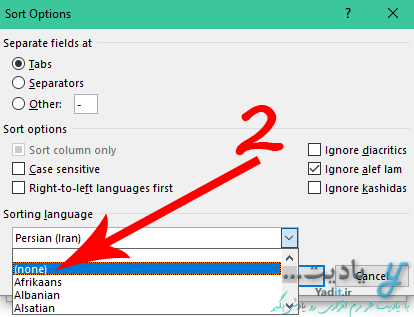
پس از آن برای اعمال تغییرات روی OK کلیک کنید.
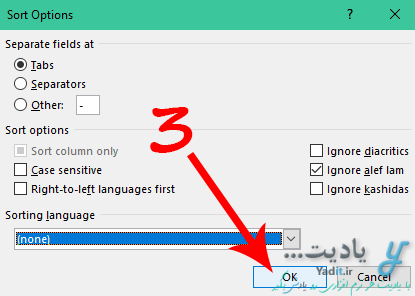
و دوباره OK را بزنید.
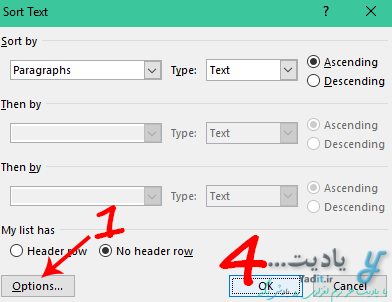
همان طور که مشاهده می کنید در مرتب سازی پاراگراف ها ابتدا حرف “آ” و سپس حرف “ا” قرار گرفته اند.
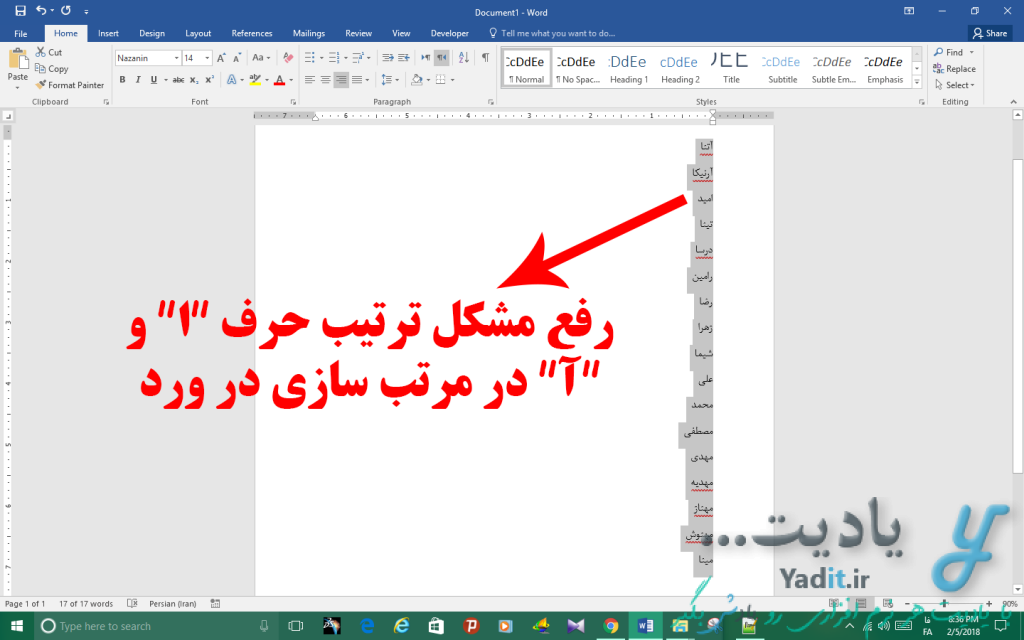
حالا همان طور که پاراگراف های متن مورد نظر ما را در تصویر زیر می بینید، به ترتیب حروف الفبای فارسی مرتب شده اند.
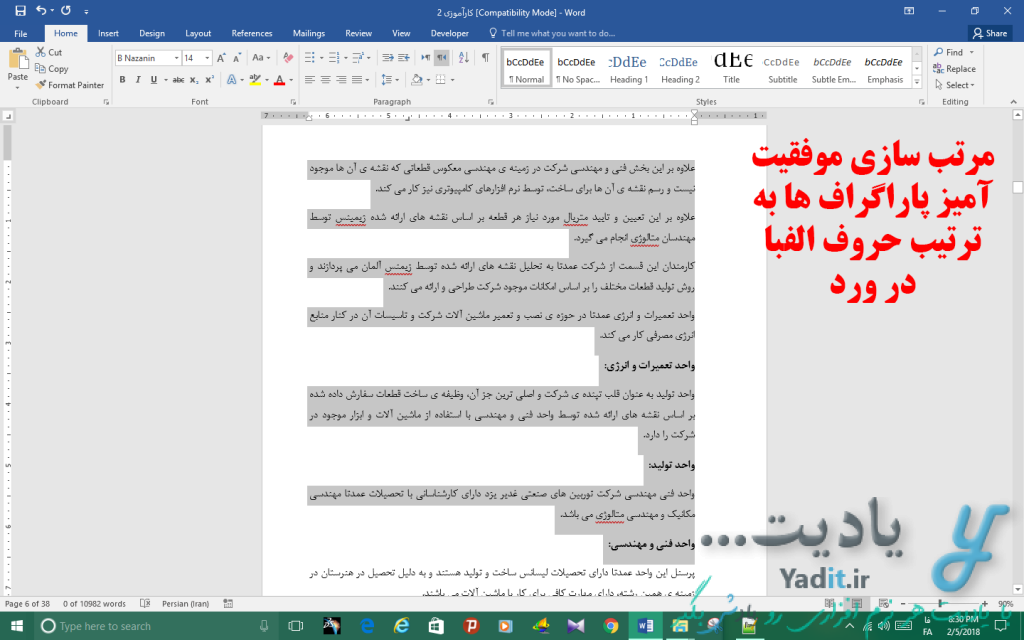
در پایان پیشنهاد می کنیم که آموزش مرتب سازی خودکار داده ها و اطلاعات داخل ستون های جدول رسم شده در ورد را نیز بخوانید…






































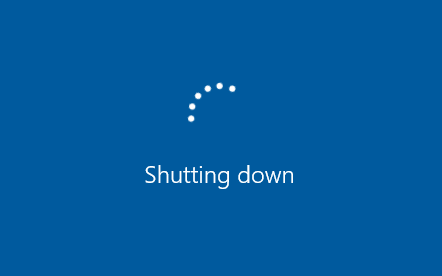
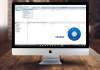


چه روشی وجود داره که بشه به ورد دستور داد که بعضی چیزها رو در ترتیب لحاظ نکنه،
مثلا “ابن” در عربی رو در مرتب کردن اصلا در نظر نگیره…
ظاهرا توی زرنگار راه حلی وجود داره ولی برای ورد خیر!
سلام دوست گرامی
من بررسی کردم اما ظاهرا در ورد راه حلی برای فاکتور گرفتن برخی عبارات مانند “ابن” وجود نداره یا اگر هم وجود داره من اطلاعی ندارم.
با آرزوی بهترین ها برای شما
سلام و تشکر از آموزش های ساده و مفیدتان
لطفا راهنمایی بفرمایید: برای مرتب کردن کلمات عربی که با «ال» شروع می شوند چه راهکاری وجود دارد که «ال» را منظور نکند. مثلا: العدل را در قسمت «ع» جای دهد نه «الف» و القرآن را در قسمت «ق» جای دهد نه «الف»، متشکرم.
سلام جناب رهبری عزیز
طبق آموزش بالا عمل کنید و از طریق تنظیمات ارائه شده توسط گزینه Options تیک گزینه Ignore alef lam را فعال نمایید.
با آرزوی بهترین ها برای شما
با سلام ضمن تشکر از آموزش بسیار دقیق و خوبتون. بنده از ورد ۲۰۱۸ استفاده می کنم و مشکل بنده در ترتیب حرف (الف) و (آ) با کلاه است که حرف (الف) قبل از حرف (آ) با کلاه مرتب میشود. تمام کارهایی که فرمودینو هم انجام دادم و با اینک گزینه (none) یا زبان فارسی رو از لیست کشویی در قسمت option و سربرگ sorting language انتخاب و اوکی می کنم بازم این دو حرف به درستی مرتب نمیشن. واقعا موندم چیکار کنم. ممنون میشم اگه راهنمایی کنید. قبلا از راهنمایی هاتون کمال تشکرو دارم.
سلام دوست عزیز
من در رابطه با مشکل شما تحقیق کردم اما متاسفانه راه حلی خودکار و عملی برای آن پیدا نکردم.
بنابراین شما می توانید ابتدا به صورت خودکار متن و پاراگراف های آن را طبق آموزش داده شده به ترتیب حروف الفبا مرتب کنید و سپس جای پاراگراف های شامل “ا” و “آ” را به صورت دستی تغییر دهید.
با آرزوی بهترین ها برای شما