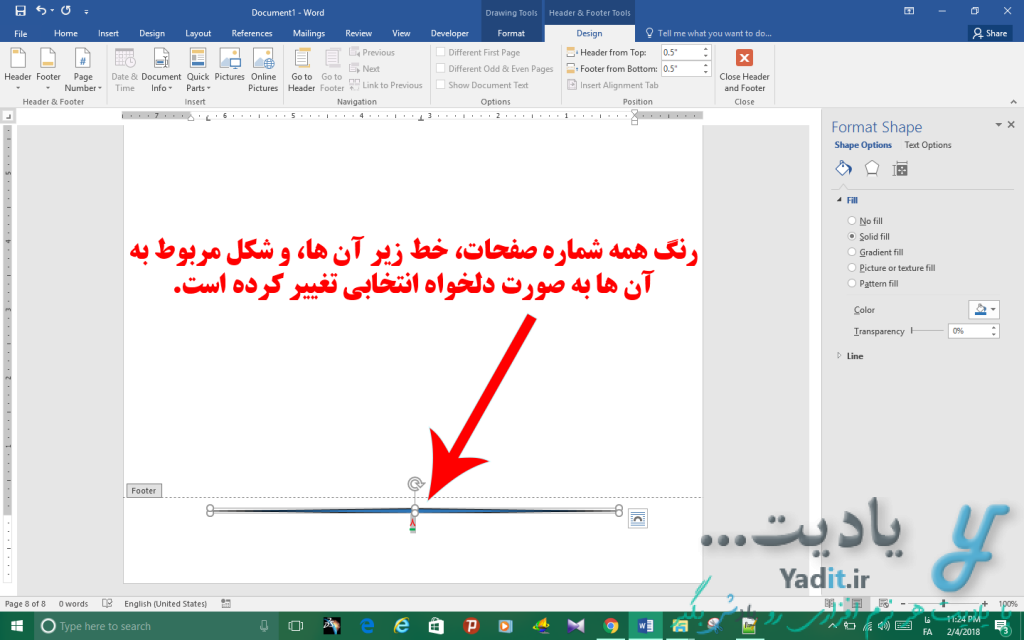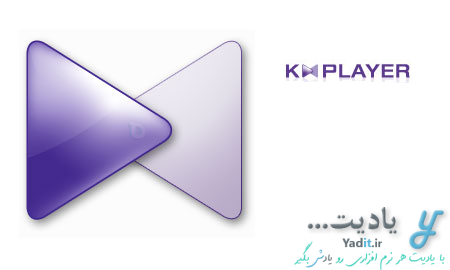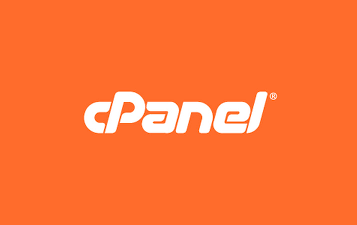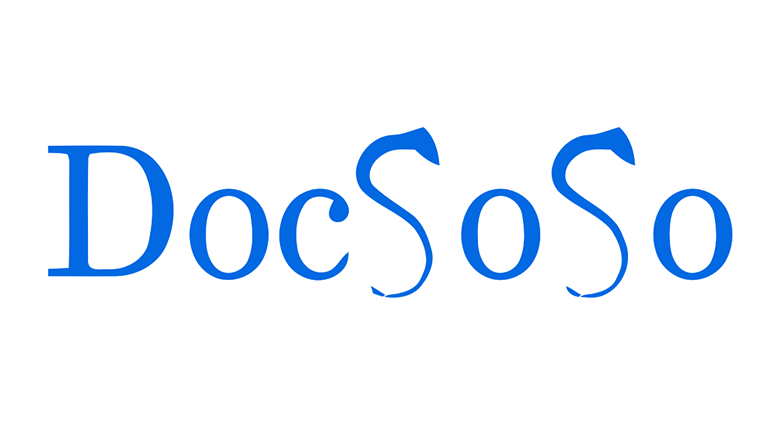در مطالب گذشته یادیت روش افزودن شماره صفحه در اسناد ورد را به صورت تصویری آموزش دادیم.
اما در برخی از موارد کاربران به تغییر رنگ شماره صفحات سند Word خود نیاز پیدا می کنند. بد نیست بدانید که انجام این کار بسیار آسان است.
در ادامه این مطلب با یادیت همراه باشید تا روش تغییر رنگ شماره صفحات سند در ورد به همراه روش تغییر رنگ شکل های مربوط به آن را آموزش دهیم…
آموزش تغییر رنگ شماره صفحات سند در ورد:
روش تغییر رنگ شماره صفحات سند در ورد:
برای تغییر رنگ شماره صفحات سند ابتدا روی شماره یکی از صفحات دابل کلیک کنید تا حالت ویرایش پانویس سند فعال شود.
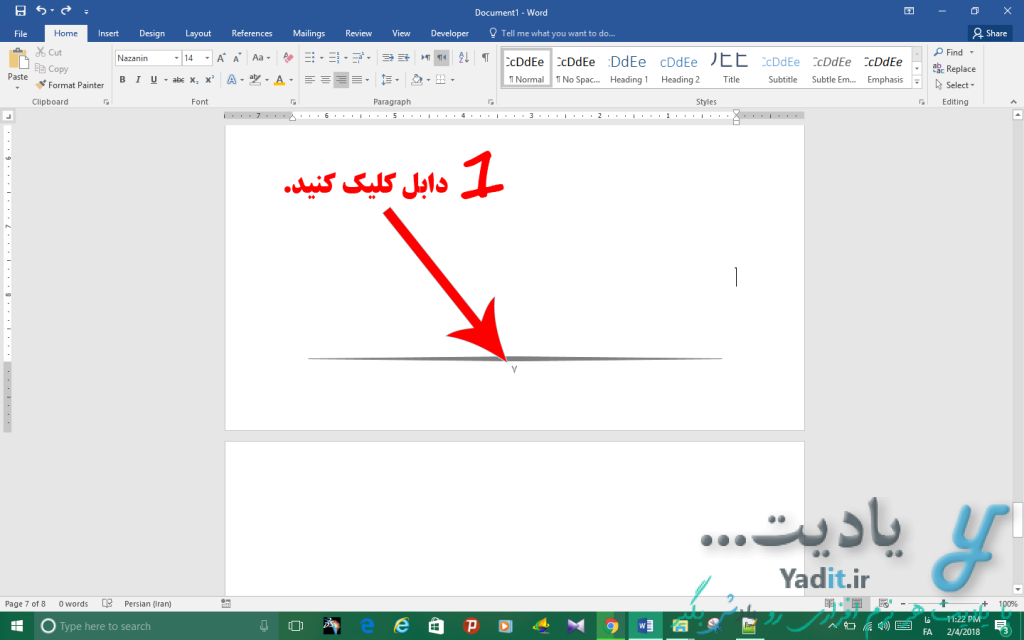
پس از آن، با کمک نشانگر موس، شماره صفحه را انتخاب کرده و روی آن کلیک راست کنید. حالا روی Font کلیک نمایید.
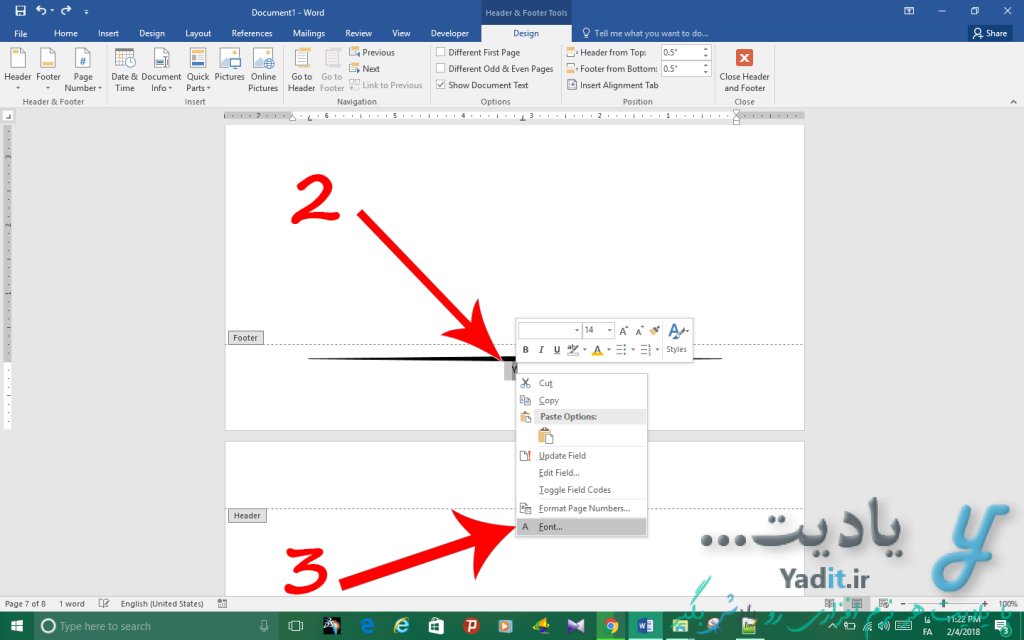
در ابتدای پنجره باز شده تنظیمات فونت شماره صفحه سند وجود دارد که روش استفاده از آن ها در مطالب گذشته آموزش داده شده است.
اما بخش All text برای تغییر رنگ شماره صفحه مورد استفاده قرار می گیرد.
شما می توانید با استفاده از لیست کشویی Font color رنگ دلخواه خود را برای شماره صفحات سند خود انتخاب نمایید. اگر نیاز به انتخاب رنگی داشتید که در لیست باز شده وجود ندارد، می توانید با استفاده از گزینه More Colors به کمک کد رنگ ها، به رنگ های بیشتری دسترسی داشته باشید.
پس از انتخاب رنگ مورد نظر می توانید روی OK کلیک کنید تا تنظیمات شما اعمال شود و رنگ شماره صفحات تغییر کند. توجه داشته باشید که با انجام این روند، رنگ تمامی شماره صفحات سند به صورت یکجا تغییر می کند.
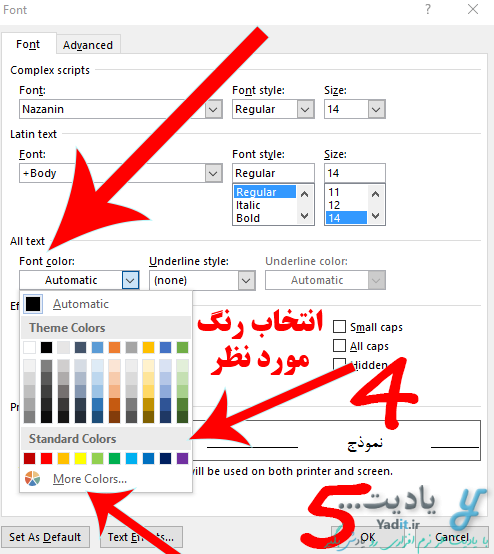
روش افزودن آندرلاین به شماره صفحات و تغییر رنگ آن:
اگر می خواهید زیر شماره صفحات سند شما یک خط (Underline) نیز وجود داشته باشد، می توانید از طریق لیست کشویی Underline style نوع آن را انتخاب کنید.
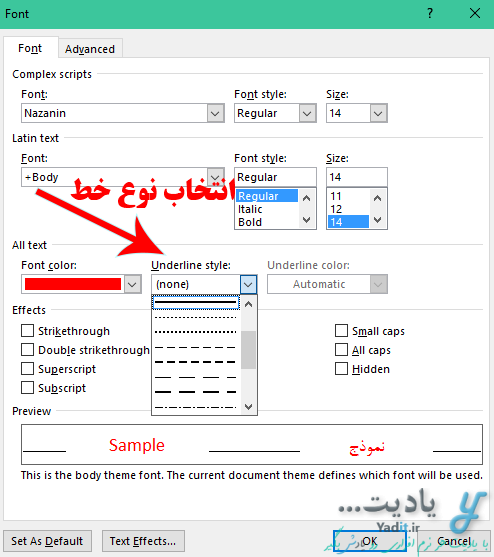
و سپس برای تغییر رنگ این آندرلاین از لیست Underline color استفاده نمایید.
حالا با کلیک روی OK تغییرات انجام شده را روی همه شماره صفحات سند خود اعمال نمایید.
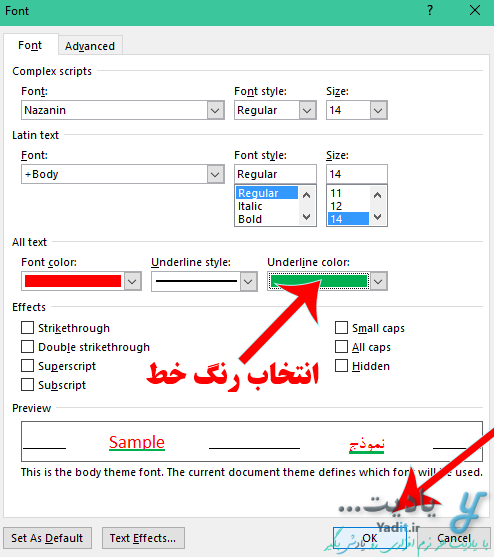
روش تغییر رنگ اشکال مربوط به شماره صفحات در ورد:
علاوه بر شماره صفحات، همان طور که در آموزش شماره گذاری صفحات بیان شد، شما برای زیباتر شدن سند می توانید شکل هایی نیز به آن بیافزایید. در حقیقت شما با توجه به این اشکال می توانید نوع نمایش شماره صفحه دلخواه خود را انتخاب نمایید.
جالب است بدانید که شما می توانید رنگ این اشکال را نیز انتخاب نمایید.
برای این منظور روی شکل مربوطه کلیک راست کرده و گزینه ی Format Shape را انتخاب نمایید.
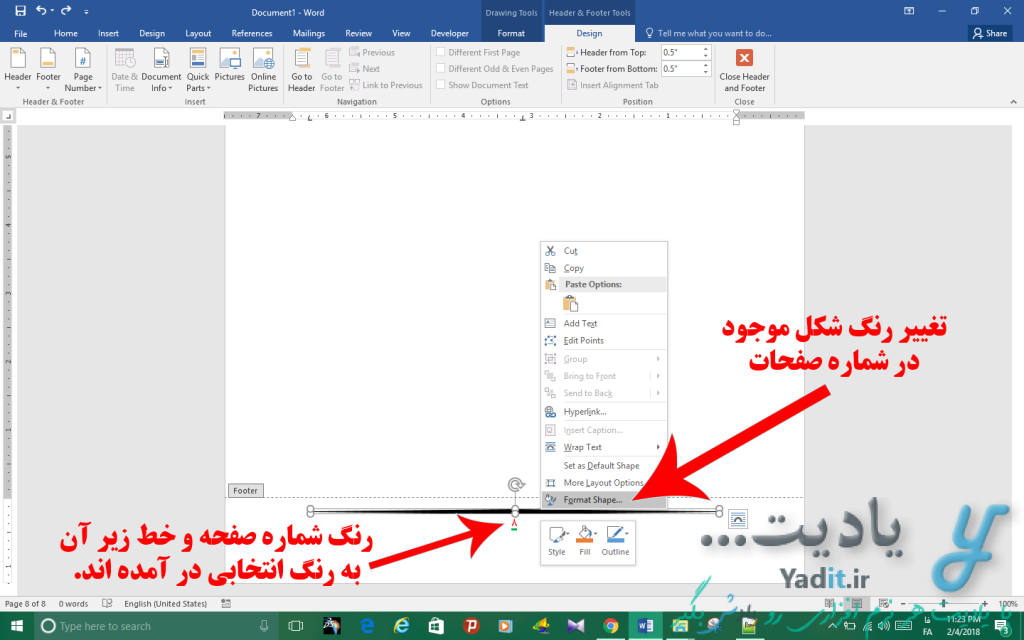
حالا در سمت راست قسمتی برای شما باز می شود که با استفاده از آن شما می توانید نوع پر شدگی آن شکل را به همراه رنگ دلخواه خود برای آن انتخاب کنید.
شما می توانید این اشکال را به صورت تدریجی رنگ کنید یا از یک الگو برای آن استفاده کنید. همچنین می توانید از یک رنگ ثابت و ساده برای آن بهره ببرید.
در این جا ما می خواهیم برای کل شکل از یک رنگ ساده و ثابت استفاده کنید. برای این منظور Solid fill را انتخاب می کنیم. لازم به ذکر است که استفاده از گزینه های دیگر نیز با تفاوت های اندکی، مشابه با همین گزینه می باشد.
پس از انتخاب Solid fill نوبت به انتخاب رنگ برای شکل می رسد. برای این منظور از لیست رو به روی عنوان Color رنگ مورد نظر خود را انتخاب نمایید.
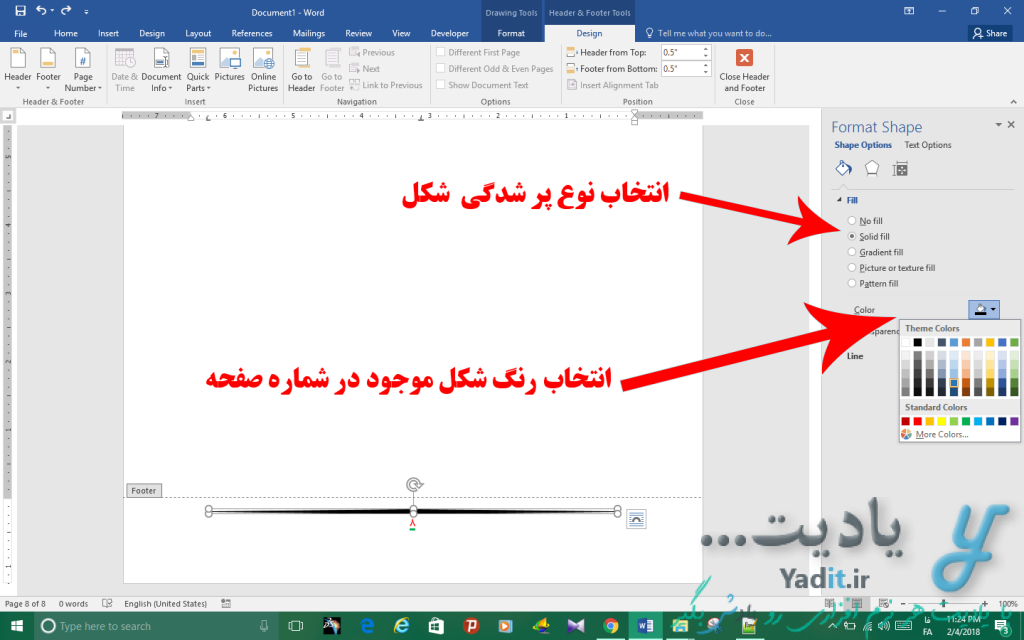
همچنین با کمک گزینه Transparency می توانید شفافیت آن را نیز سفارشی سازی نمایید.
با انجام تغییرات مشاهده می کنید که رنگ شکل های مربوط به همه شماره صفحات سند شما نیز طبق گزینه های انتخابی تغییر می کنند.