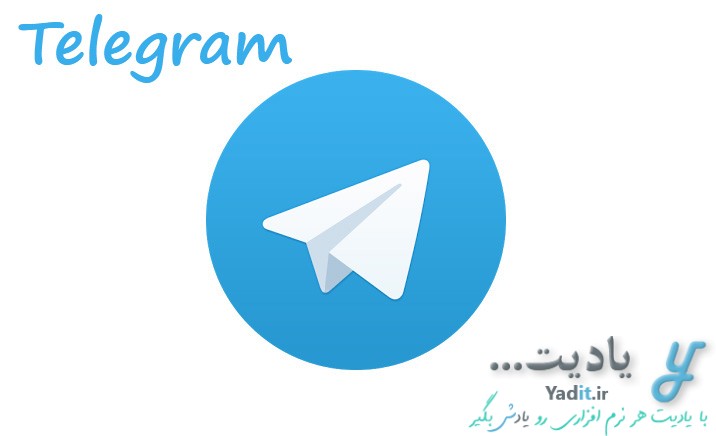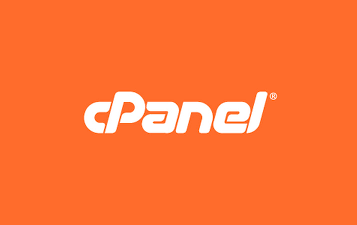فتوشاپ یک نرم افزار ویرایش تصویر می باشد که بسیاری از نیازهای کاربران را در این زمینه برطرف می کند.
گاهی نیاز می شود که ابعاد تصاویر تغییر داده شوند.
در این آموزش به روش افزایش یا کاهش ابعاد تصاویر با استفاده از نرم افزار فتوشاپ می پردازیم.
تغییر ابعاد تصاویر در فتوشاپ:
مسیر طی شده: image>>image size>>your settings>>ok>>save picture
ابتدا تصویر مورد نظر خود را در فتوشاپ باز کنید. در صورت نیاز برای یادگیری این بخش می توانید به این لینک بروید…
حال از تب image گزینه image size را انتخاب نمایید تا پنجره ی مربوط به آن باز شود.
همچنین با فشردن دکمه های ترکیبی alt+ctrl+i کیبورد می توانید این پنجره را راحت تر باز کنید.

با وارد کردن اعداد مورد نظر در کادرهای رو به روی گزینه های width و height می توانید پهنا و ارتفاع دلخواه خود را وارد کنید. این اعداد هم می توانند بیشتر از ابعاد قبلی تصویر باشند هم می توانند کمتر از آن ها باشند. فقط توجه داشته باشید که با افزایش ابعاد نسبت به اندازه اصلی، به احتمال زیاد کیفیت تصویر شما کاهش خواهد یافت.
در مقابل کادرهایی که بالا توضیح داده شده اند دو کشویی وجود دارند که به منظور انتخاب واحد اعداد ابعاد تصویر می باشند. معمولا پیش فرض این قسمت پیکسل است اما می توانید آن را به سانتی متر، میلی متر، اینچ و … تغییر دهید.
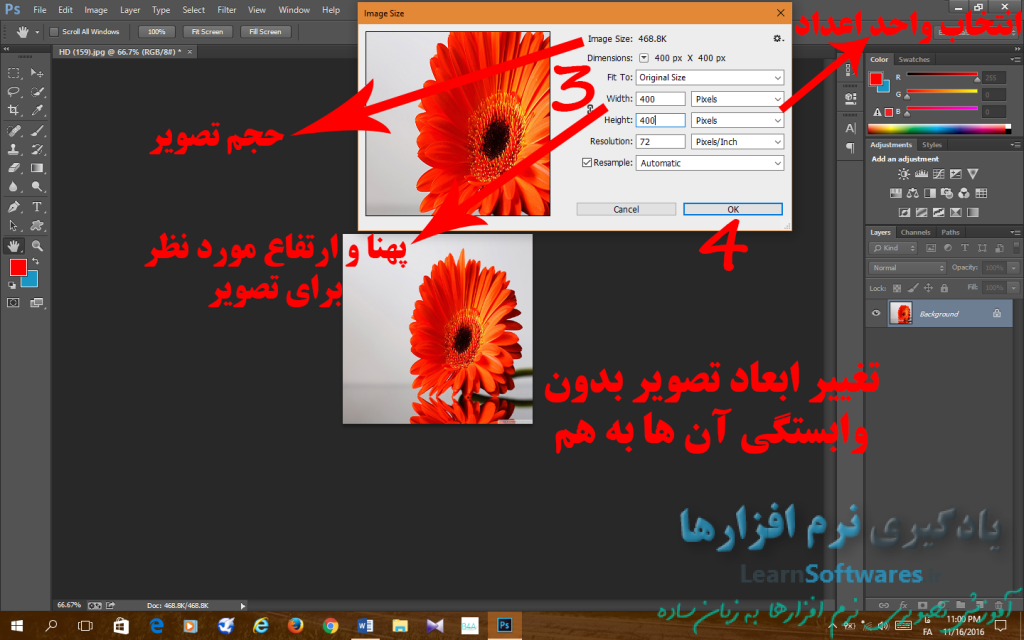
تغییر ابعاد تصویر بدون به هم خوردن نسبت آن ها:
توجه کنید که یک آیکون مشابه زنجیر در سمت چپ این دو کادر وجود دارد به هنگامی که این گزینه فعال باشد خطوطی از آن به سمت نوشته های width و height رسم می شوند.
این خطوط به این معنا هستند که اندازه های پهنا و ارتفاع به هم وابسته باشند. یعنی به هنگام تغییر یکی از آن ها، دیگری نیز متناسب با آن تغییر نماید. این قسمت برای آن است که تناسب تصویر به هم نخورد و خراب نشود.
توصیه می شود که این گزینه همیشه فعال باشد.
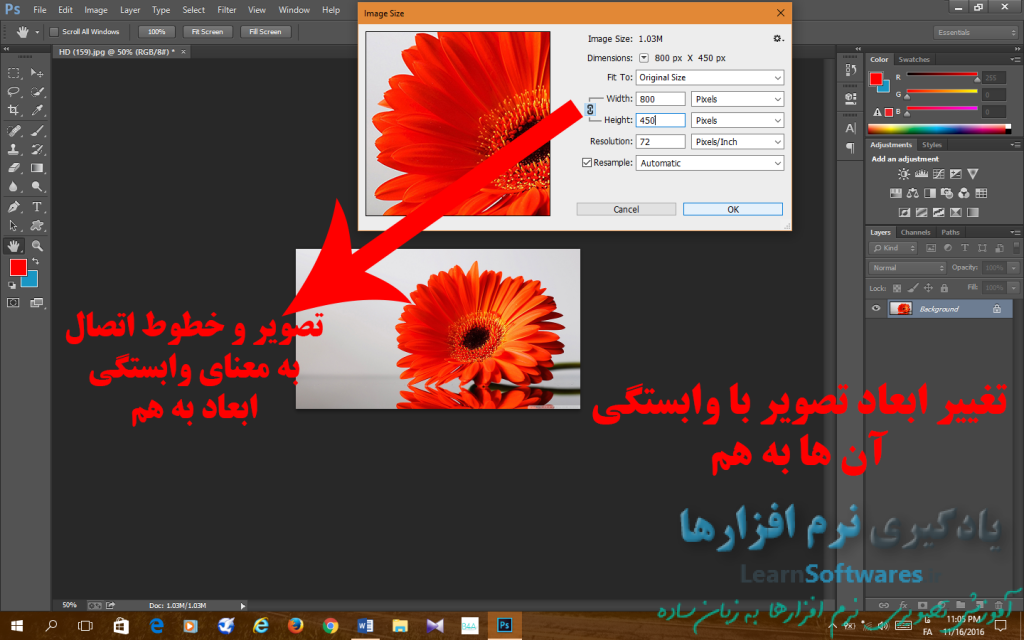
پس از انجام تنظیمات لازم ok بزنید تا روی تصویر مورد نظر اعمال شوند.
توجه داشته باشید که با کاهش ابعاد تصویر حجم آن کاهش و با افزایش آن ها، حجم آن نیز افزایش می یابد. میزان حجم اولیه و ثانویه ی تصویر در بالای پنجره ی تنظیمات ابعاد تصویر نمایش داده شده است.
پس انجام این تغییرات کافیست تصویر را با فرمت مورد نظر در کامپیوتر ذخیره کنید تا با ابعاد جدید ذخیره سازی شود.
برای یادگیری روش سیاه و سفید کردن تصاویر رنگی در فتوشاپ اینجا کلیک کنید…