کاربران ممکن است به دلایلی مانند کم کردن حجم فایل ها، یک جا و منسجم کردن آن ها برای انتقال آسان و … اقدام به فشرده کردن فایل یا فایل های خود نمایند.
اگرچه امروزه فرمت های متعددی برای فایل های فشرده وجود دارند اما ساده ترین و ابتدایی ترین آن ها فرمت Zip می باشد که برای ایجاد آن و استفاده از فایل های داخل آن نیاز به نرم افزار جانبی در ویندوز وجود ندارد و می توان از قابلیت های خود ویندوز برای این منظور استفاده کرد.
در ادامه ی این مطلب با یادیت همراه باشید تا روش فشرده کردن فایل ها در ویندوز با فرمت Zip را بیاموزید. علاوه بر این در قسمت پایانی این مطلب با روش استفاده از فایل زیپ نیز آشنا می شوید.
آموزش فشرده کردن فایل ها در ویندوز با فرمت Zip بدون استفاده از نرم افزار:
مسیر طی شده: Your Files >> Right Click >> Send to >> Compressed (zipped) folder
برای فشرده کردن چند فایل دلخواه و تبدیل آن ها به یک فایل با فرمت Zip ابتدا فایل ها و پوشه های مورد نظر خود را، یکجا جمع کنید.
حالا کلیه فایل ها را انتخاب کرده و روی یکی از فایل های انتخاب شده راست کلیک نمایید.
در منوی باز شده به قسمت Send to مراجعه کرده و سپس گزینه Compressed (zipped) folder را انتخاب نمایید.
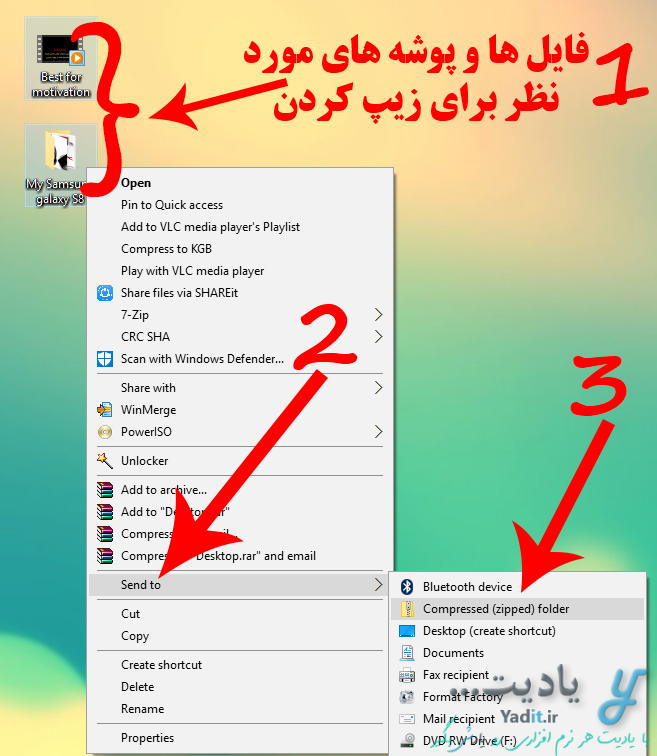
بلافاصله پس از آن عملیات زیپ کردن آغاز می شود.
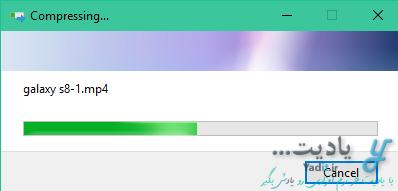
و پس از پایان این فرآیند فایل Zip شما در همان پوشه ای که فایل های اولیه قرار داشتند با نامی که به صورت خودکار از یکی از فایل ها یا پوشه ها گرفته شده است، ذخیره می شود که البته شما می توانید نام مورد نظر خودتان را جایگزین نام خودکار آن نمایید.
آیکون پیش فرض این فایل ها معمولا یک پوشه به همراه یک زیپ روی آن ها می باشد اما ممکن است آیکون فایل شما متفاوت باشد که این به دلیل نصب یک نرم افزار مدیریت و استفاده از فایل های فشرده مانند Winrar یا … می باشد.
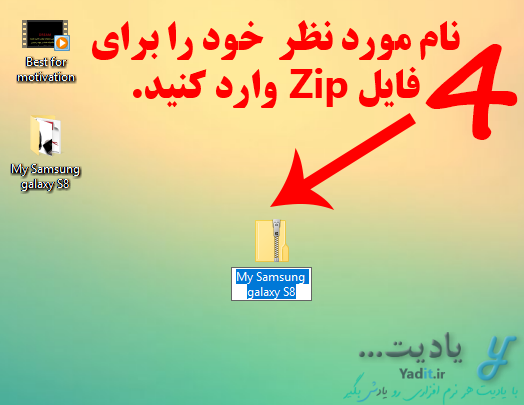
آموزش استفاده از فایل های Zip در ویندوز و از فشردگی خارج کردن آن ها:
مسیر طی شده: Zip File>>Right Click>>Extract All>>Your Settings>>Extract
برای آن که تمامی فایل های Zip شده خود را به صورت یکجا از حالت فشردگی خارج کنید کافیست روی فایل زیپ خود کلیک راست نمایید و گزینه Extract All را انتخاب نمایید.
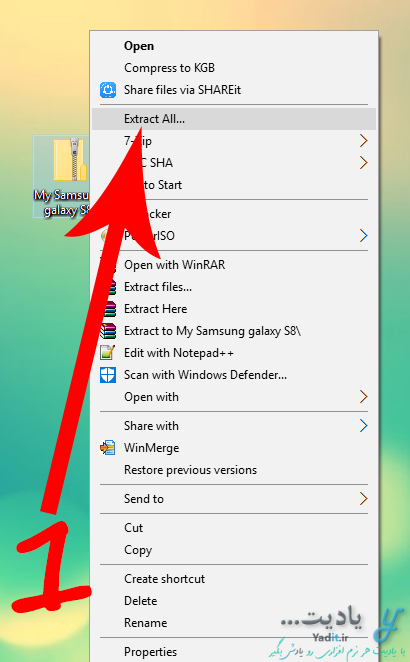
پس از آن پنجره ای مشابه تصویر زیر برای شما باز می شود و از شما مسیر و پوشه ذخیره سازی فایل های استخراج شده را می خواهد. شما می توانید با استفاده از گزینه Browse این مسیر را به راحتی انتخاب نمایید.
علاوه بر این، کمی پایین تر گزینه Show extracted files when complete وجود دارد که با تیک دار کردن آن، پوشه ی محتوی فایل های استخراج شده پس از پایان این فرآیند به صورت خودکار باز می شود.
حالا برای از فشردگی خارج کردن فایل زیپ خود روی Extract کلیک کنید.
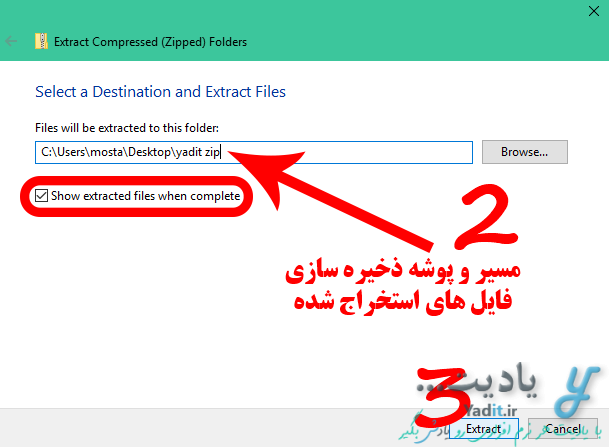
پس از آن فرآیند استخراج فایل های داخل فایل Zip شما آغاز می شود و پس از پایان آن شما می توانید با مراجعه به مسیر وارد شده در قسمت قبل، به آن فایل ها دسترسی پیدا کنید.
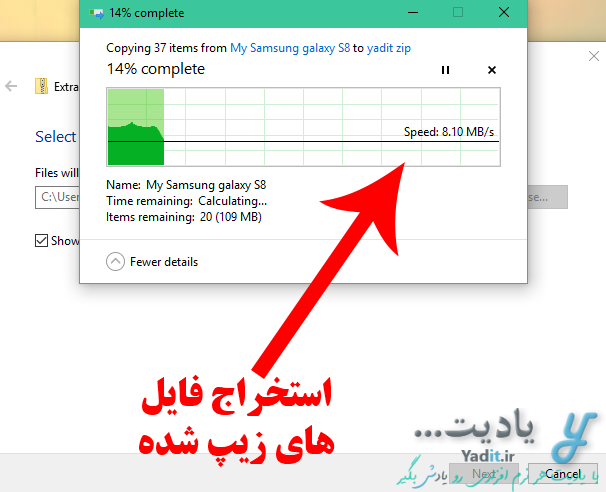
اما روشی دیگر برای استخراج فایل ها به صورتی تکی یا دسته جمعی وجود دارد.
برای این منظور فایل زیپ مورد نظرتان را با File Explorer ویندوز باز کنید.
حالا فایل یا فایل های مورد نظر را برای استخراج انتخاب کرده و روی یکی از آن ها کلیک راست نمایید. سپس Copy (یا Cut) را انتخاب نمایید.
پس از آن می توانید به محل مورد نظر برای استخراج رفته و فایل ها را در آن مکان Paste نمایید تا فایل ها از حالت زیپ خارج شده و به آن مکان انتقال یابند.
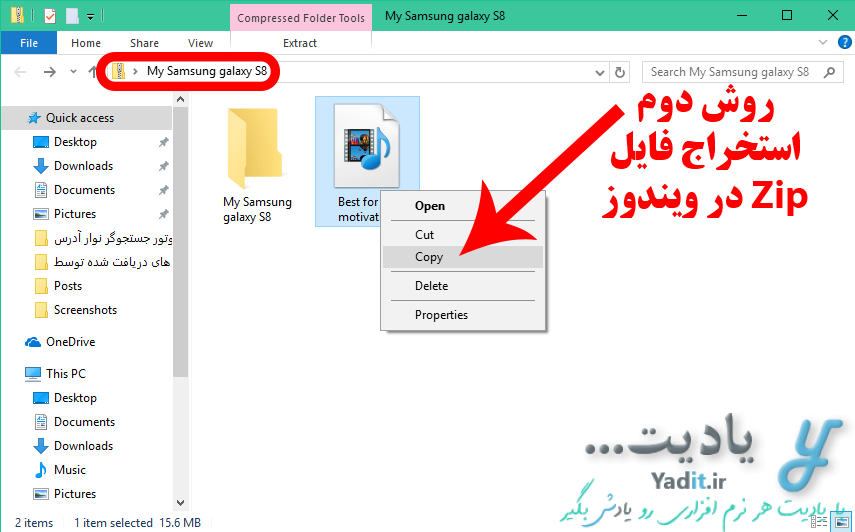
البته شما می توانید فایل های Zip را با استفاده از برنامه Winrar نیز استخراج نمایید که برای یادگیری آن پیشنهاد می کنیم که روی لینک مربوطه کلیک نمایید.





































