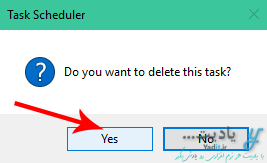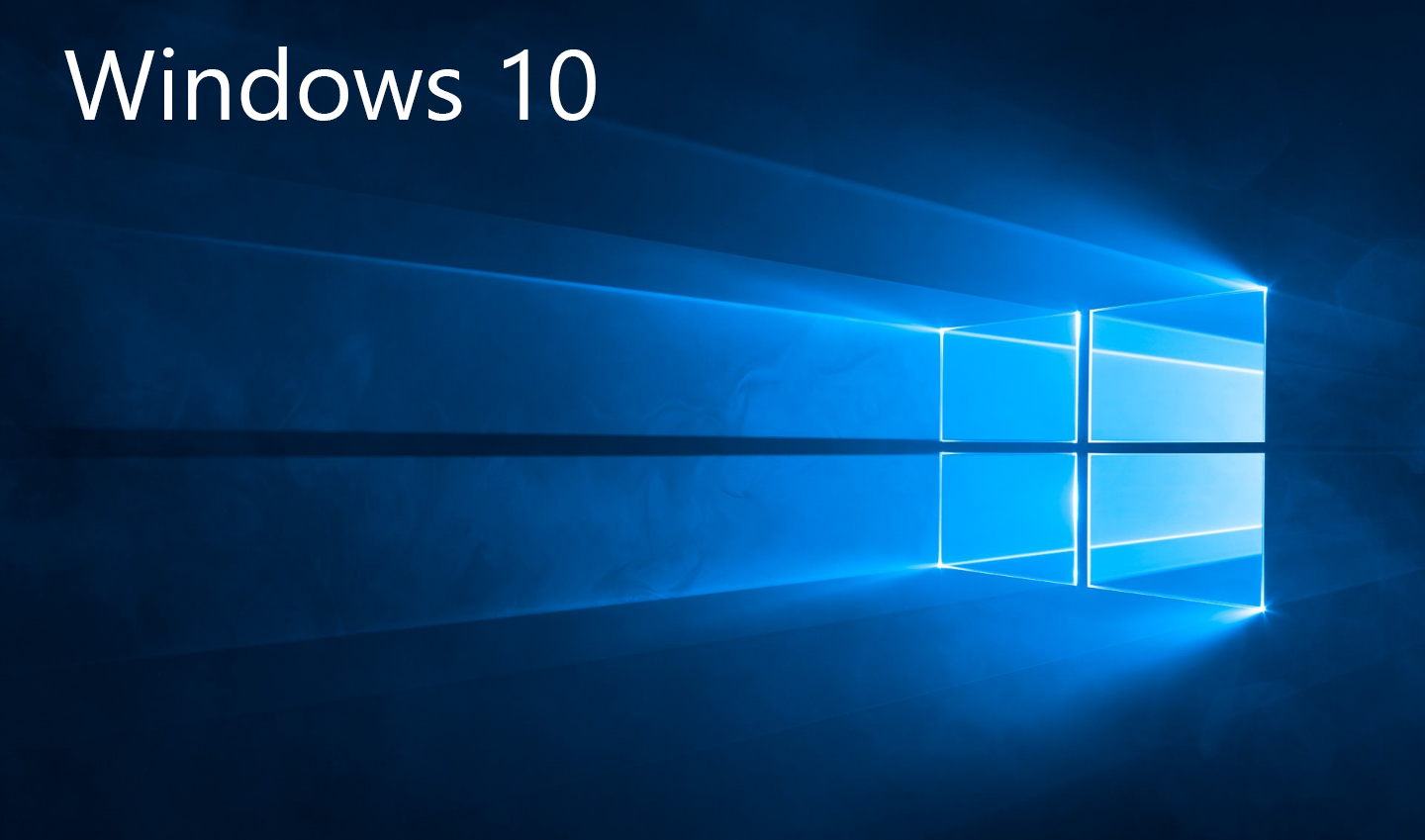حتما برای شما هم پیش آمده است که بخواهید در زمان های مشخصی کامپیوتر و ویندوزتان به صورت کاملا خودکار خاموش شود و به حضور شما برای این منظور هیچ نیازی نباشد.
اگرچه نرم افزارهای بسیار زیادی در این زمینه وجود دارند اما در این مطلب از یادیت می خواهیم روشی را آموزش دهیم تا شما بدون استفاده از هیچ گونه نرم افزار جانبی و فقط با امکانات ویندوز بتوانید کامپیوتر و لپ تاب ویندوزی خود را به صورت کاملا خودکار و زمان بندی شده خاموش نمایید.
با یادیت در این مطلب همراه باشید…
خاموش کردن خودکار و زمان بندی شده کامپیوتر و ویندوز بدون نرم افزار:
مسیر طی شده: Windows >> Search >> Task Scheduler >> Create Basic Task >> Your Settings >> Trigger >> Action >> Finish
برای خاموش کردن خودکار و زمان بندی شده کامپیوتر و ویندوز ما می خواهیم از قابلیت Task Scheduler آن استفاده کنیم.
با استفاده از این قابلیت ما وظیفه ی خاموش کردن کامپیوتر را به صورت زمان بندی دلخواه ایجاد و اجرا می کنیم تا به صورت خودکار در زمان تعیین شده خاموش شود.
برای این منظور در قسمت جستجو ویندوز خود عبارت Scheduler را وارد کنید و پس از آن برنامه Task Scheduler را باز کنید.
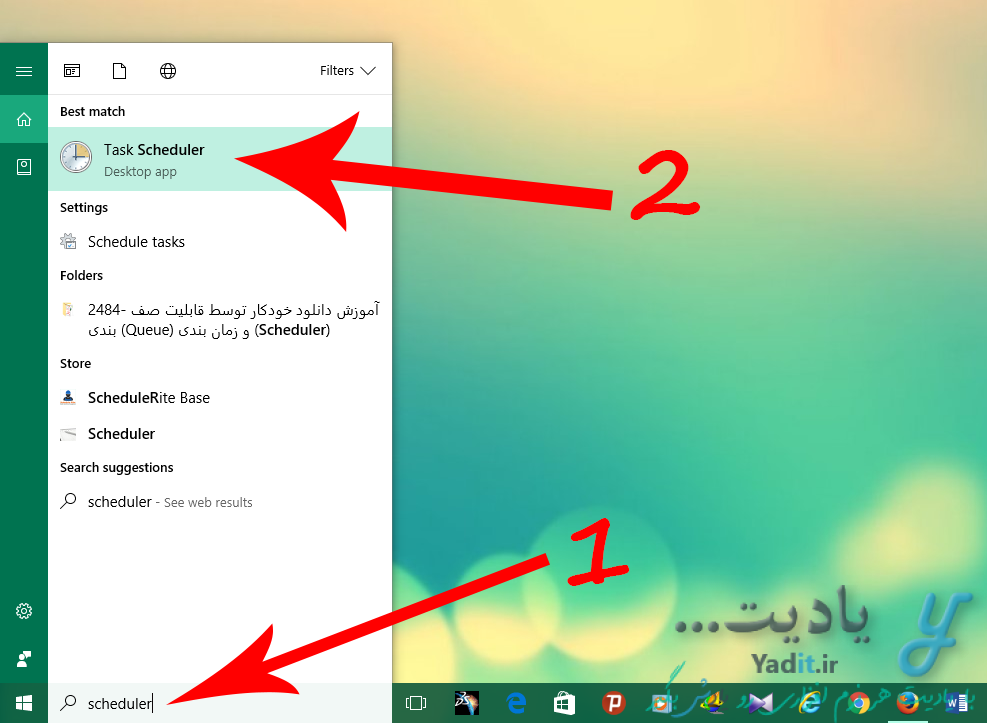
ایجاد وظیفه جدید خاموش کردن خودکار و زمان بندی شده کامپیوتر:
حالا در پنجره ی باز شده از نوار سمت راست (Actions)، روی گزینه Create Basic Task کلیک نمایید.
البته در اینجا گزینه Create Task نیز وجود دارد که همین کار Create Basic Task را انجام می دهد. با وجود پیشرفته تر بودن Create Task اما با استفاده از Create Basic Task روند انجام تنظیمات ساده تر می باشد.
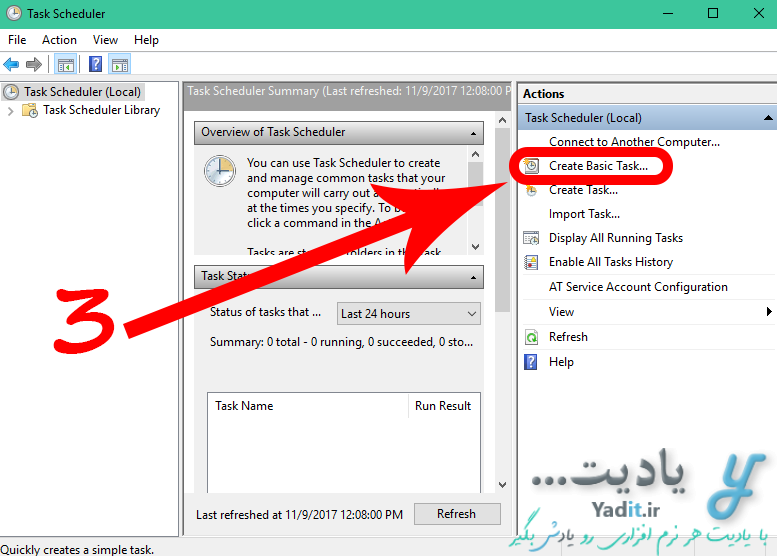
انجام تنظیمات وظیفه جدید خاموش کردن خودکار و زمان بندی شده کامپیوتر:
پنجره ی جدیدی باز می شود تا تنظیمات مربوط به وظیفه خاموش کردن زمان بندی شده کامپیوتر را انجام دهیم.
وارد کردن نام و توضیحات مورد نظر برای وظیفه خاموش کردن خودکار کامپیوتر:
اولین قدم در اینجا وارد کردن یک نام مخصوص و توضیحات مربوط به این وظیفه می باشد. به عنوان مثال ما نام Shutdown Automatically را انتخاب کرده ایم.
اضافه کردن توضیحات اختیاری می باشد.
پس از آن برای ورود به مرحله بعدی روی Next کلیک کنید.
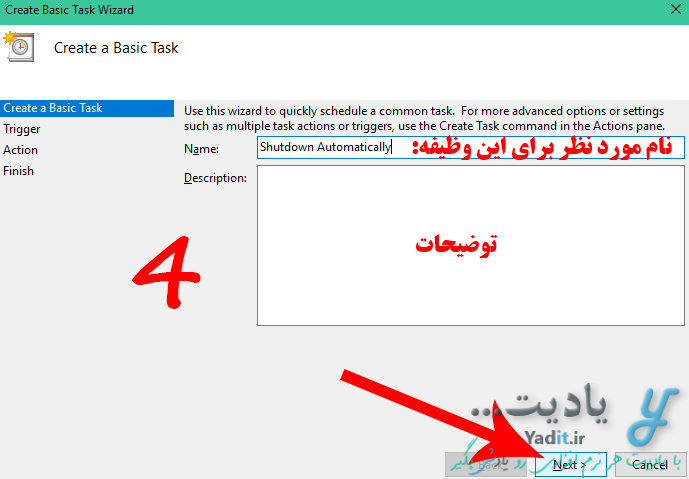
انتخاب دوره تکرار وظیفه خاموش کردن کامپیوتر و تعیین زمان دقیق اجرای آن (Trigger):
حالا نوبت به انتخاب دوره تکرار و اجرای این وظیفه می رسد.
در اینجا به ترتیب گزینه های روزانه، هفتگی، ماهیانه، اجرا برای فقط یک بار، اجرا در زمان بالا آمدن ویندوز، اجرا در زمان ورود به اکانت ویندوز و وقتی که یک رویداد خاص اجرا می شود وجود دارند.
پس از انتخاب گزینه مورد نظر تنظیمات مربوط به آن گزینه برای شما باز می شود.
به عنوان مثال ما گزینه روزانه (Daily) را انتخاب کرده ایم. پس از انتخاب، Next را بزنید.
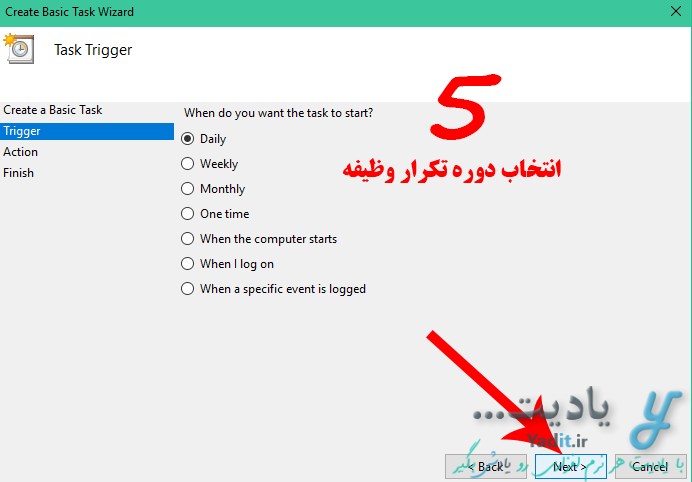
سه کادر برای تنظیم این مورد وجود دارد.
کادر اول انتخاب تاریخ (روز، ماه، سال) شروع بوده و کادر دوم برای وارد کردن زمان (ساعت، دقیقه، ثانیه) اجرای این وظیفه می باشد.
کادر سوم (Recur every) برای انتخاب دوره روزانه تکرار می باشد. به عنوان مثال با وارد کردن عدد سه، این وظیفه هر سه روز یک بار تکرار می شود. عدد یک نیز باعث اجرای روزانه این وظیفه می گردد.
اگر شما موارد دیگری به جز Daily را انتخاب کرده اید، تنظیمات آن ها نیز مشابه به این مورد می باشد و تشخیص و انجام آن ها بسیار آسان است. در صورت وجود مشکل می توانید در انتهای همین مطلب سوال خود را مطرح کنید.
پس از انجام تنظیمات این قسمت Next را بزنید.
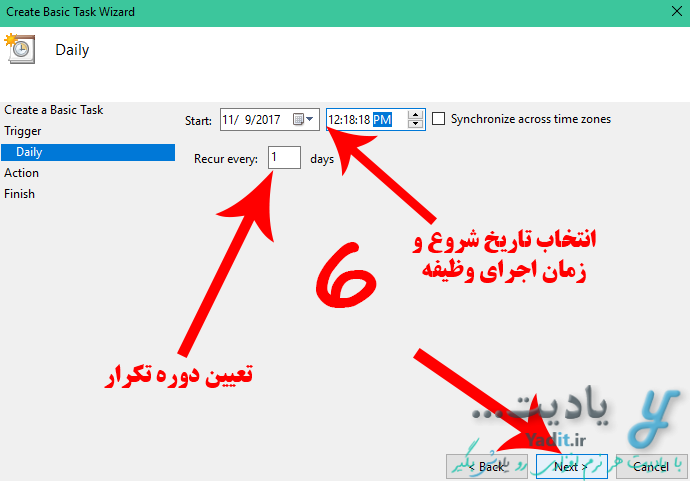
تعیین وظیفه خاموش کردن خودکار و زمان بندی شده کامپیوتر (Action):
حالا نوبت به تعیین وظیفه ی مورد نظر ما می رسد که در اینجا خاموش کردن کامپیوتر می باشد.
برای این منظور Start a program را انتخاب کرده و Next را بزنید.
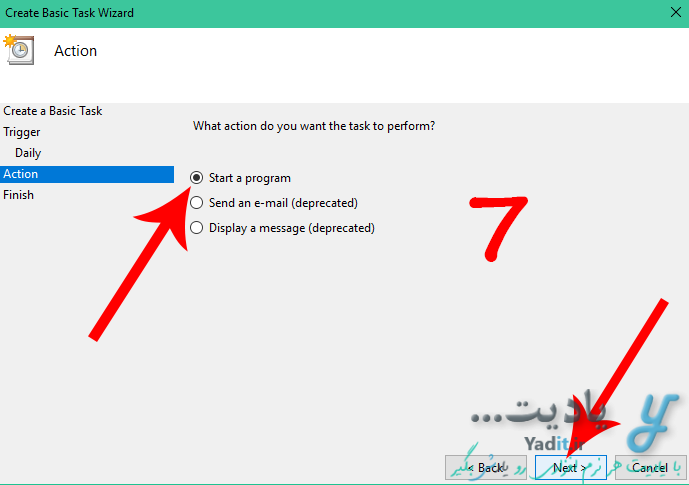
حالا در کادر با عنوان Program/script عبارت “cmd.exe” را مانند تصویر زیر وارد کنید.
سپس در کادر دوم با عنوان Add a arguments (optional) کد زیر را وارد نمایید:
/c “Shutdown /s /t 60”
عدد ۶۰ در اینجا زمان خاموش شدن کامپیوتر می باشد که بر حسب ثانیه است به این معنا که پس از اجرا وظیفه، کامپیوتر ۶۰ ثانیه (۱ دقیقه) بعد خاموش خواهد شد.
شما می توانید این عدد را به دلخواه تغییر دهید.
برای کسب اطلاعات بیشتر در زمینه این کد و یادگیری روش خاموش کردن کامپیوتر (ویندوز) با فایل ساخته شده توسط Notepad روی لینک مربوطه کلیک کنید…
پس از پر کردن دو کادر نام برده کادر سوم را خالی گذاشته و Next را بزنید.
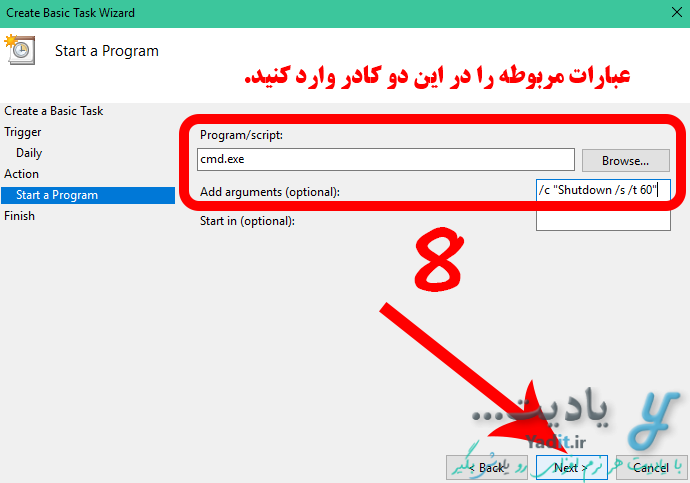
انجام مراحل پایانی تنظیمات وظیفه خاموش کردن خودکار کامیپوتر (Finish):
اینجا مرحله پایانی انجام تنظیمات وظیفه خاموش کردن زمان بندی شده کامپیوتر می باشد که شامل نمایش تمامی تنظیمات انجام شده است.
برای پایان و ذخیره وظیفه جدید، Finish را بزنید.
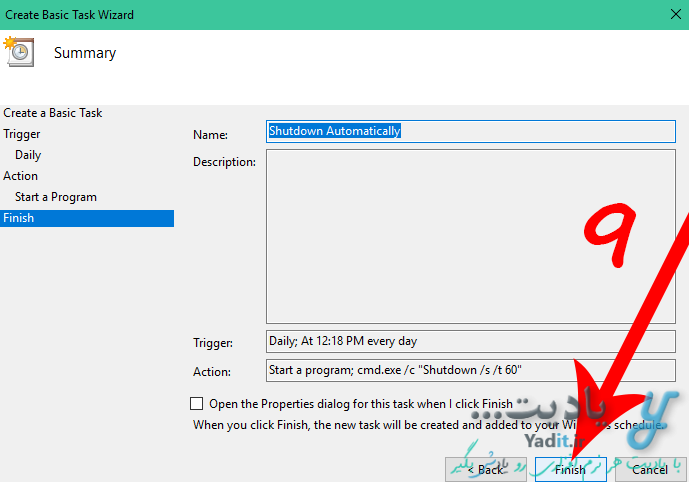
مشاهده وظیفه خاموش کردن خودکار و زمان بندی شده کامپیوتر در لیست وظیفه ها و اطمینان از اجرای آن:
برای مشاهده وظیفه ساخته شده در لیست وظیفه ها می توانید مانند روش زیر عمل کنید.
ابتدا از نوار سمت چپ روی Task Scheduler (Local) و سپس Task Scheduler Library دابل کلیک کنید.
حالا در لیست وسط پنجره به دنبال وظیفه ساخته شده (با نام تعیین شده در ابتدای تنظیمات) بگردید. اگر آن را مشاهده نمی کنید از نوار سمت راست روی Refresh کلیک نمایید.
پس از مشاهده وظیفه مورد نظر در لیست وظیفه ها دقت کنید که در قسمت Status آن عبارت Ready نوشته شده باشد. این بدین معناست که وظیفه در حال آماده باش برای فرا رسیدن زمان تعیین شده برای اجرا می باشد.
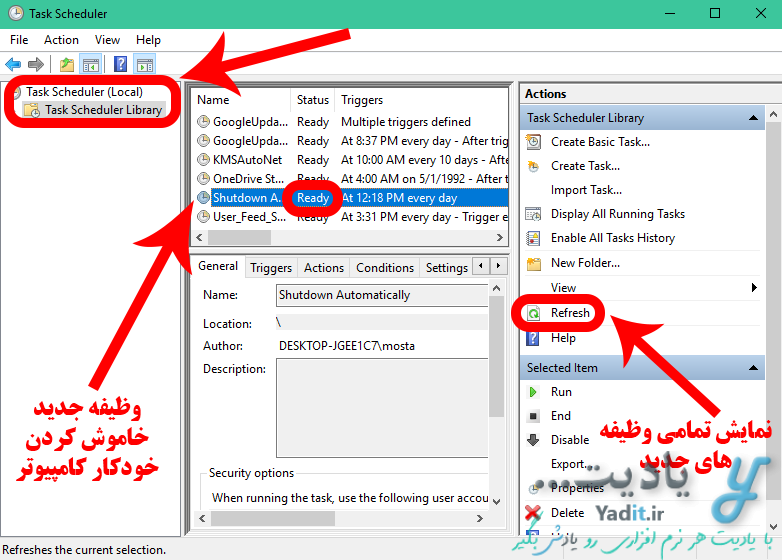
حالا کافیست پنجره را ببندید و با خیال راحت کامپیوتر خود را رها کنید تا در وقت تعیین خاموش شود.
خوب است بدانید که پس از فرار رسیدن زمان خاموش شدن کامپیوتر، پیامی مشابه تصویر زیر نمایش داده می شود و بعد از پایان زمان تعیین شده (به عنوان تایمر در کد مربوطه (۶۰ ثانیه)) کامپیوتر خاموش خواهد شد.
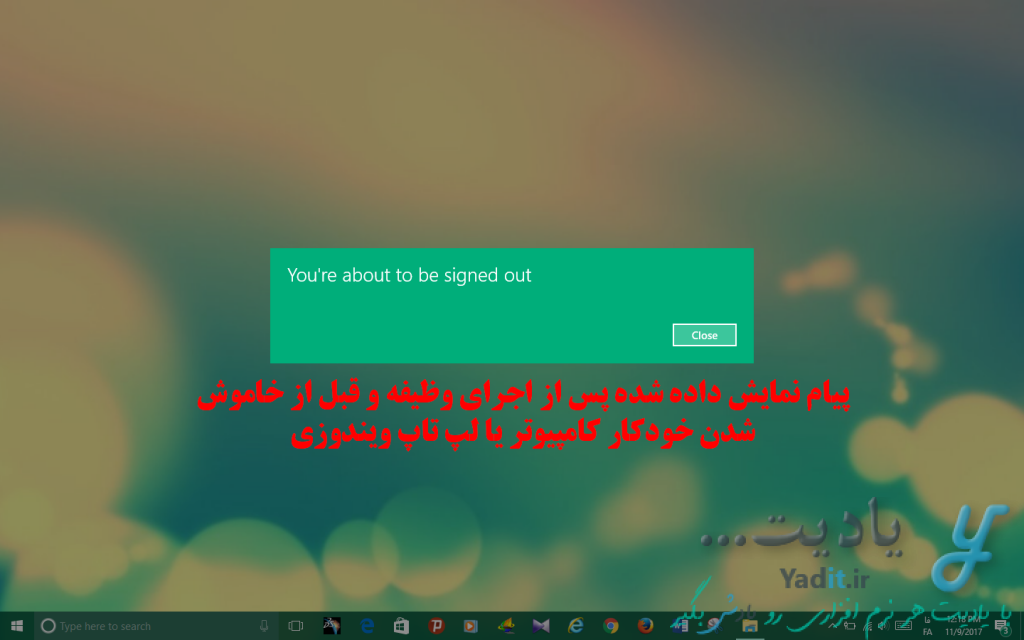
غیر فعال کردن یا حذف وظیفه خاموش کردن خودکار و زمان بندی شده کامپیوتر:
اما ممکن است پس از مدتی بخواهید این وظیفه ایجاد شده را غیر فعال یا به کلی پاک نمایید.
برای این منظور طبق روش گفته شده در بالا به لیست وظیفه ها مراجعه کنید و به دنبال وظیفه ساخته شده برای خاموش کردن زمان بندی شده کامپیوتر بگردید.
حالا روی آن کلیک راست کنید و برای غیر فعال کردن آن، Disable را بزنید.
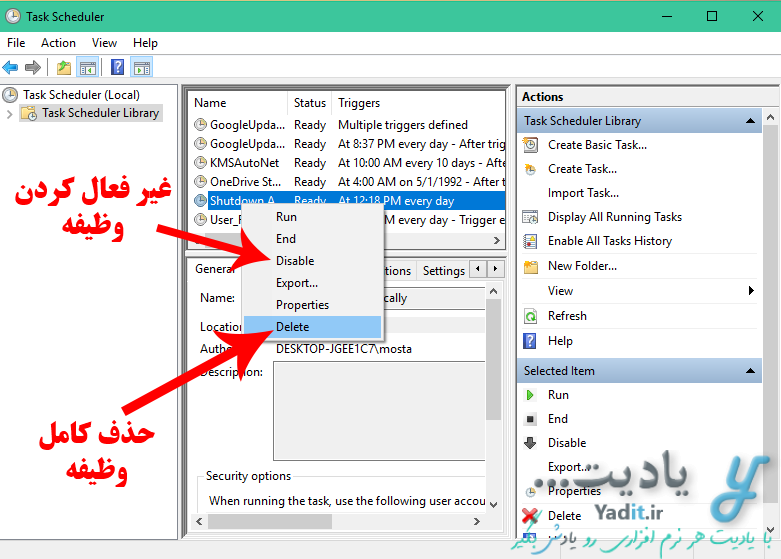
برای حذف این وظیفه نیز می توانید Delete را از منوی باز شده انتخاب نمایید و سپس در پیام نمایش داده شده Yes را بزنید.